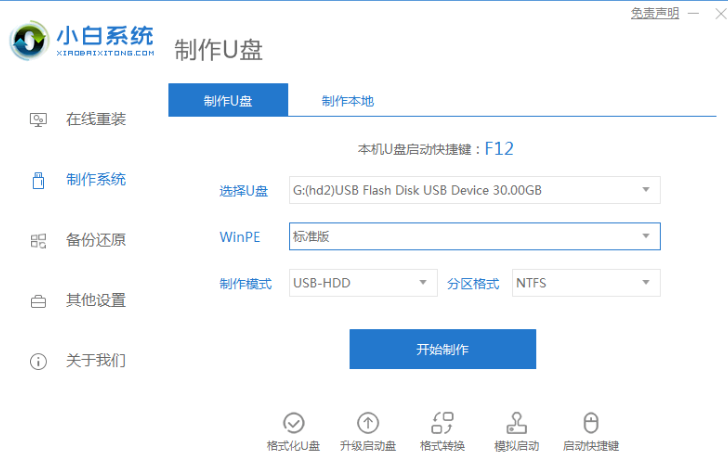
相信许多对电脑系统怎么重装有疑惑的朋友都想知道,笔记本重新系统和台式电脑重装系统的步骤实际上是相同的.所以今天小编来跟大家说说笔记本电脑怎么用U盘重装系统的步骤教程吧.更多U盘教程,尽在装机吧官网!
工具/原料:
系统版本:windows7系统
品牌型号:戴尔灵越12
软件版本:小白一键重装系统+1个8g以上的空白u盘
方法/步骤:
U盘重装系统win7步骤:
1.首先下载小白一键重装系统工具制作u盘启动盘,然后插入u盘,选择u盘模式,点击一键制作u盘启动盘。
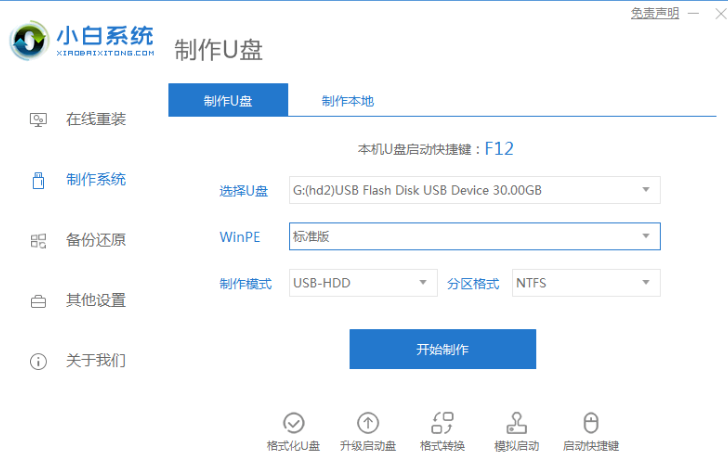
2.选择你想安装的操作系统。
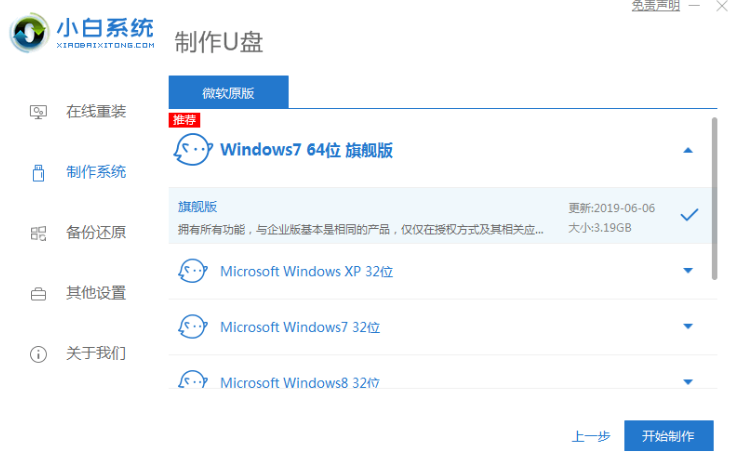
3.开始下载PE系统镜像文件,下载完成后将开始制作U盘启动盘,出现以下界面说明制作成功。
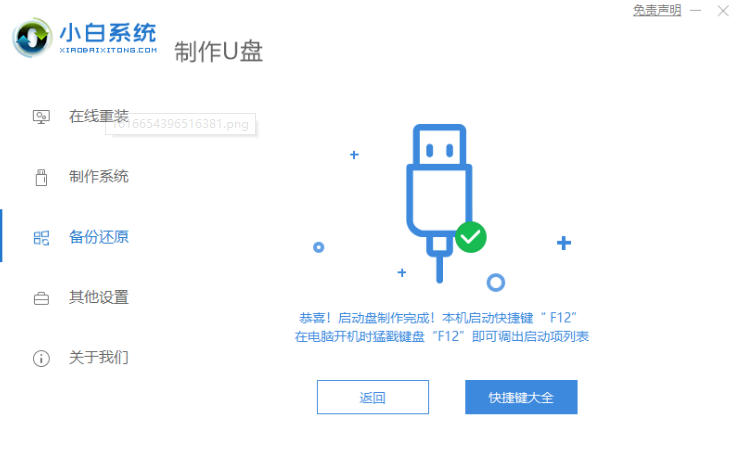
4.重启电脑在开机时不停地按快捷键,在调出的界面上选择USB选项,(有些不写USB)就是你的U盘。

5.进入PE系统桌面后,PE安装工具会自动弹出。在这里,检查下载的Windows系统,选择您的系统盘(通常是C盘),然后单击安装系统。

6.此时我们耐心等待下载完成,然后准备重启电脑。

7.最终就可以安装win7旗舰版系统啦。

总结:
以上就是U盘重装系统的内容,希望能对大家有所帮助。




