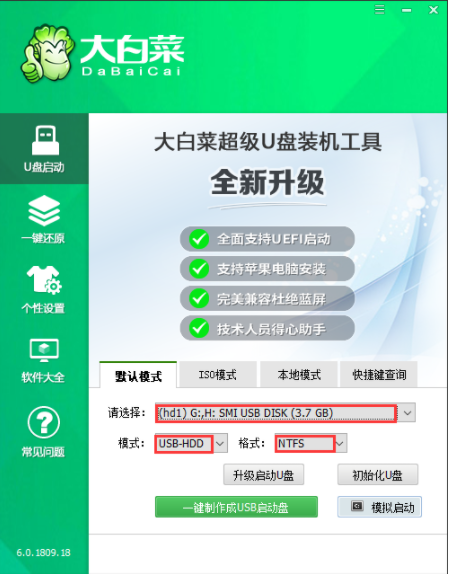
u盘想要重装系统的前提是需要先制作好u盘pe启动盘,那么u盘pe制作方法是什么呢?我们可以借助大白菜u盘启动盘工具实现,下面小编就教下大家制作大白菜u盘启动盘重装系统教程.
一、筹备情况:
1.准备一个容量适当的u盘,做好数据备份。
2.从官网下载超级U盘U盘机工具。
PS:因为这款制作工具涉及到对可移动磁盘的读写操作,所以很有可能被某些杀毒软件或安全软件截取而失败,所以一定要提前关掉相关的防病毒软件。
二、生产的步骤。
1.打开超级U盘机工具,点击主界面上的“U盘启动”模块,再选择【默认模式】。
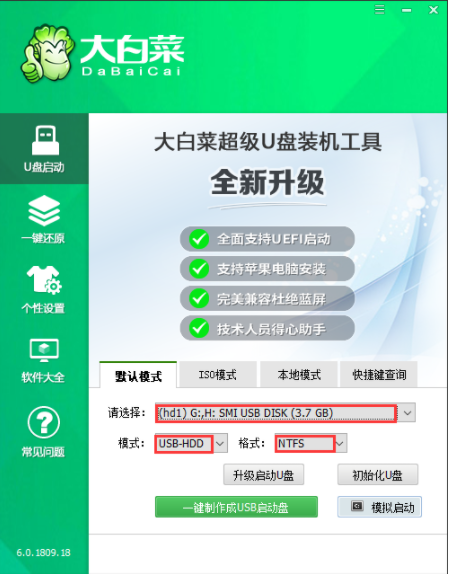
2.在【请选择】后面,选择需要启动的设备(插入的USB设备,通常将默认读取此设备)。
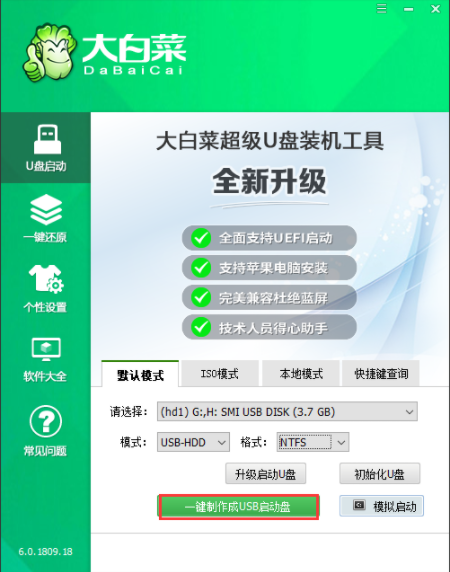
3.模式选择【USB-HDD】,选择“NTFS”格式,然后按“一键制作USB启动盘”。
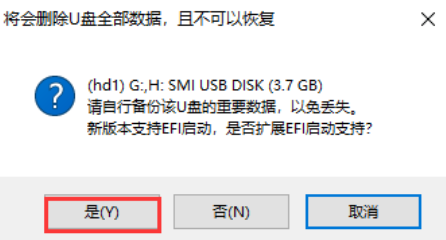
4.点击一键制作就会弹出关于“U盘数据删除且无法恢复”的窗口,选择【是】。
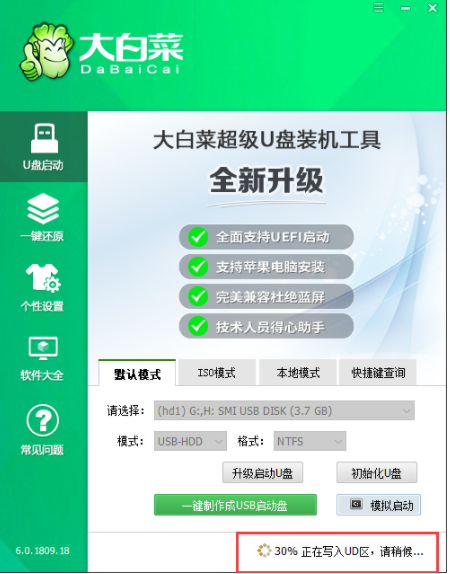
5.然后,等待工具向U盘写入相关数据,在右下角显示【进程显示】。
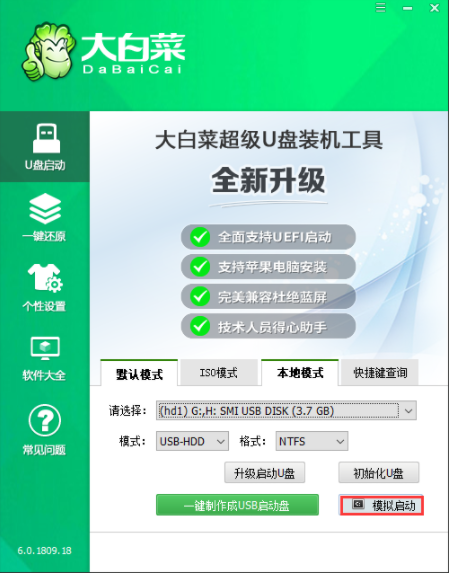
6.完成后,点击【模拟启动】(通常会出现三个选项,选择BIOS),出现如下图所示的界面意味着U盘引导盘的制作已经成功完成。

以上就是如何制作大白菜u盘启动盘重装系统,希望能帮助到大家。




