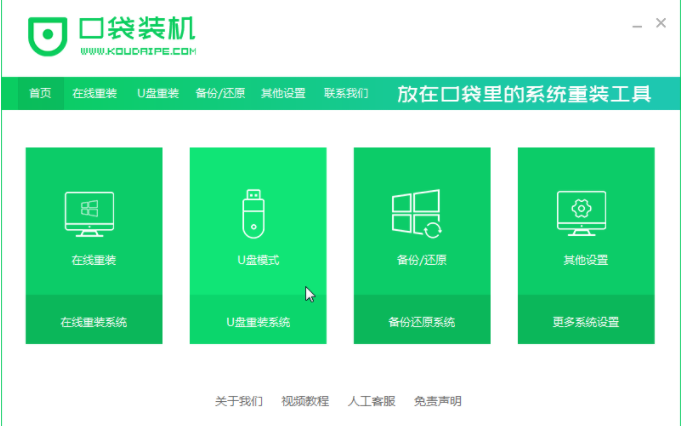
想必大部分的朋友都没听说过U盘重装系统,其实U盘重装系统是现在最常用的重装系统方式,因为系统问题导致电脑无法开机的使用U盘重装系统可以最快最有效的解决问题,接下来看看电脑系统怎么重装使用U盘的教程.
如何使用U盘重装系统:
1、首先我们打开口袋装机软件,在打开的页面中选择U盘重装系统功能。
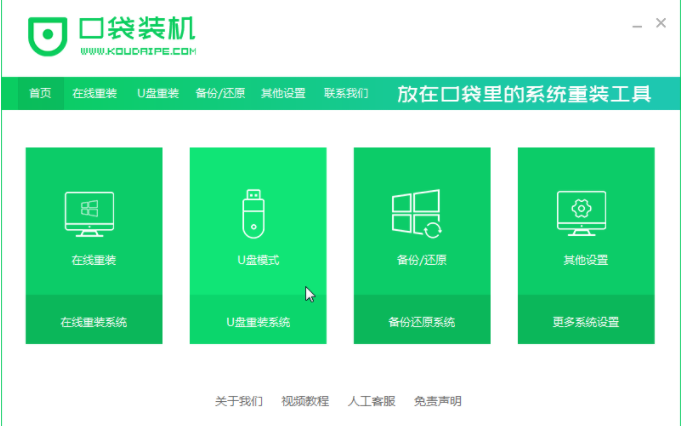
2、然后选择U盘模式,点击开始制作即可。
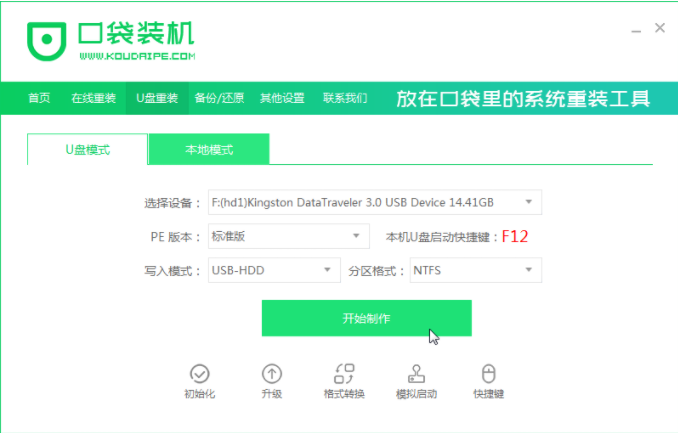
3、在页面中选择win7系统点击开始制作。
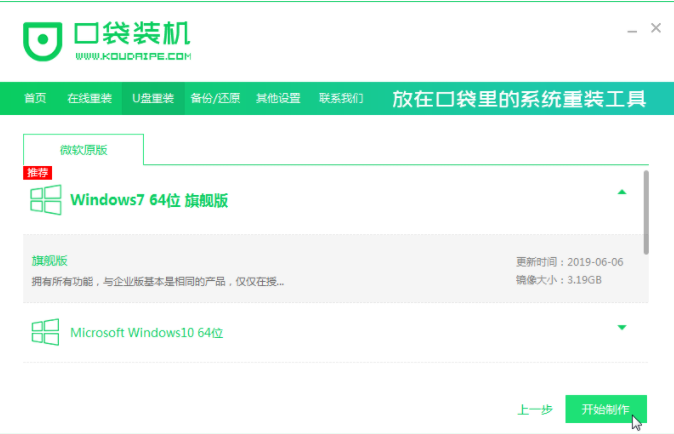
4、在制作的过程中会弹出一个提示对话框,确认好提示内容点击确定即可。
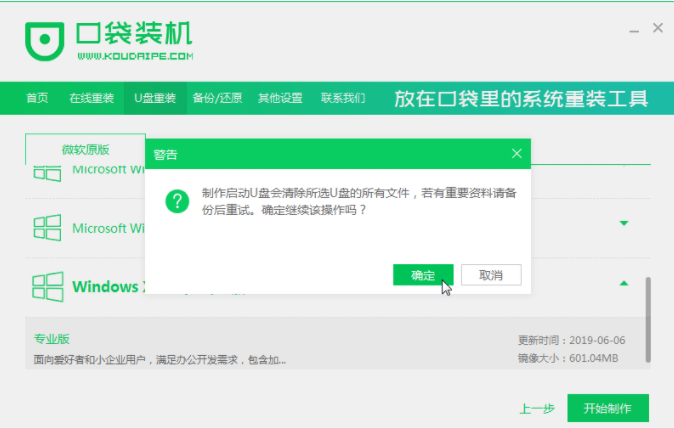
5、进入页面后开始下载资源,这时需要耐心等待下载完成。
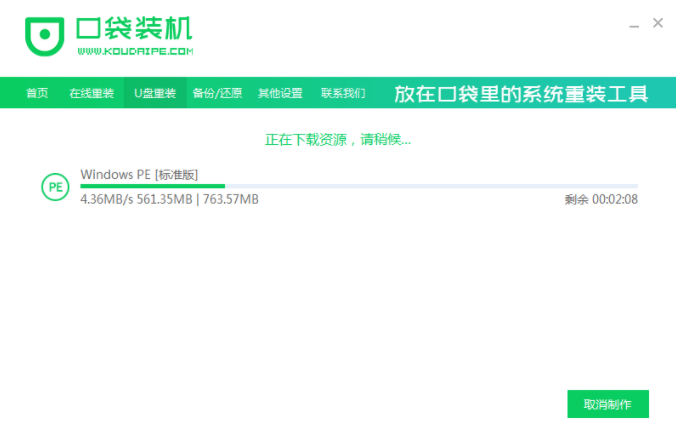
6、之后启动盘则开始制作。
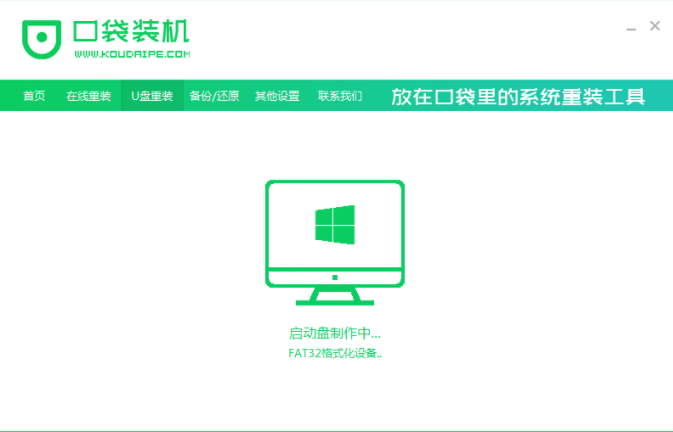
7、接着我们在U盘制作完成之后弹出的对话框中点击取消按钮。
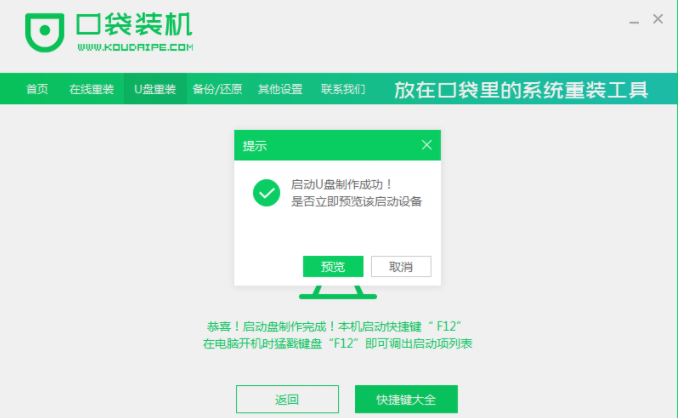
8、重启电脑的时候按F12或者F8等热键进入引导菜单界面,选择第二项进入到pe系统当中。
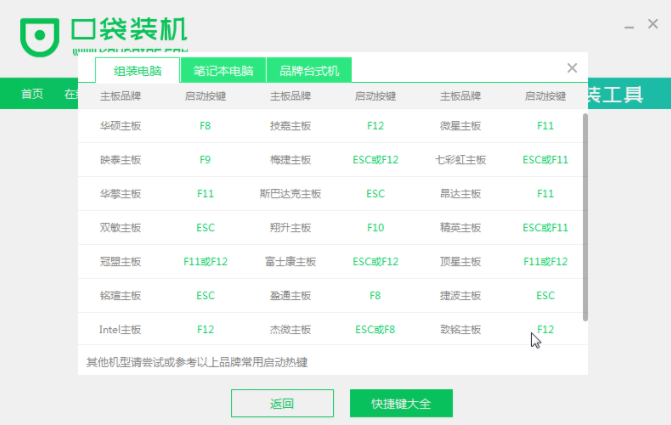
9、进入到PE系统,打开口袋装机工具,软件则会自动进行安装操作,耐心等候即可。
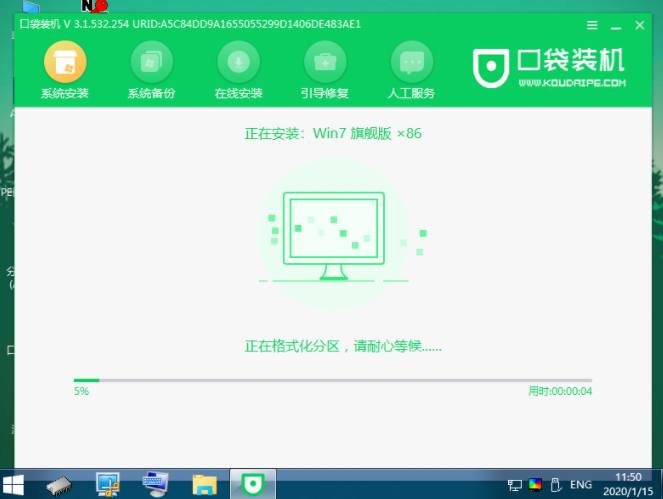
10、安装到后面时会弹出引导修复工具窗口,我们此时选择C盘引导修复即可。
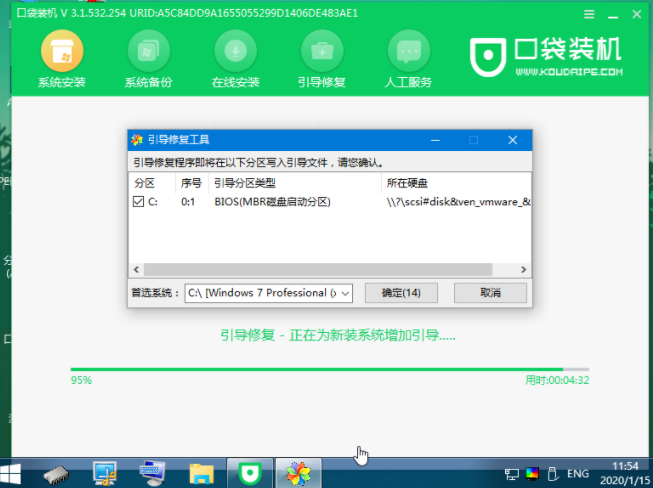
11、安装成功之后点击立即重启按钮重启电脑操作。
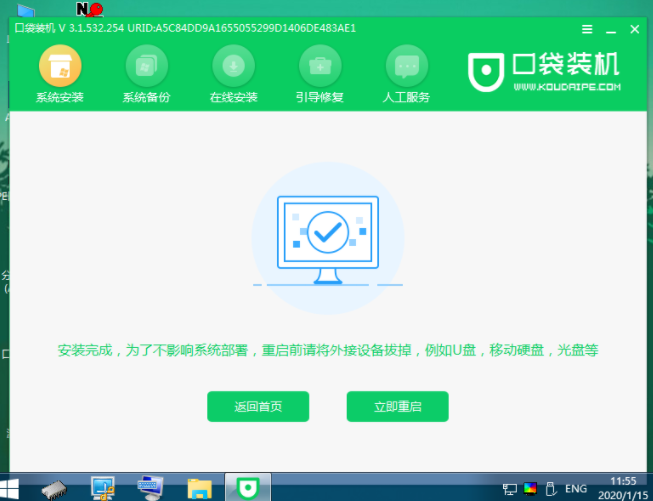
12、最后电脑重启进入到新系统桌面时就安装完成啦。

以上就是如何使用U盘重装系统的内容下,希望能对大家有所帮助。




