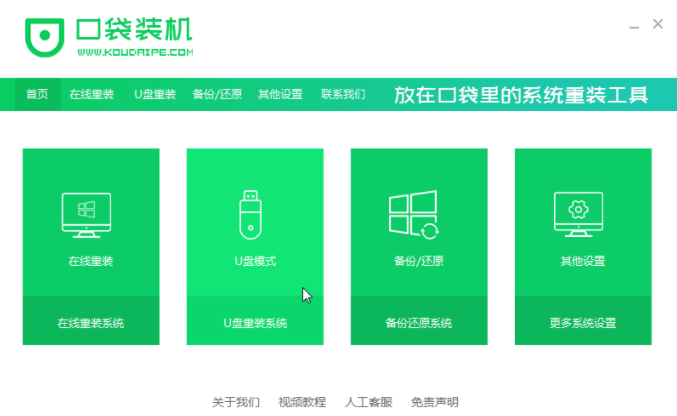
系统老是崩溃,时不时出现蓝屏死机的故障怎么办呢?对于懂电脑的用户来说重装系统可以说是家常便饭了,那么新手小白又该如何,今天由小编我来教大家电脑系统怎么重装windows7的,一起来学习一下吧.
如何重装win7系统:
1、首先我们在桌面上打开口袋装机软件,在页面中选择U盘重装系统。
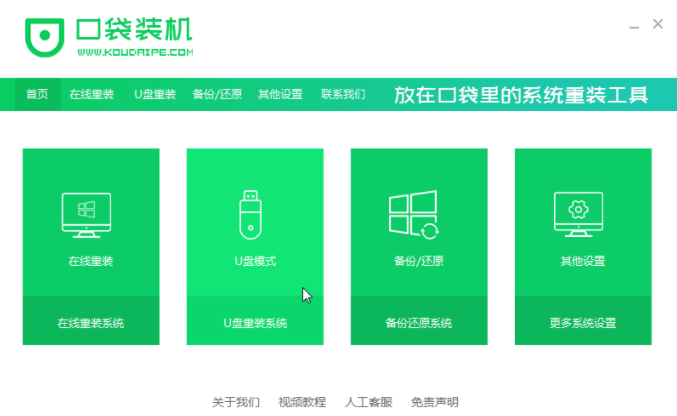
2、接着选择U盘模式,点击开始制作即可。
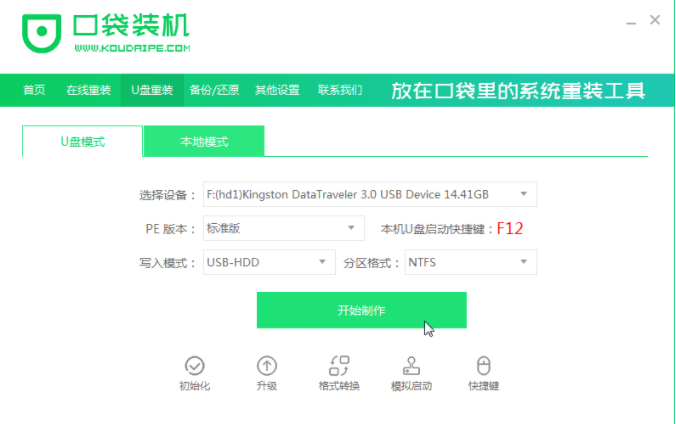
3、选择win7系统开始制作。
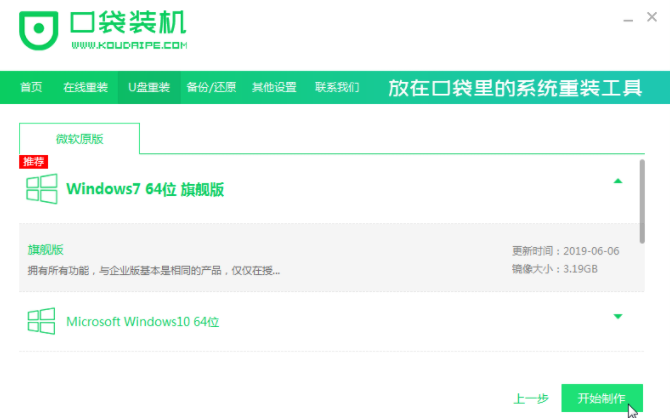
4、之后会弹出一个提示对话框,确认好提示内容点击确定。
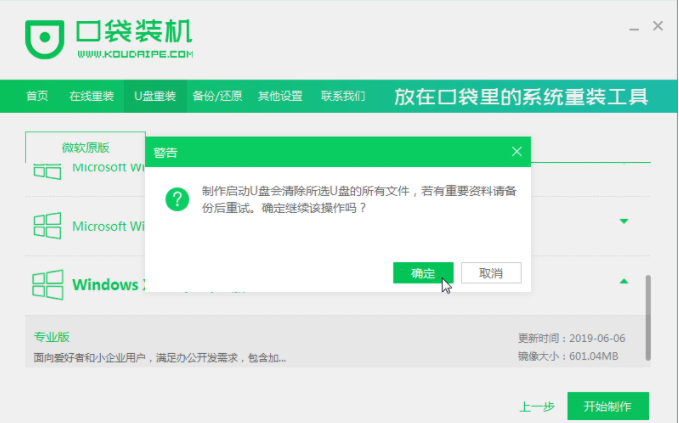
5、然后开始下载系统镜像文件及资源,这时只需要耐心等待。
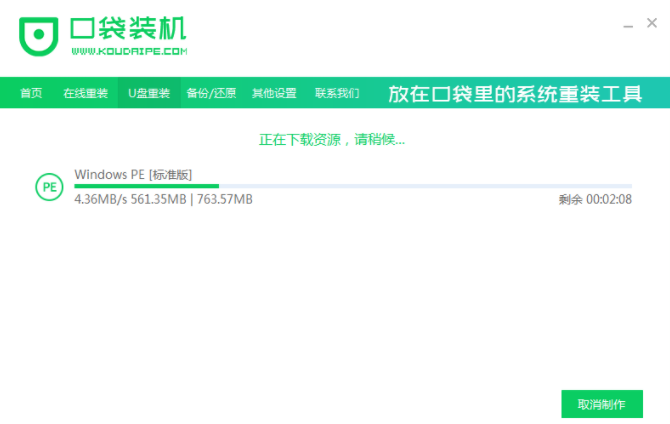
6、之后启动盘则开始制作系统。
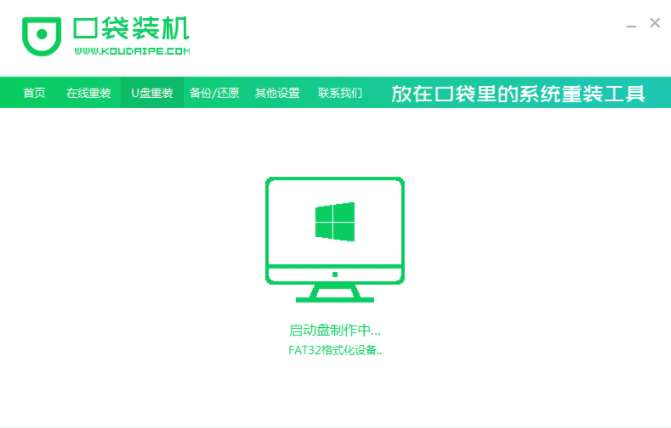
7、U盘制作完成之后会弹出对话框,我们点击取消。
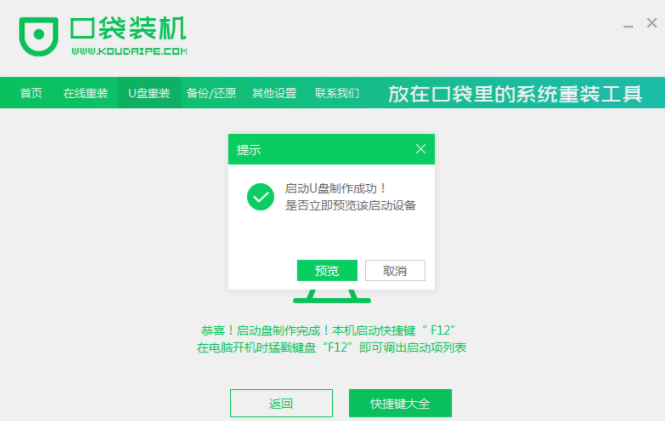
8、接着重启电脑的时候按F12或者F8等热键进入启动项界面,选择第二项进入到pe系统当中。
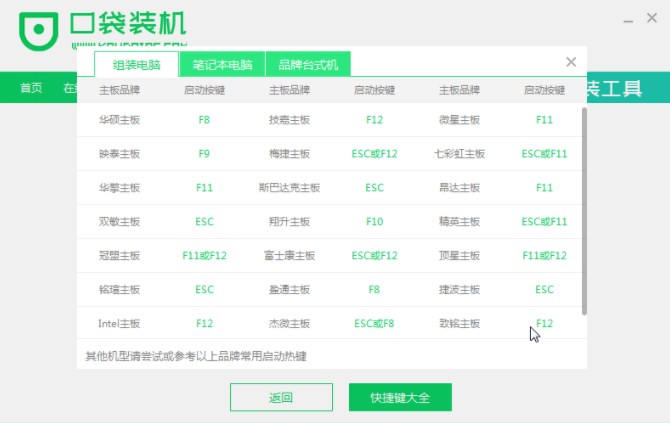
9、进入到PE系统的时候,软件则会自动安装,我们只需耐心等候即可。
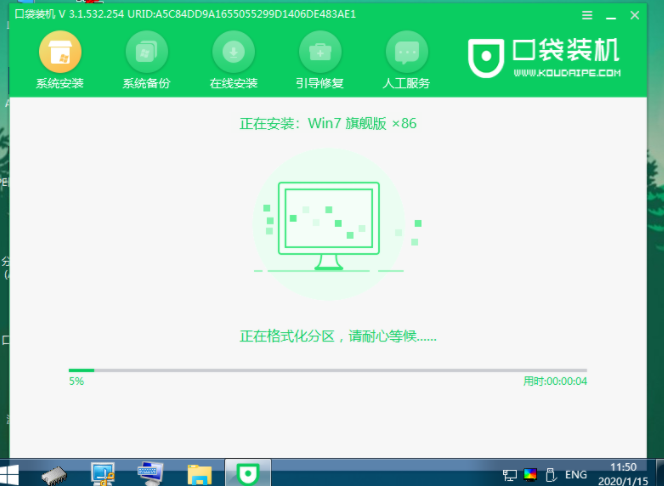
10、安装到后面时会弹出引导修复工具窗口,这时选择C盘引导修复即可。
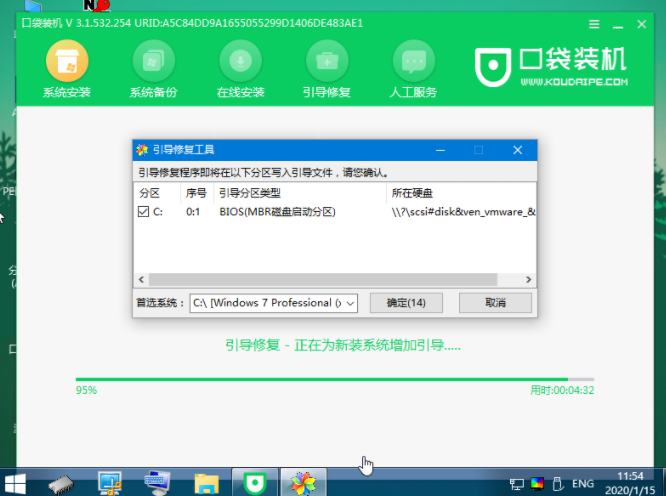
11、当系统安装成功之后点击立即重启按钮重启电脑操作。
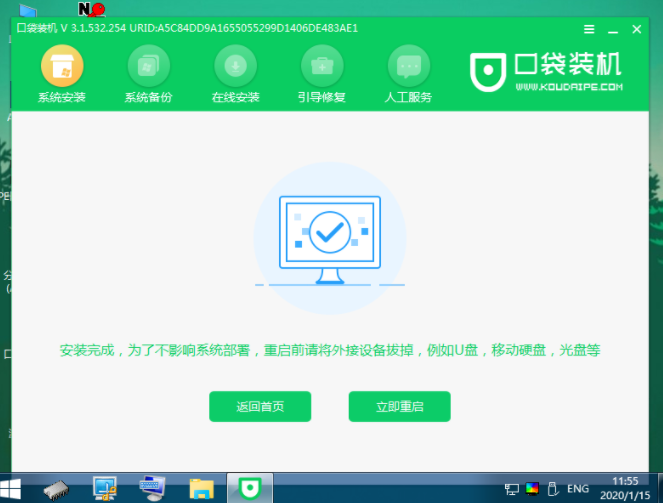
12、最后进入到新系统桌面就表示安装成功啦。

以上就是如何重装win7系统的内容,希望能够帮助到大家。




