
mac系统是苹果旗下的苹果电脑使用的系统,与我们比较多使用的windows系统上是有很多的区别的,最近有些网友刚开始使用苹果电脑,对于mac系统还不了解,不知道苹果电脑怎么截图。下面小编就教下大家苹果电脑截图的方法。
方法一:截取指定区域
1、截图快捷键:Command + Shift + 4,光标将变成一个十字线。

2、单击并拖动鼠标来突出你想要截取的区域,拖动光标,选区将会出现半透明灰色矩形。
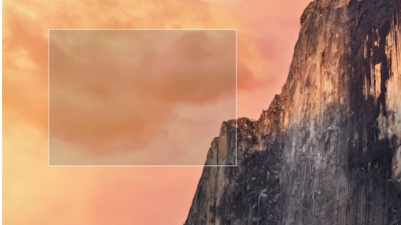
3、放开鼠标,你就会听到一个简短的照相机快门声音,这是一个截图完成信号,说明你截图成功了,在桌面即可看到格式为“.Png”的截图文件。
方法二:全屏截图
1、截图快捷键:Command + Shift + 3。

2、按下快捷键后直接就能听到一个简短的照相机快门声音,跟区域截图一样,在桌面可以看到一个格式为“.Png”的截图文件。
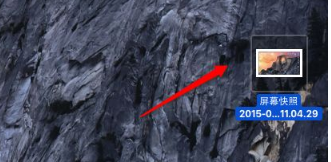
方法三:使用第三方截图工具
1、其实除了Mac自带截图功能,我们也可以通过专业的第三方截图软件完成截图,小编在这里给大家推荐的截图软件叫做“Snip for Mac”。
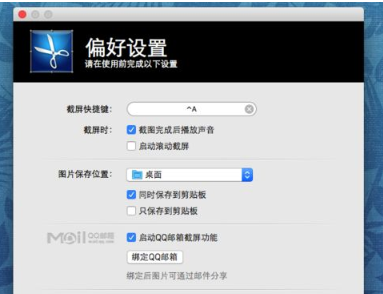
2、snip for mac这一款软件可以自定义快捷键,截图完成后还可以自行添加文字、标签、图形等功能,功能更加强大。

总结:
以上就是教你苹果电脑怎么截图,希望能帮助到大家。




