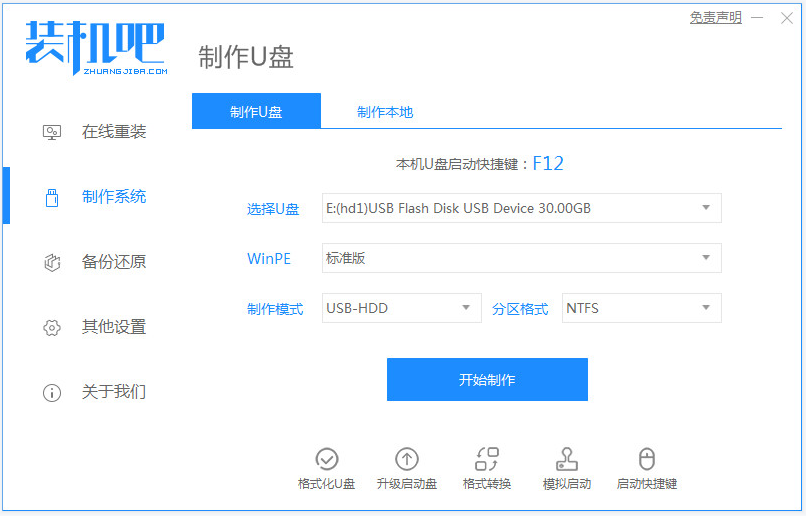
电脑使用的时间久了或者说电脑使用不当的时候,可能会造成电脑出现些系统故障问题,比如电脑蓝屏,死机,黑屏等,这个时候可以通过u盘启动盘重装系统解决。不过制作u盘启动盘的工具很多,那么制作u盘启动盘哪个软件好用呢?下面小编就给大家分享一个好用的u盘装机工具使用方法。
小编给大家推荐装机吧一键重装系统工具,不仅可以在线一键重装系统,还可以制作u盘启动盘重装原版系统,操作简单,系统纯净,安全可靠。具体的u盘启动盘重装系统步骤如下:
1、先在一台可用的电脑上下载安装好装机吧一键重装系统工具并打开,插入一个8g以上的空白u盘,选择u盘重装系统模式,点击开始制作。(注意备份好u盘重要资料)
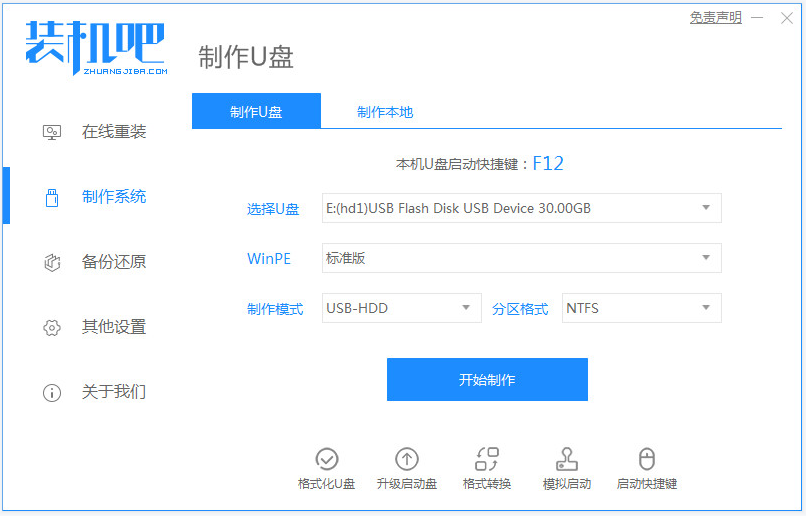
2、选择需要安装的电脑操作系统,点击开始制作。
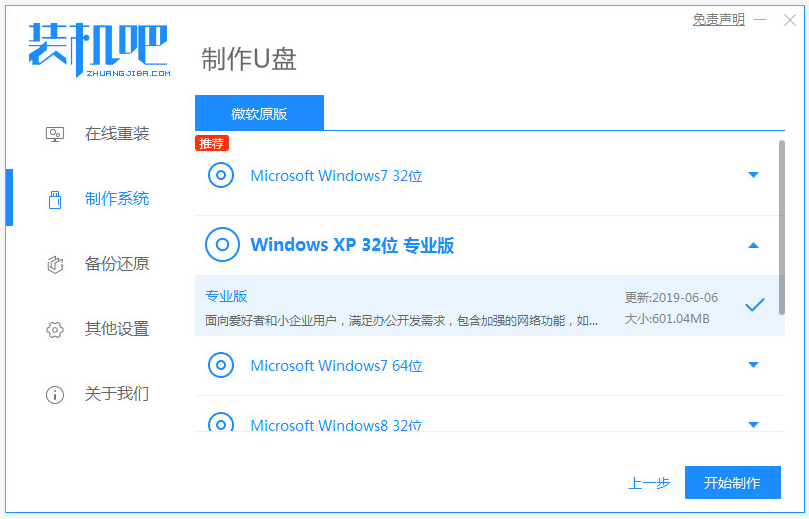
3、等待制作u盘启动盘成功后,可先预览需要安装的电脑主板的启动热键,然后再拔除u盘退出。
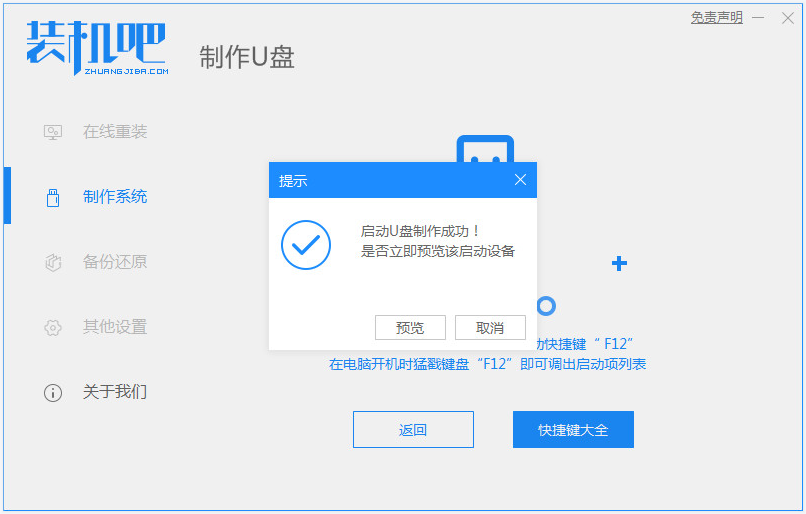
4、插入启动盘进电脑中,开机不断按启动热键进启动界面,选择u盘启动项回车确定进入到pe选择界面,选择第一项pe系统回车进入。
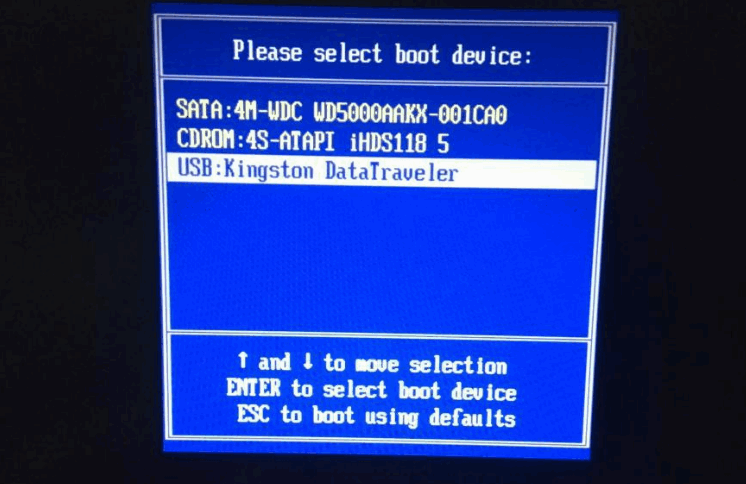
5、在pe系统桌面上打开装机吧装机工具,然后选择需要安装的系统点击安装。将系统安装到系统盘c盘,点击开始安装。
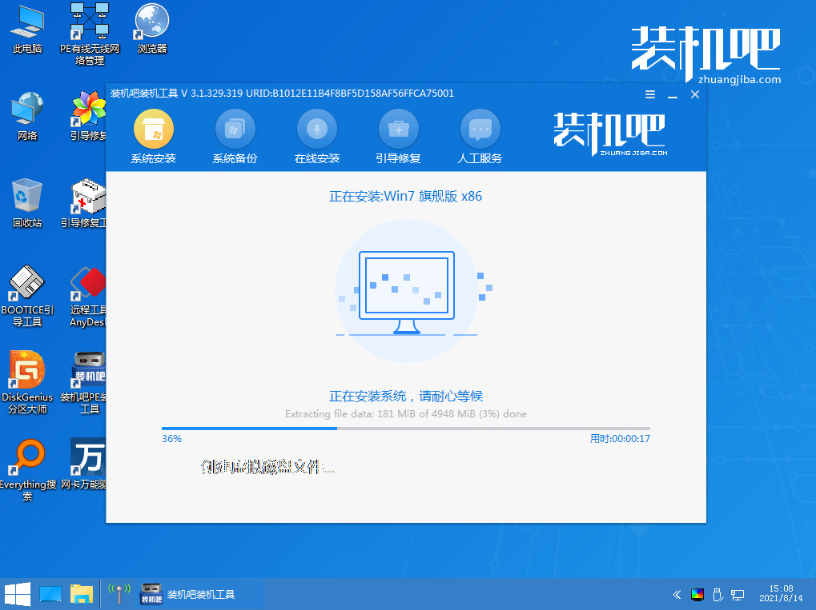
6、然后等待安装完成后,选择立即重启电脑。等待进入到系统桌面即表示安装成功。
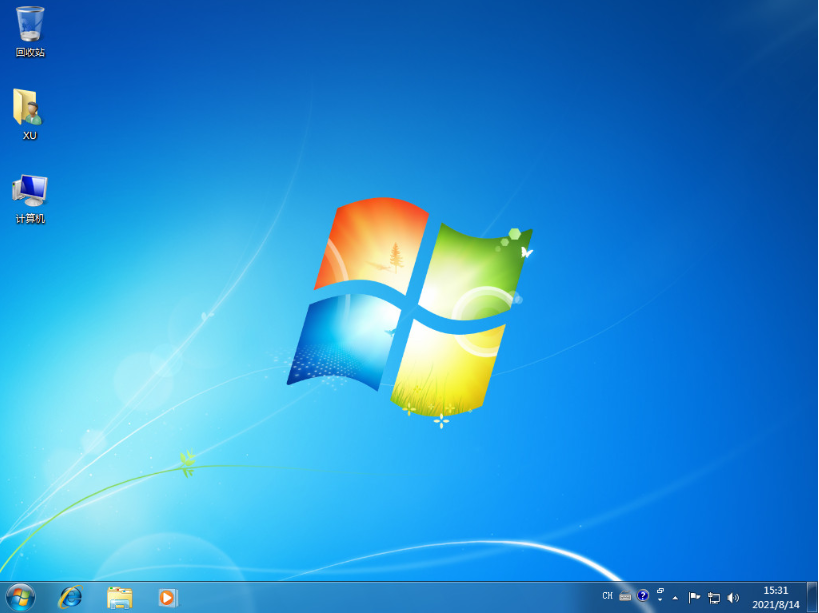
以上便是借助装机吧一键重装系统工具制作u盘启动盘重装系统教程,是不是非常简单呢?有需要的网友可以去下载安装使用哦。




