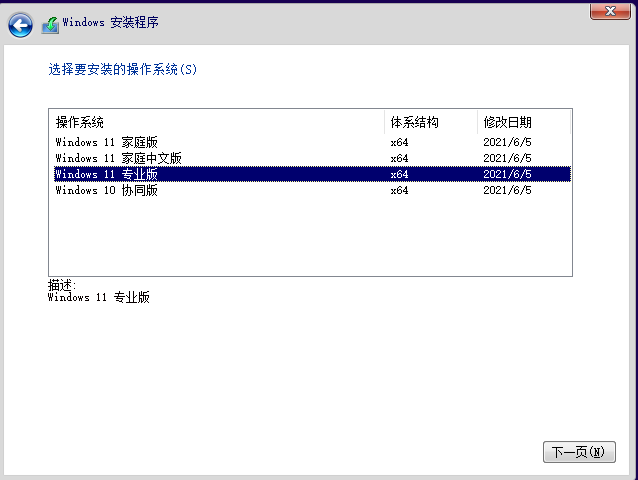
不知道大家有没有体验到windows11系统呢?本文给大家带来了win11系统的安装教程,镜像文件可以在小白一键重装系统微信公众号回复windows11获取。
工具/原料:
系统版本:windows11
品牌型号:三星SAMSUNG
软件版本:小白一键重装系统
win11系统的安装教程:
方法一、小白一键升级win11系统
1、首先来到小白系统官网,下载并打开小白一键重装系统软件,注意:此时需要将安全软件退出来,避免安装不成功。
2、选择微软原版系统中的‘windows11 64位 专业版’后,点击‘安装此系统’。

3、接下来勾选常用的软件,如果不需要全部取消勾选。下一步。

4、小白软件自动下载win11原版镜像以及相关驱动,耐心等待完成即可。

5、win11下载完成后,小白软件进入环境部署状态。

6、准备就绪,点击‘立即重启’。

7、重启后,选择‘XiaoBai PE-MSDN Online Install Mode’进入pe系统。

8、在pe环境中,小白软件将自动执行windows11的安装。耐心等待完成即可。

9、安装完成后,点击立即重启。

10、重启后,将进入win11正式版的引导界面。

11、引导完成后,就进入windows11的桌面了。到此win11安装完成。

方法二、系统盘本地安装方法
1、首先我们下载好win11镜像文件之后,解压运行,选择要安装的系统。
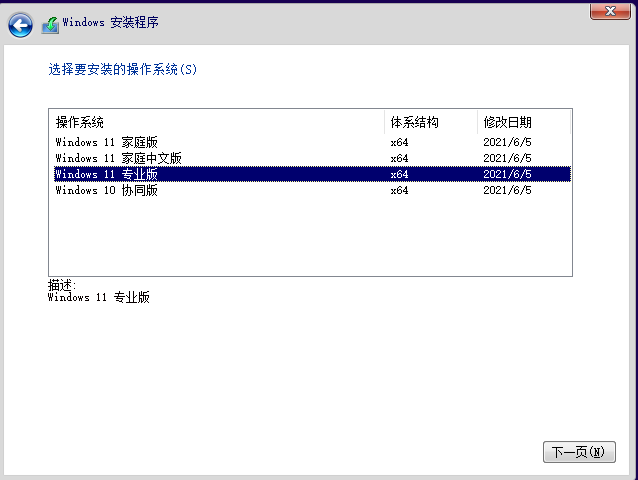
2、接着来到分区界面,选择我们要安装的地方。
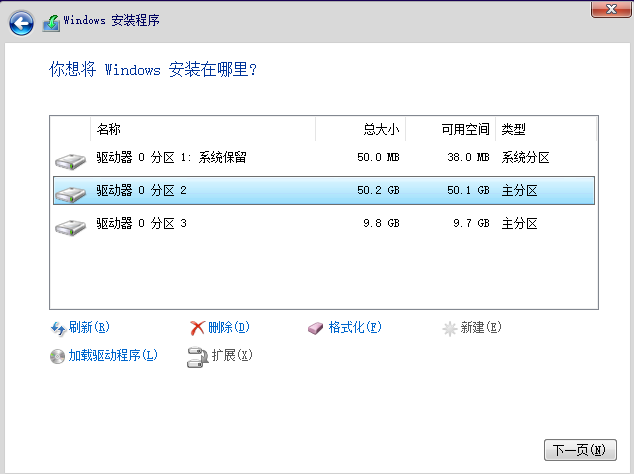
3、完成以上操作后系统开始安装工作,耐心等待,注意中途不要关闭电脑。
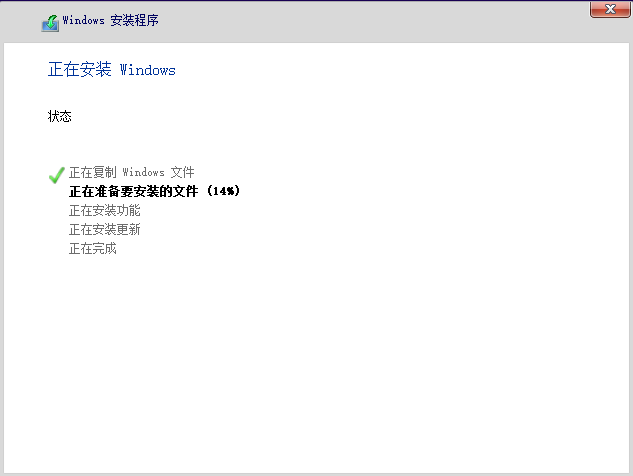
4、当镜像安装完成后我们点击立即重启即可。
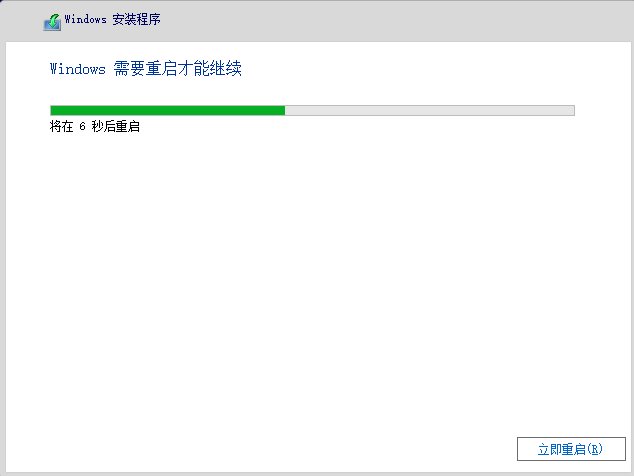
5、接下来自行完成一系列的基础设置即可。
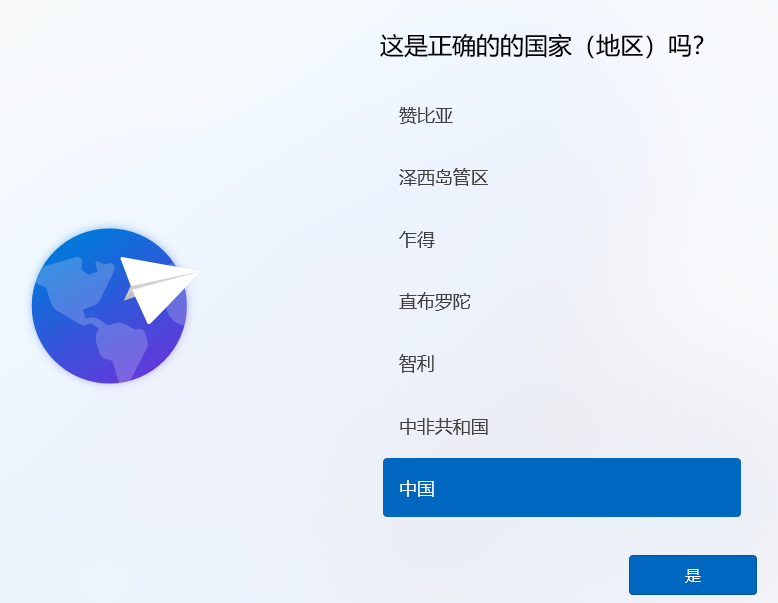
6、操作完上述的基本设置后电脑会再次重启,等待一小段时间就行了。

7、系统安装完成后来到windows11桌面,可以开始使用了。
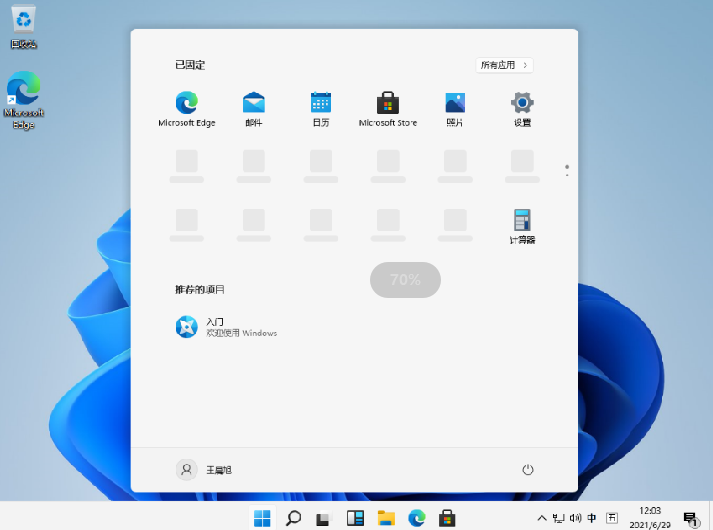
以上就是win11系统安装的详细教程了,装机过程有什么不懂的可以到小白一键重装系统微信公众号交流。




