
现在的电脑许多都不带光驱,特别是组装台式电脑,有80%都没有光驱。无法使用光盘重装系统,但是重装系统并不只是光盘可以装。没有光驱重装系统可以使用U盘重装系统,在电脑可以正常开机的情况下还可以使用硬盘重装系统以及一键重装系统的方式进行重装系统。下面就来说说详细教程。
1、电脑下载装机吧一键重装系统软件。准备一个8GB以上的U盘。打开软件,选择制作系统,在制作U盘中选择您的U盘,其它参数默认直接开始制作即可。

2、选择您想重装的系统镜像,然后选择后点击开始制作。
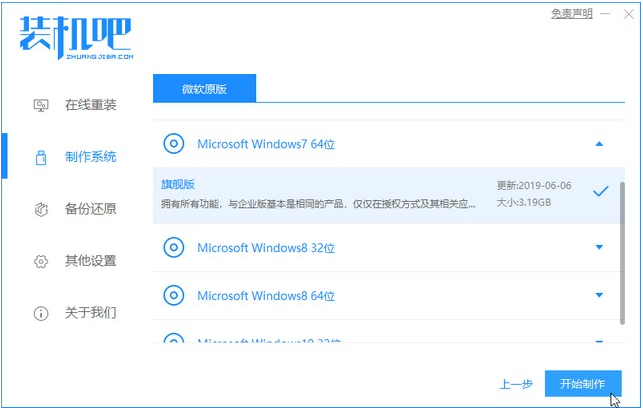
3、接下来软件就会自动下载相关需要的系统镜像 pe系统,请耐心等候。
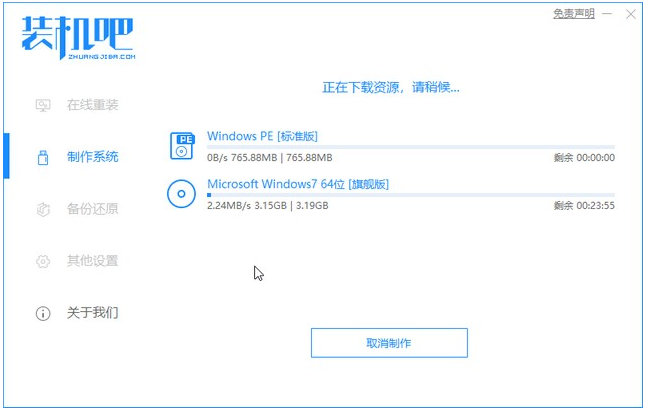
4、请耐心等候制作。
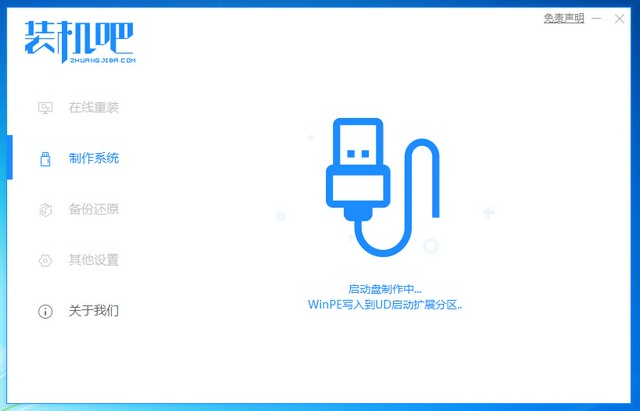
5、制作完成后直接点击返回即可。
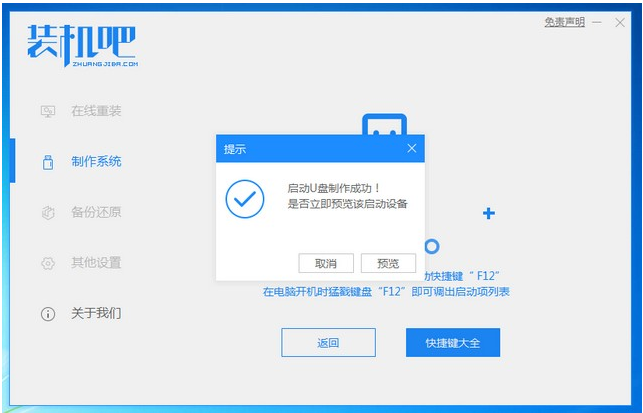
6、把制作好的启动U盘插到电脑上,开机快速按Esc 或Del 或F12等进入到Bios设置U盘启动。这里是按F12进入的快速引导菜单,选择U盘进入。

7、进入PE系统后,选择我们要安装的win7系统。
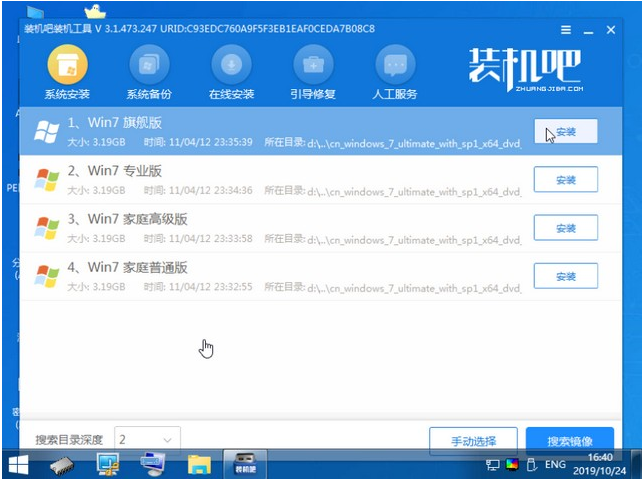
8、安装完点击重启。
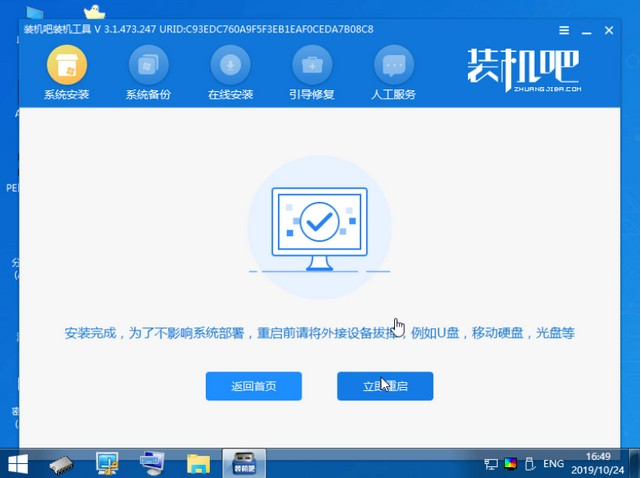
9、重启就进入我们的系统了。
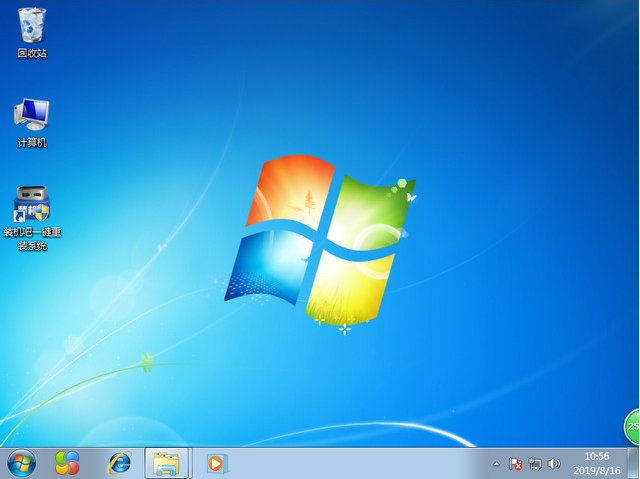
以上就是没有光驱怎么重装系统的详细步骤啦,希望能帮助到大家。




