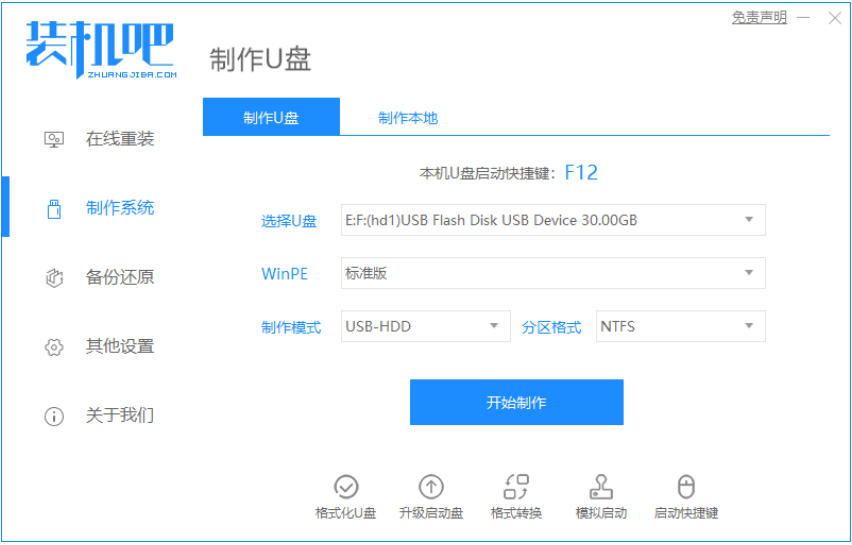
电脑重装系统的方法很多,不过当电脑进不去系统的时候,我们一般都是采用启动盘的方法进行系统重装,比较常用到的就是u盘重装系统。那么u盘如何重装系统呢?下面小编教大家一个简单的u盘重装系统教程。
下面以安装win10系统为例,具体的步骤如下:
1、先在一台可用的电脑下载安装装机吧一键重装系统软件并打开,插入一个 8GB 以上 U 盘,在制作系统中点击开始制作。
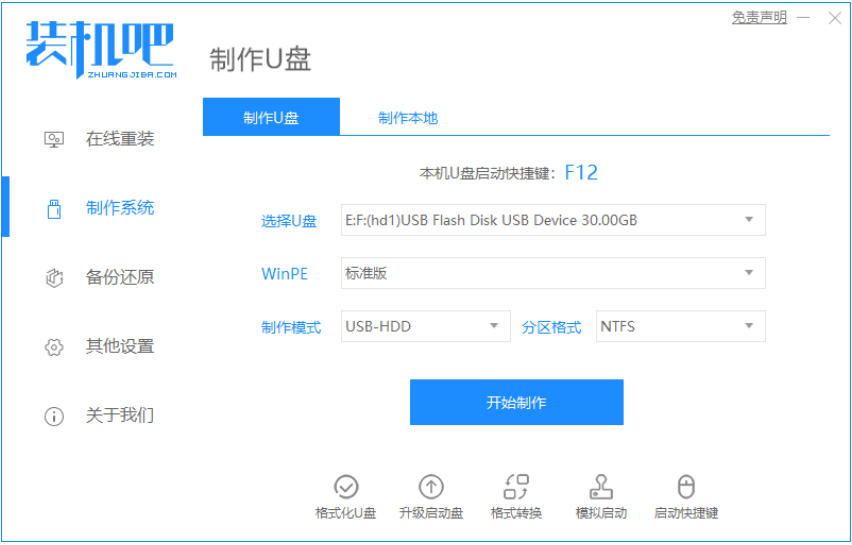
2、选择需要安装的win10系统点击开始制作。
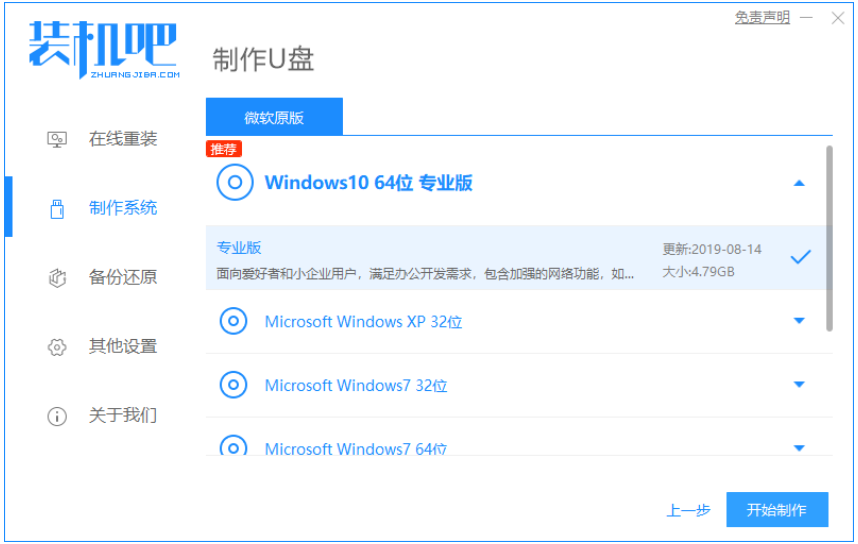
3、软件会自动下载win10系统镜像资料等。
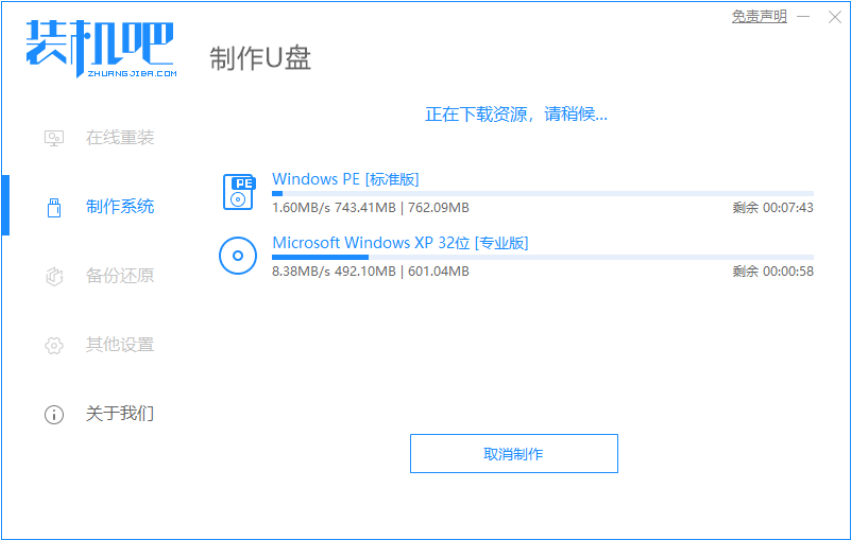
4、提示制作完成后,返回退出u盘。
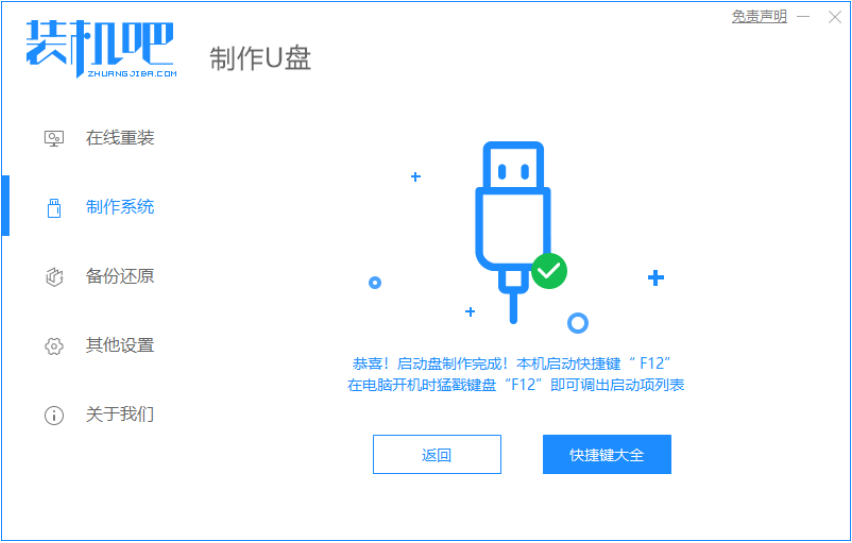
5、把制作好的启动 U 盘插到电脑上,开机快速按 Esc 或 Del 或 F12 等进入到 Bios 设置 U 盘启动。(不同的电脑启动热键不同,可以自行查询)
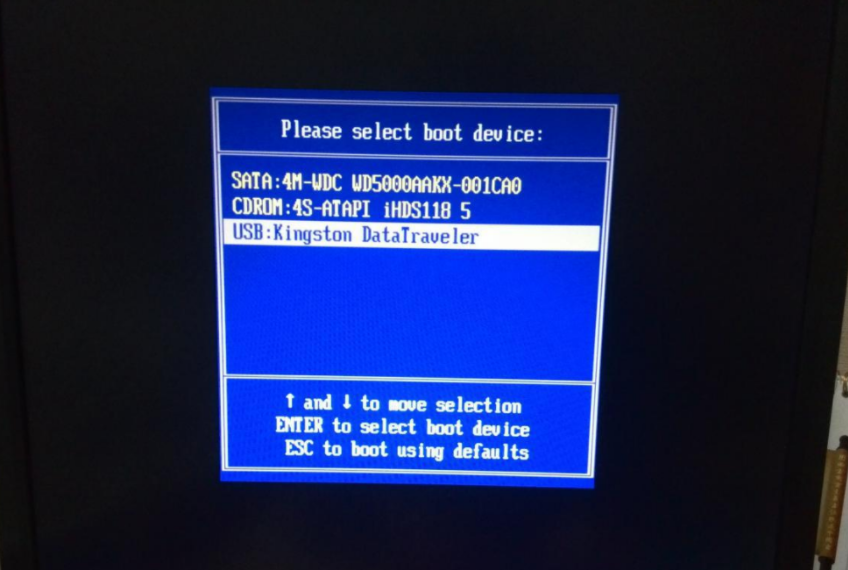
6、PE系统中打开桌面上装机吧装机工具,选择要安装的windows系统安装到c盘。耐心等待安装完成后重启。
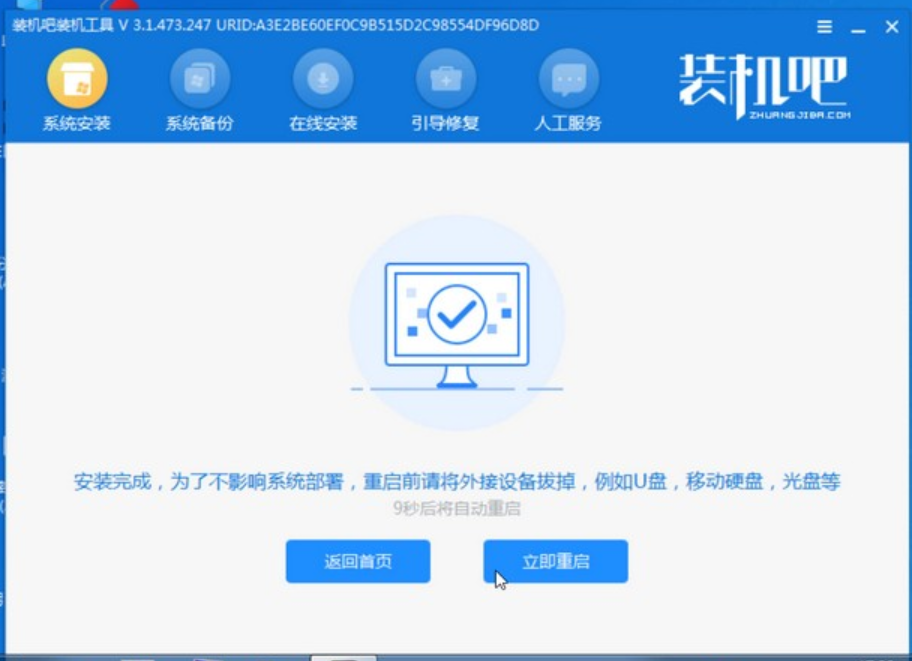
7、耐心等候一段时间直到进入到win10系统桌面就表示系统安装完成啦。
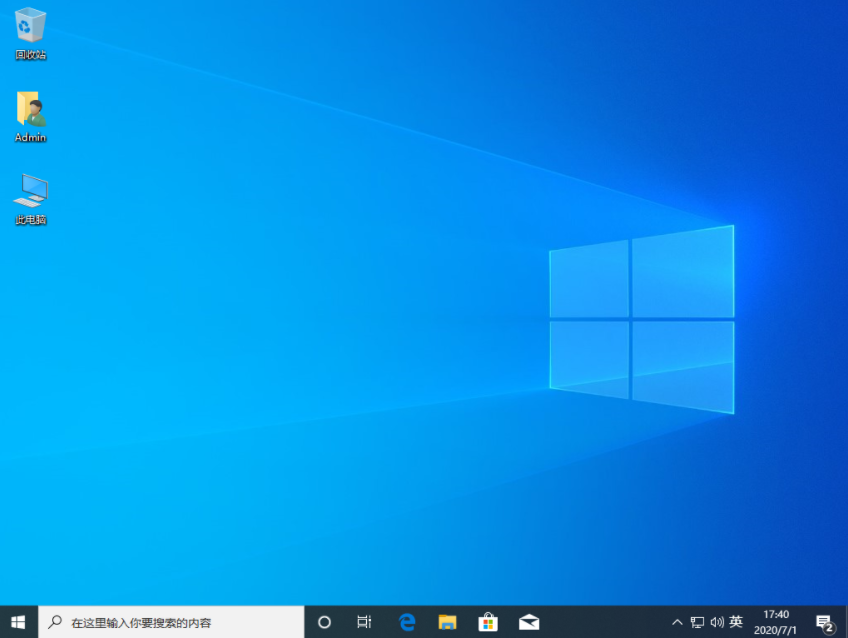
以上便是借助装机吧一键重装系统工具快速制作u盘启动盘安装系统的方法,操作简单,安全可靠,有需要的网友可以去下载使用。




