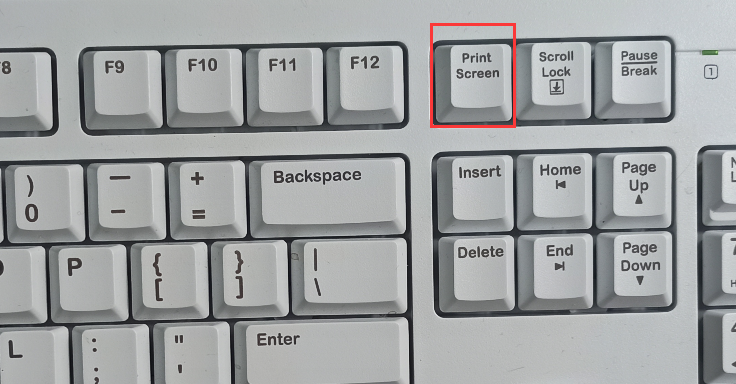
我们的电脑其实本身就有截图功能,只是很多人不知道而已,今天小编就将电脑自带截图的使用方法分享给大家,让大家了解电脑按什么键能截图。
1、在需要截图的界面中按快捷键【PrtScn】,大家会发现电脑并没有任何的反应。不要急,其实我们已经将界面截取好了,已经保存到了剪贴板中。我们只需要在一个需要显示该截图的输入域【如聊天输入框、word中或画图中等】中粘贴(按快捷键【Ctrl+V】)即可。
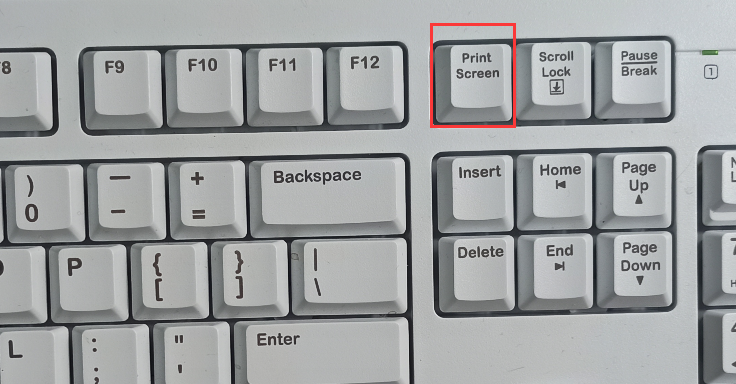
2、【Alt + PrScrn】:截取的是当前窗口;
注意:如果是笔记本电脑,你会发现【PrtScn】和【F11】键在同一个按键上。你按该键是进入全屏模式,并不是截图,这个时候你需要使用【Fn+PrtScn】键。笔记本的品牌不一样,可能操作不一样,大家自行测试。

3、登录qq,然后按快捷键【Ctrl+Alt+A】,即可进入QQ截图模式。再使用鼠标选取需要截取的部分,使用工具在截图上边添加需要的信息。然后按保存,将截图保存到电脑即可(你也可以按完成,然后粘贴到需要的地方)。

以上就是和大家介绍的电脑截图按什么键能实现的方法了,希望这些方法对大家有帮助。




