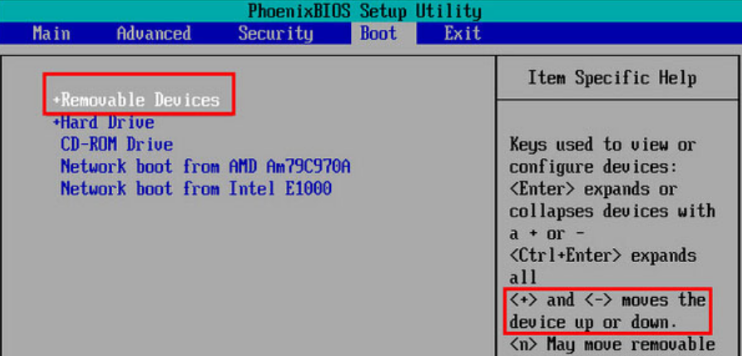
BIOS设置能够修改计算机中很多的系统功能,那么当我们使用笔记本电脑的时候应该如何进行BIOS设置中的U盘启动呢?设置完成后,按下F10,在弹窗中选择“yes”,回车确定就可以了,然后在重启就能够实现从u盘启动了:下面我们就来看看bios设置U盘启动进入U盘装系统的详细教程。
1、进入bios界面后,将光标移动到“boot”,然后找到u盘的选项(不同的电脑显示有些不同,一般显示为u盘名称或以USB开头),小编这个界面上显示的是“removeble device”,是可移动设备的意思:
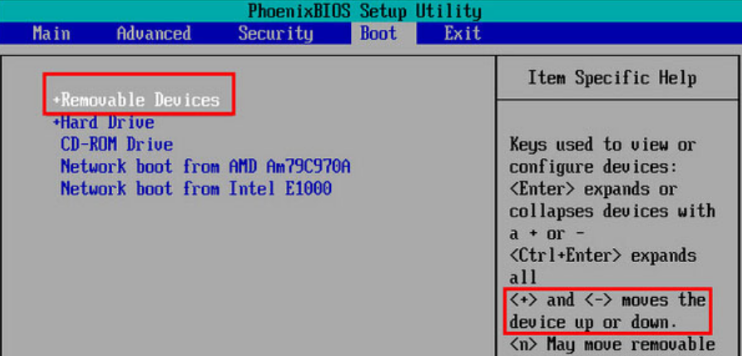
2、我们要将“removeble device”移动至最上面,才能设置u盘启动,按“+键”实现向上移动:
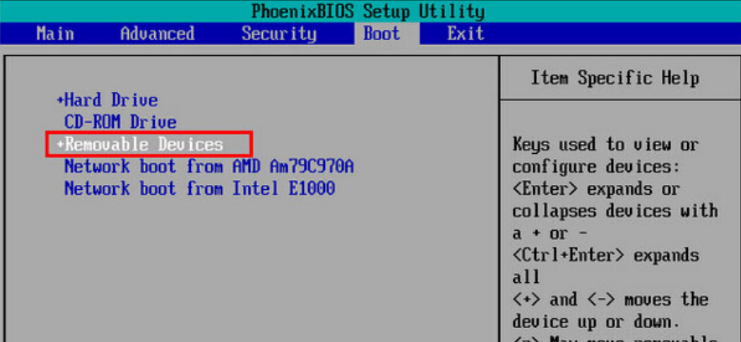
3、设置完成后,按下F10,在弹窗中选择“yes”,回车确定就可以了,然后在重启就能够实现从u盘启动了:
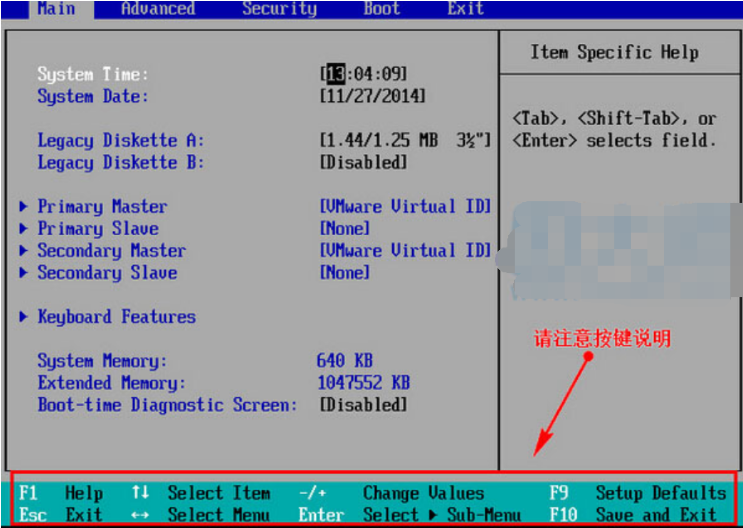
、
4、然后重启开机选择U盘启动进入pe装机界面。

5、然后打开装机吧一键装机工具继续选择我们要安装的系统进行安装。

6、安装完成之后我们就进行重启。
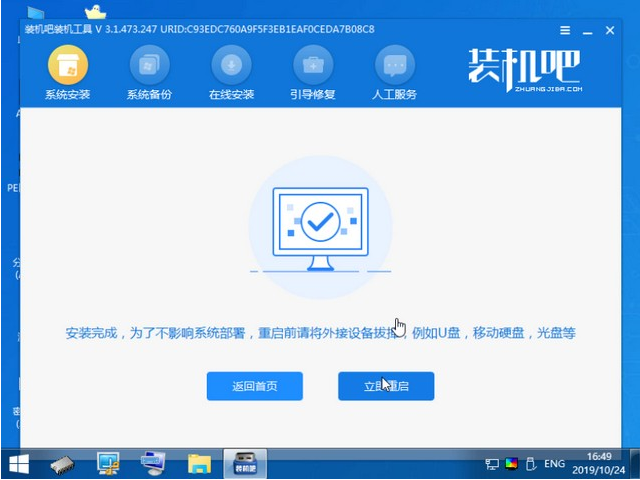
7、最后重启之后就能进入到新系统了。

以上就是从bios设置U盘启动进入U盘装系统教程的介绍啦,希望能帮助到大家。




