
也许有时候在我们急需用电脑之际,却很苦恼自己为什么记不起自己定下的密码,这里就简单教大家忘记电脑密码时该怎么办。
方法一
电脑开机密码忘记了怎么办?如果我们开机的时候,界面上没有出现Administrator这个用户名,那么我们就在这个界面状态下按住“Ctrl”+“Alt”键,然后再连续按两次“Delete”键这时会出现一个windows的经典登录界面,用户名就是Administrator,密码为空。

方法二
1、重新启动计算机,开机后按下F8键不动直到高级选项画面出现后,再松开手,选择“命令提示符的安全模式”回车。运行过程结束时,系统列出了系统超级用户“administrator”和本地用户“*****”的选择菜单,鼠标单击“administrator”,进入命令行模式。
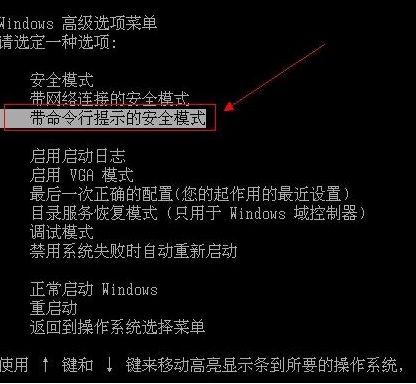
2、键入命令:“net user ***** 123456 /add”,强制将“*****”用户的口令更改为“123456”。若想在此添加一新用户(如:用户名为abcdef,口令为123456)的话,请键入“net user abcdef 123456 /add”,添加后可用“net localgroup administrators abcdef /add”命令将用户提升为系统管理组“administrators”的用户,并使其具有超级权限。最后重新启动计算机,选择正常模式下运行,就可以用更改后的口令“123456”登录“*****”用户了。
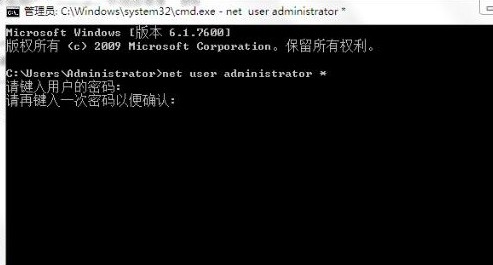
以上就是给大家分享的电脑开机密码忘记的解决方法了,希望能帮到大家。




