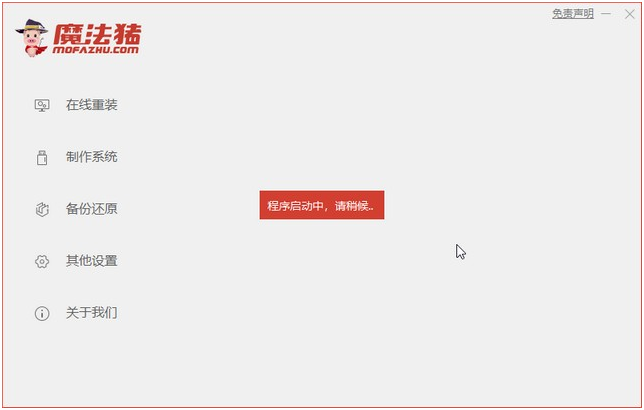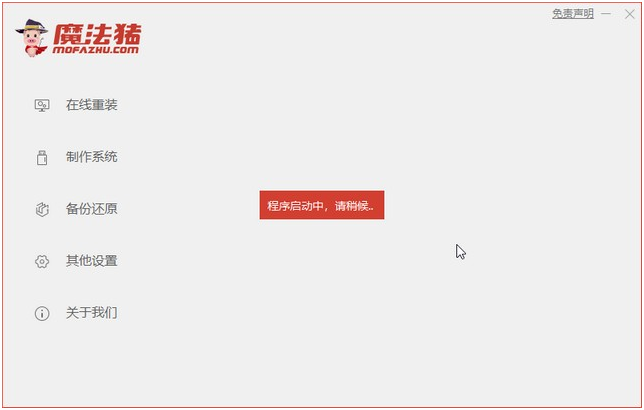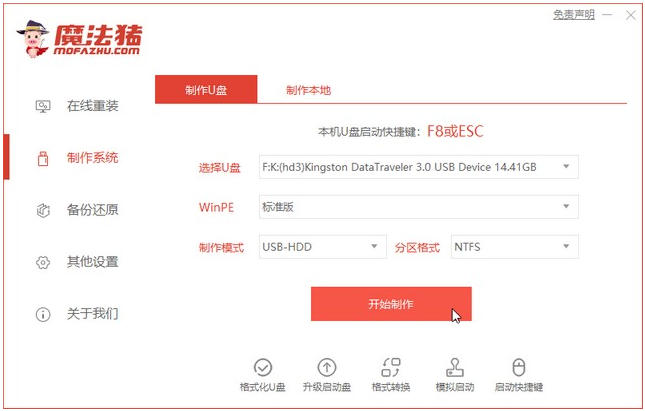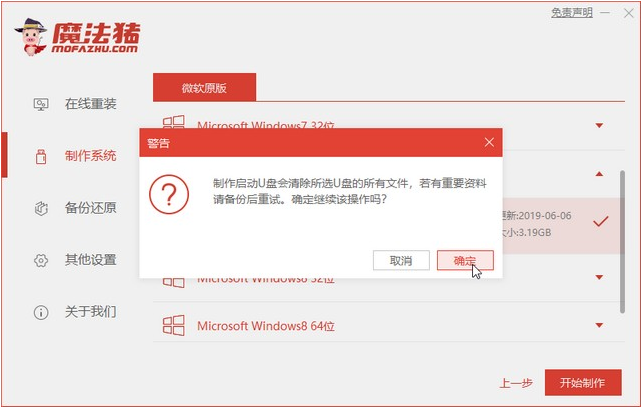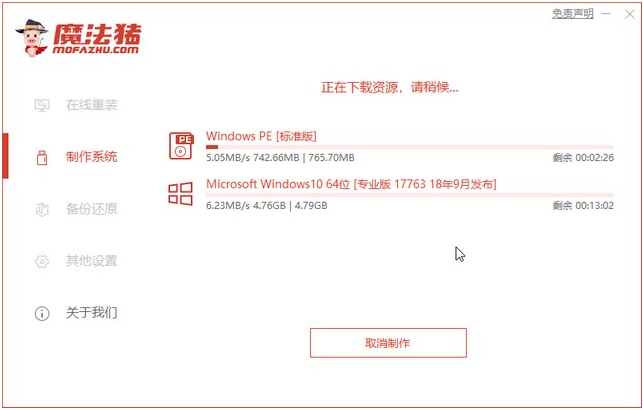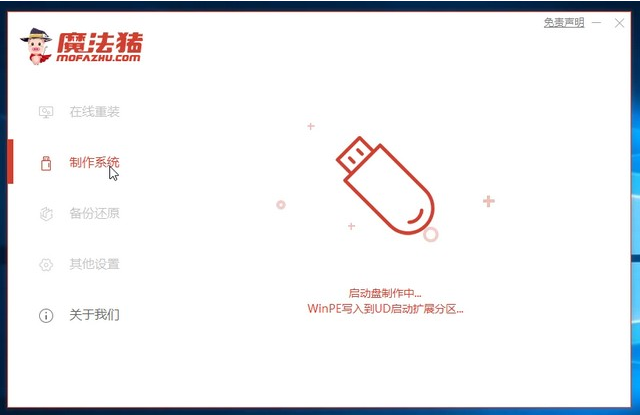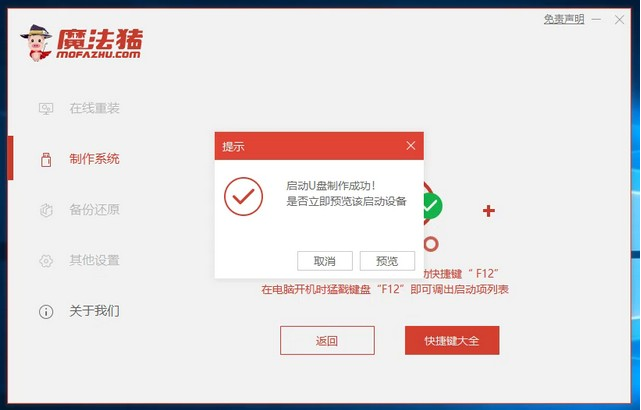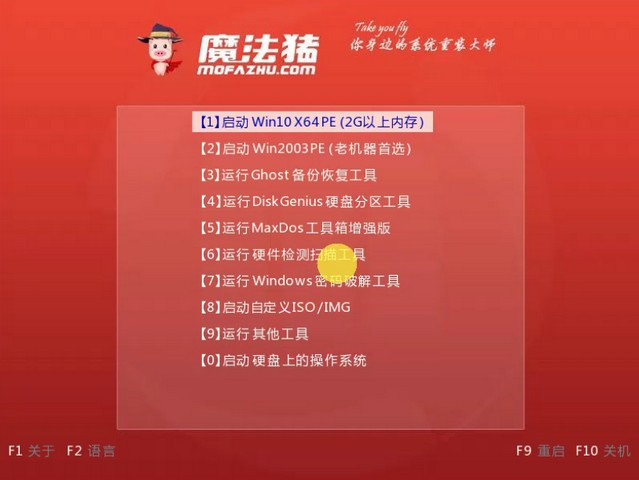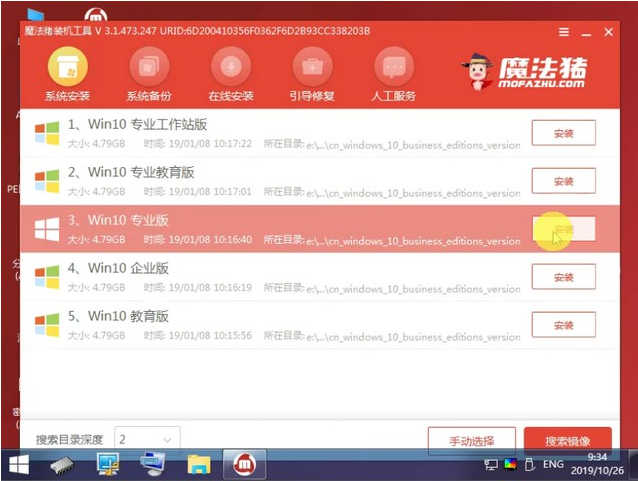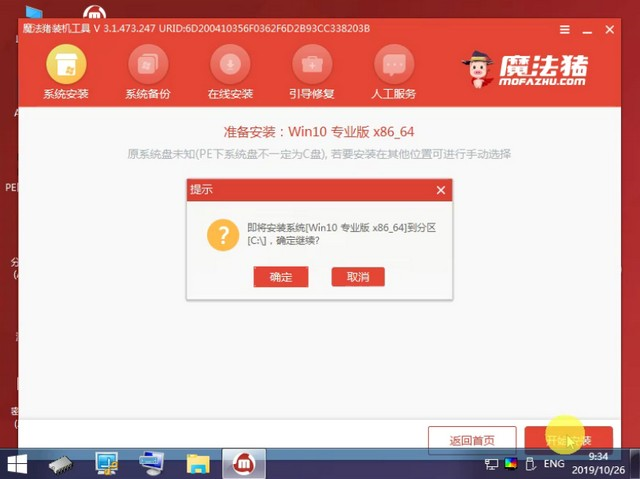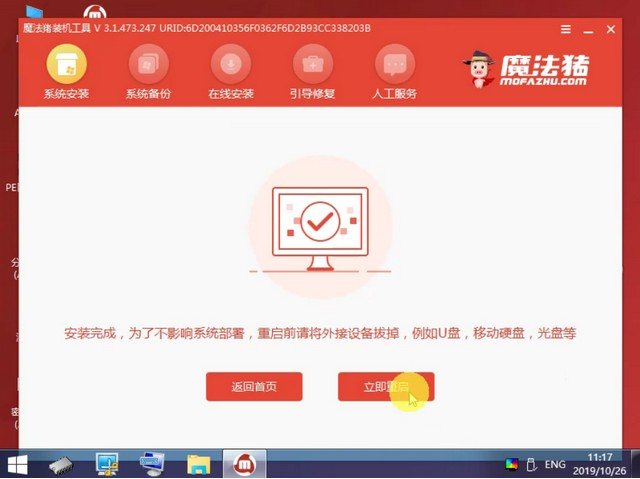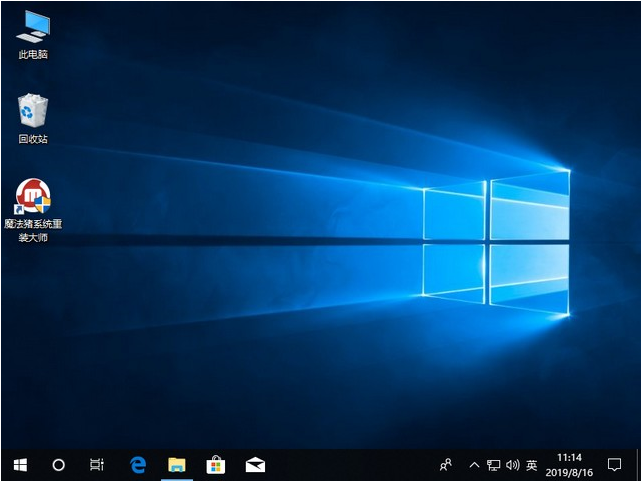Warning: Use of undefined constant title - assumed 'title' (this will throw an Error in a future version of PHP) in /data/www.zhuangjiba.com/web/e/data/tmp/tempnews8.php on line 170
魔法猪U盘装系统教程
装机吧
Warning: Use of undefined constant newstime - assumed 'newstime' (this will throw an Error in a future version of PHP) in /data/www.zhuangjiba.com/web/e/data/tmp/tempnews8.php on line 171
2021年02月23日 07:58:02
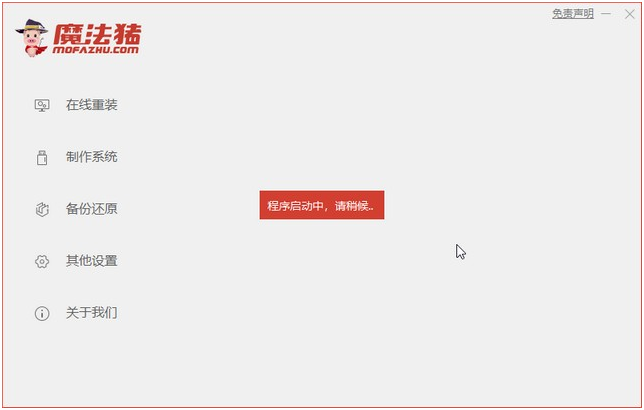
系统又崩溃了,蓝屏开不了机只能重装系统了。有些朋友难以置信,电脑开不了机如何重装系统呢?小小的U盘即可重装系统。下面,我就给大家介绍一下U盘重装系统的简单方法。有需要就一起来了解一下吧
1、电脑下载魔法猪系统重装软件。
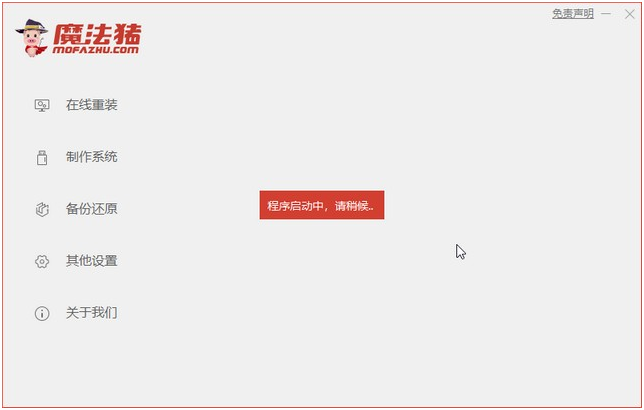
2、打开之后选择制作系统,点击制作U盘,系统会自动给出适合安装的版本,然后我们点击开始制作,下载的时候我们把电脑的杀毒软件关掉,避免其影响网速。
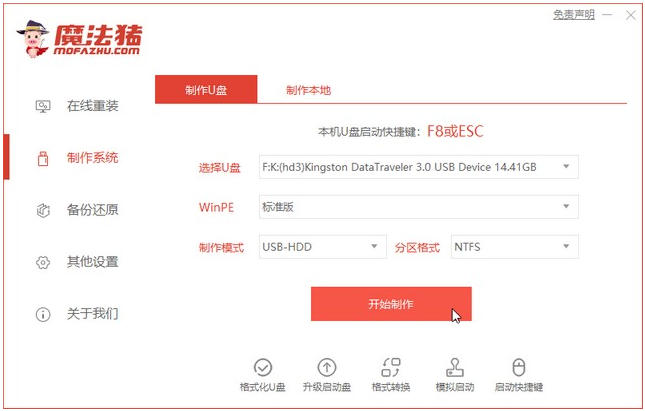

3、接下来系统会弹出这么一个窗口,我们点击确定就好了。
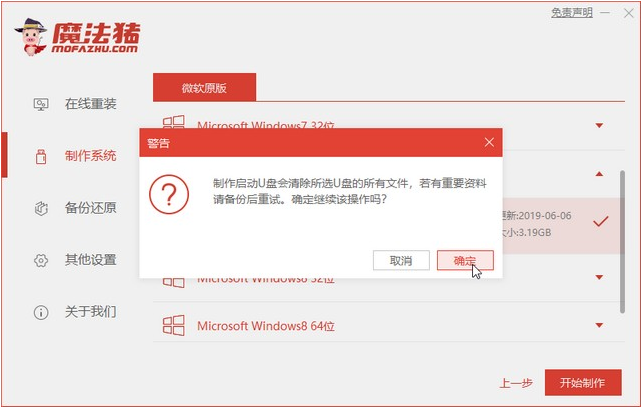
4、下载安装资源,制作U盘,完成之后我们需要重启电脑。
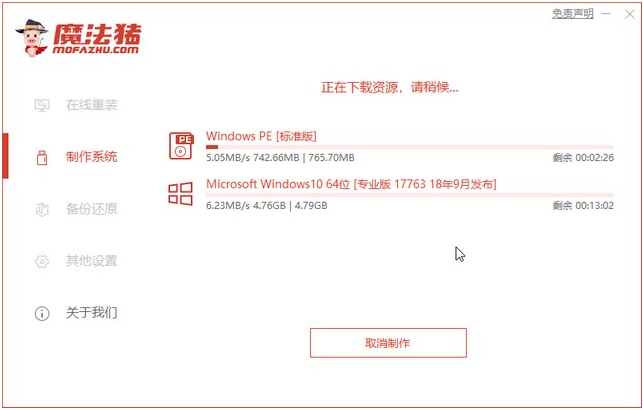
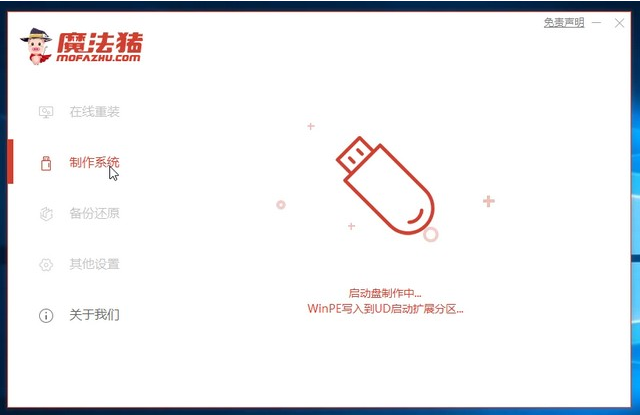
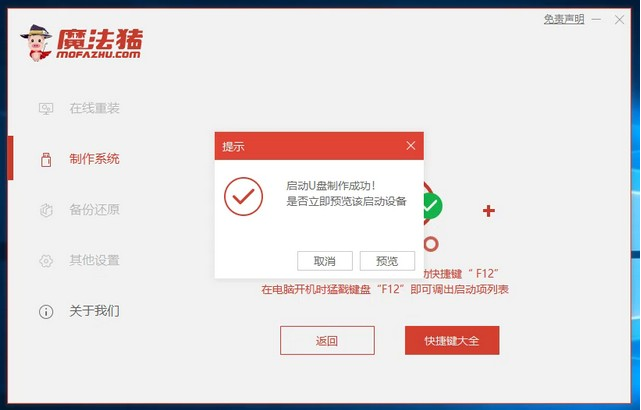
5、重启完电脑之后插上U盘开机,快速按F12,在引导菜单中选择U盘,我们需要返回主页面继续安装。
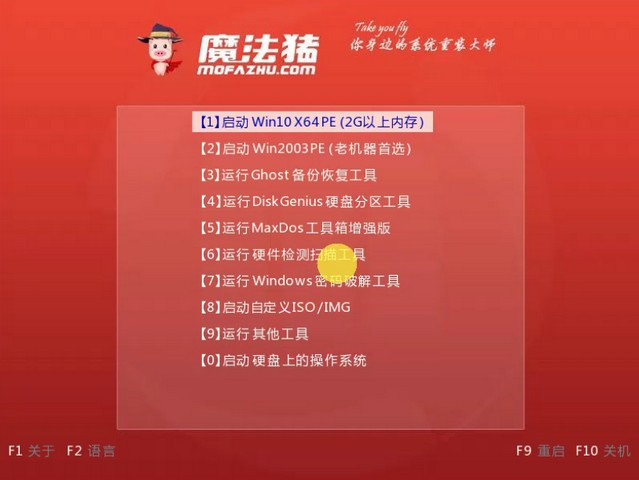
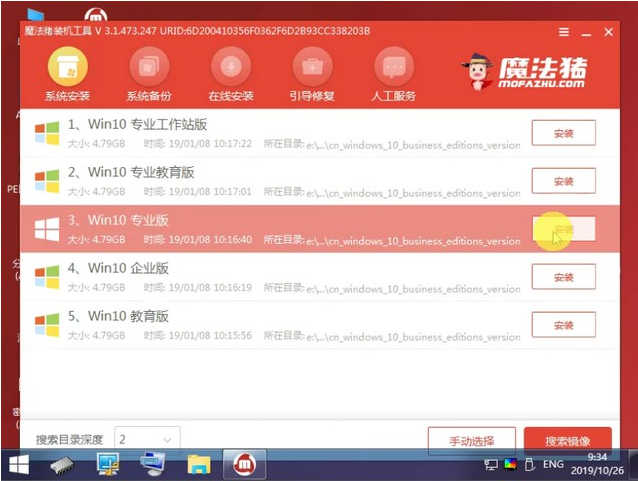
6、一般我们都将系统安装在C盘里面。
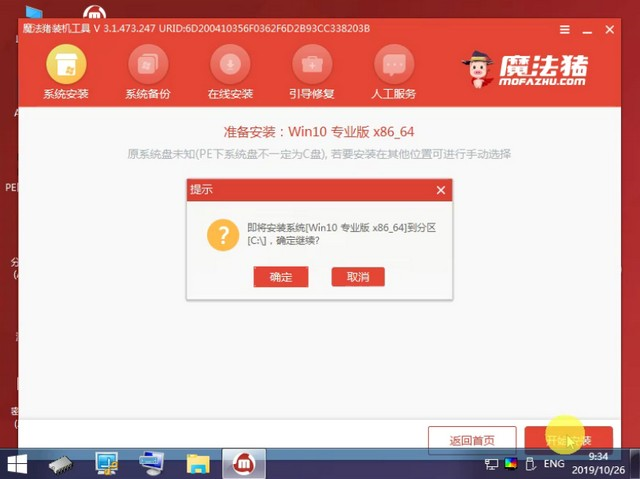
7、安装完成之后我们需要重启电脑。
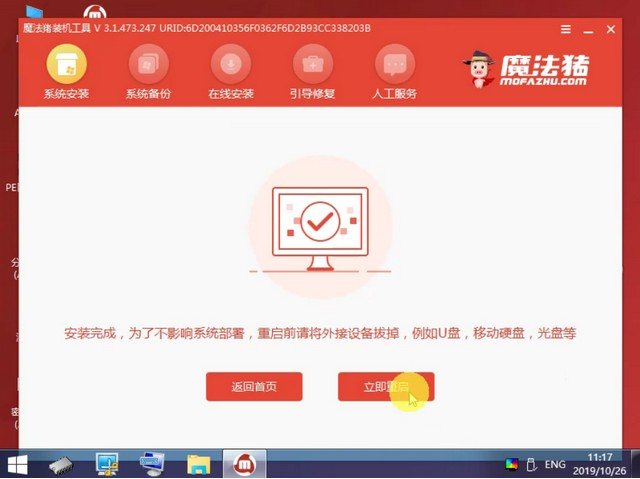
8、重启电脑之后就是我们新装的系统啦。
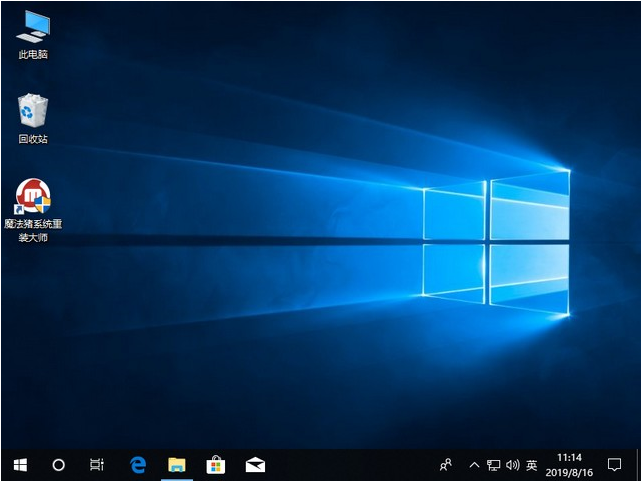
以上就是U盘装系统的图文教程啦,希望能帮助到你们。