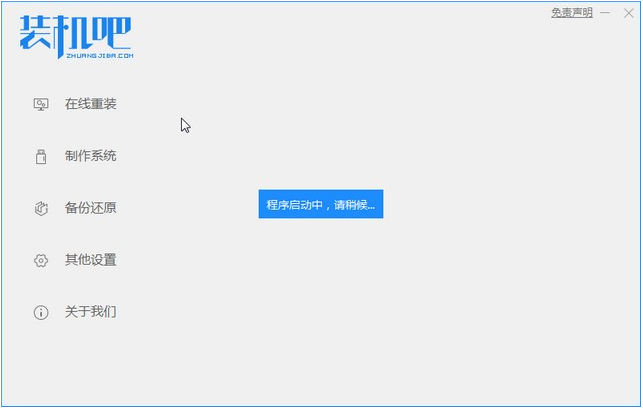
U盘不只是拿来存储资料数据的,还可以用来安装系统,U盘重装系统并不是一个很高的技术活,但是它却是一个能让很多人不敢尝试的东西。如果您的电脑不能开机或者因系统中病毒损坏,那么您可以通过制作启动盘来重装系统。本次推荐的工具是装机吧系统重装工具,您可以用它来制作启动盘并重装系统。
1、电脑浏览器搜索下载装机吧一键重装系统软件并打开。准备一个8GB以上的U盘。打开软件,选择制作系统,在制作U盘中选择我们需要安装系统的U盘。
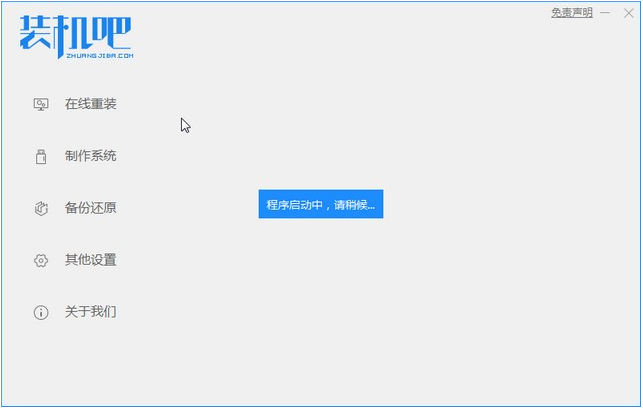
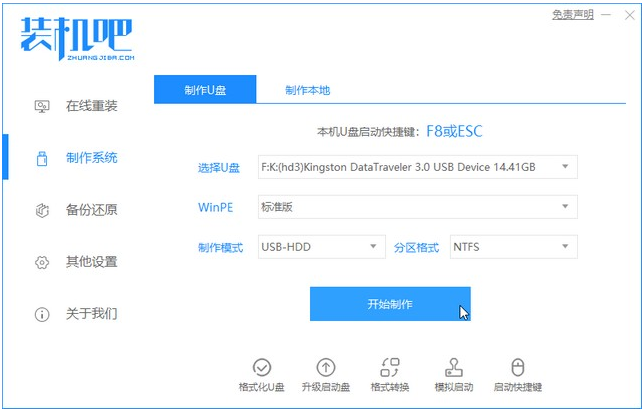
2、在选择系统镜像中,选择我们想要安装的系统镜像,然后选择后点击开始制作。
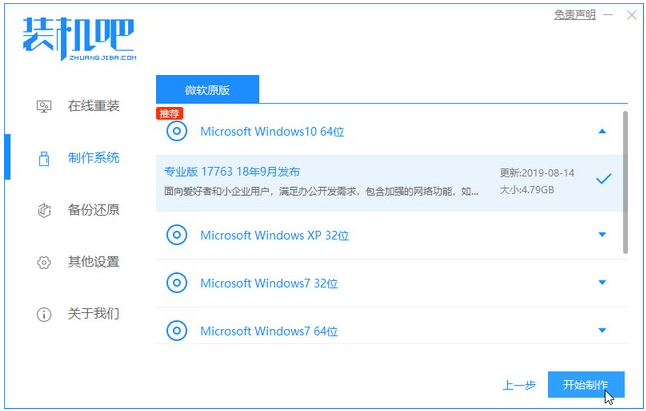
3、接下来装机吧软件会帮我们下载我们刚刚选择的系统文件,请耐心等候。
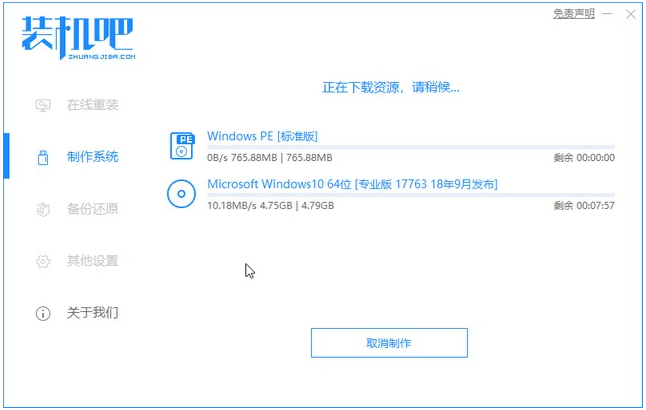
4、接下来就是耐心等待U盘的制作了,
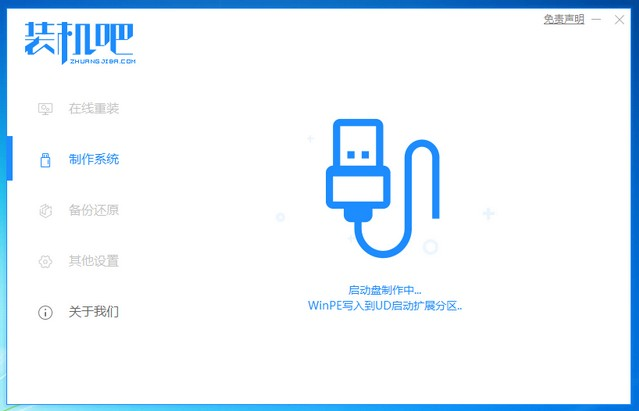
5、制作完成后直接点击返回即可。
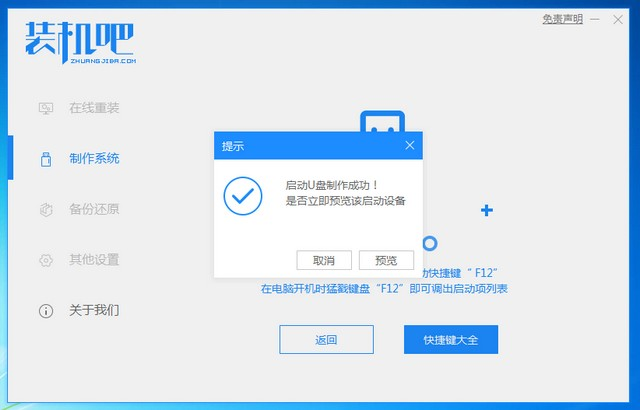
6、把制作好的启动U盘插到电脑上,开机快速按Esc 或Del 或F12等进入到Bios设置U盘启动。这里是按F12进入的快速引导菜单,选择U盘进入。
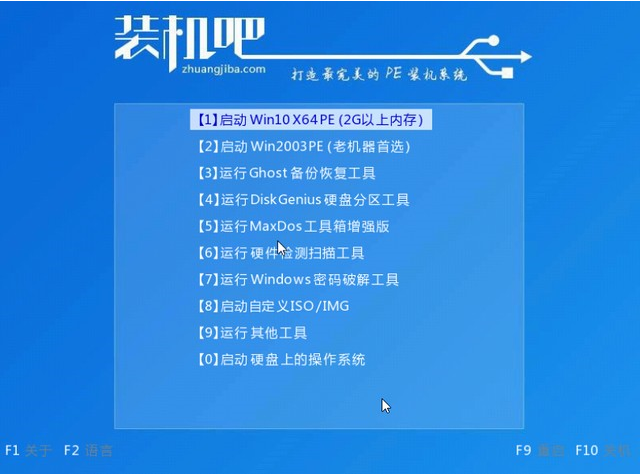
7、进入PE系统后,在桌面上打开分区大师或者直接打开计算机。
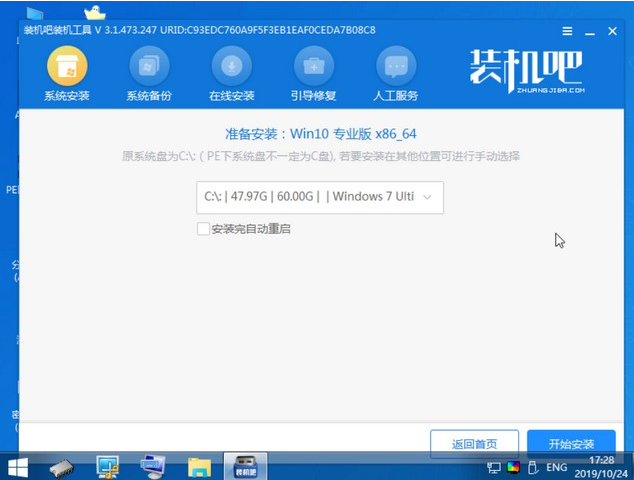
8、分区调整完毕后,打开桌面上的装机吧PE安装工具,选择在线安装,安装完点击重启。
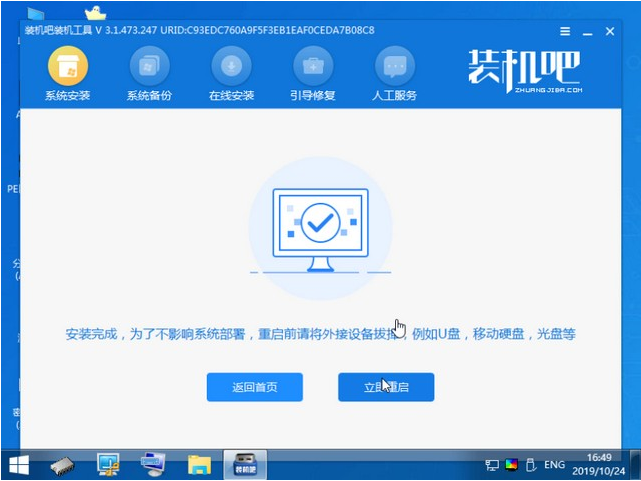
9、安装过程中会遇到重启,这些都是正常现象,请耐心等候。
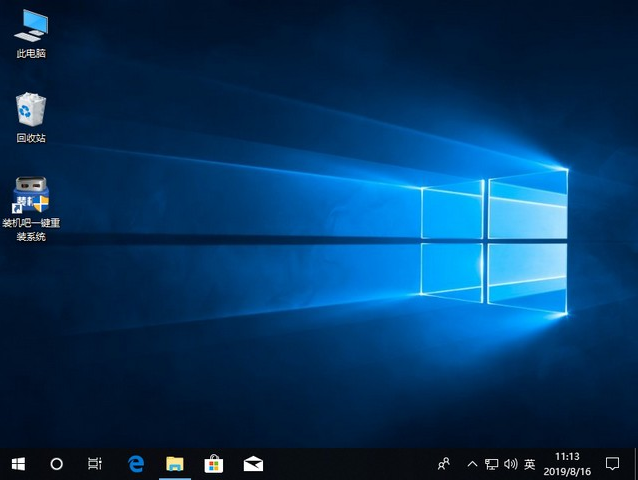
以上就是U盘安装系统的步骤方法了,大家学会的可以去试一下喔。




