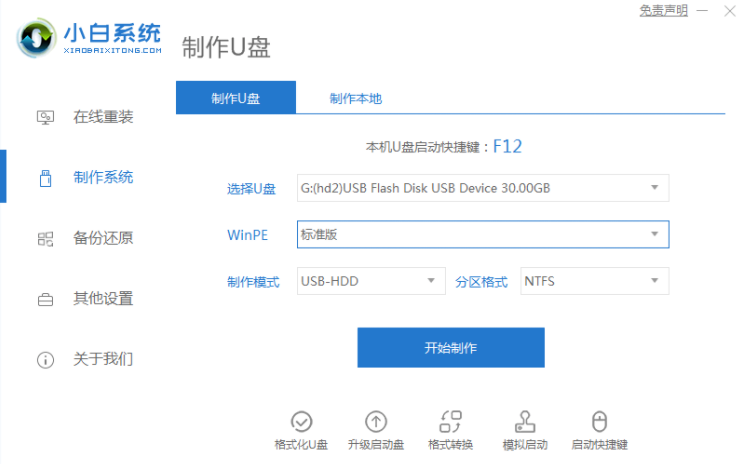
u盘系统怎么安装到电脑?这个问题很多朋友问,u盘系统有了,那怎么安装到电脑呢?其实这个问题很简单,那就是制作u盘启动盘,把u盘的系统安装到系统就可以了,这就是u盘重装系统的方法简单概述,文章详细介绍u盘系统怎么安装到电脑。
工具准备:你有了系统又有了u盘,那你还需要准备:1、一台可以正常使用的电脑;2、下载小白一键重装软件。
具体操作步骤如下:
第一步,打开小白一键重装软件,使用小白u盘启动盘制作工具进行制作启动盘,只要按照上面的提示点击“一键制作u盘启动盘”就可以了。制作完成后,将u盘系统拷贝到u盘根目录。制作u盘启动盘需要格式化u盘,建议备份重要数据!
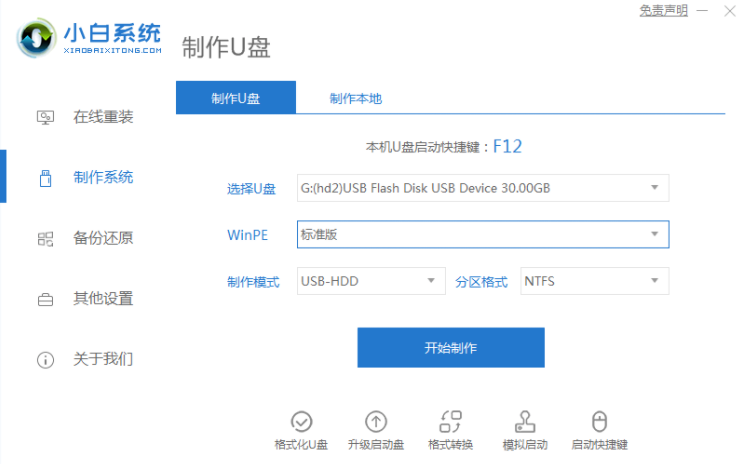
第二步,重启电脑按“一键U盘启动快捷键”选择U盘启动,不同主板按键可能不同,但无非都是(F12、F11、Del、ESC等)几个,可以逐个尝试。
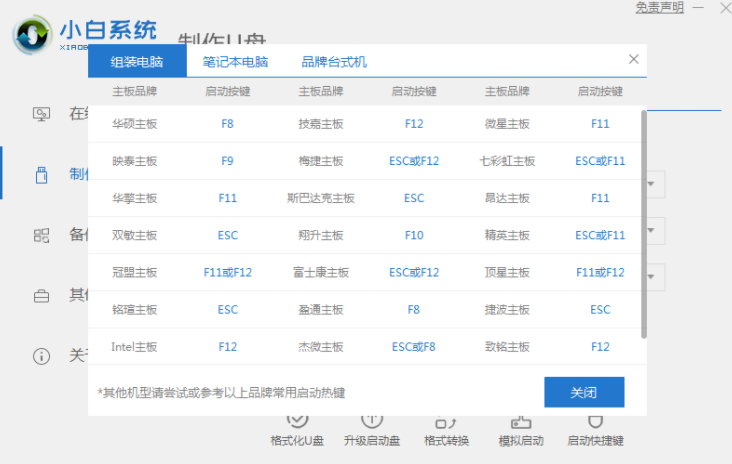
第三步,进入u盘启动PE选择界面后,移动光标选择“windows/PERamOS(新机型)”进入PE系统桌面。
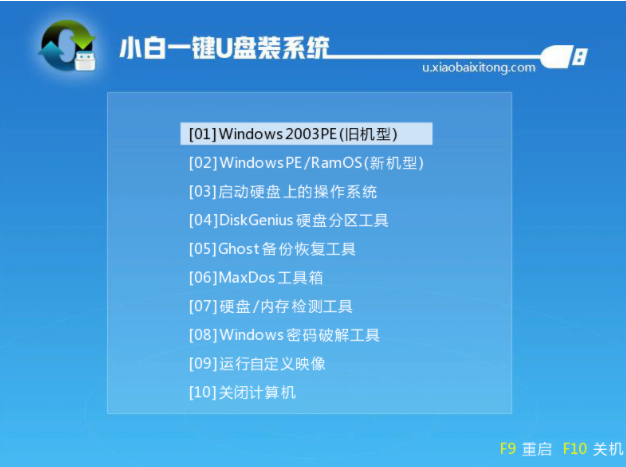
第四步,进入到PE系统桌面后会自动弹出PE装机工具,这里勾选需要装的操作系统,目标分区选择你的系统盘(一般为C盘),之后点击安装系统。
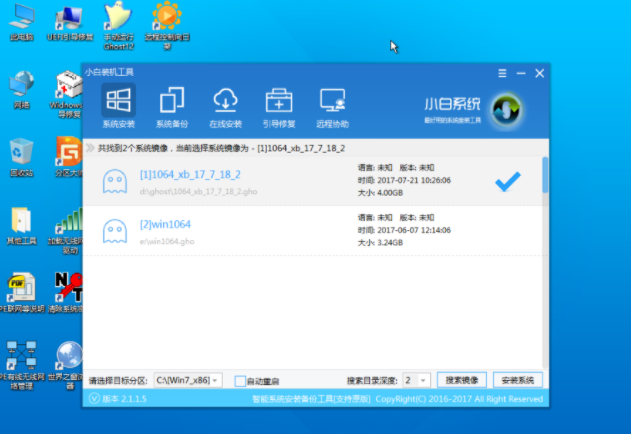
第五步,后面的步骤都是全自动完成的,直到进入的新的系统的桌面安装即完成,仅需耐心等待,系统重装期间会重启电脑。
以上就是小编带来的解决u盘系统怎么安装到电脑的全部内容。u盘重装系统的操作步骤你学会了吗?




