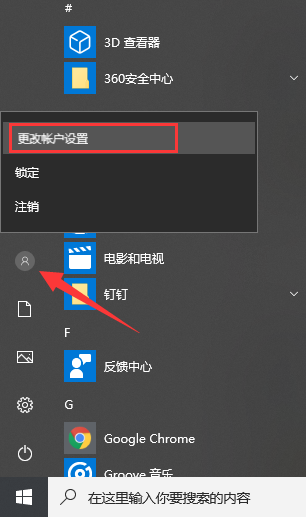
为了保障我们的电脑资料安全,我们经常喜欢给电脑设置开机登录密码,不少朋友还不知道给电脑设置开机密码的方法,不用担心,接下来就是小编给您分享下电脑怎么设置开机密码。
电脑怎么设置开机密码
一、win10设置开机密码
1、单击左下角的开始图标,点击【用户头像】,选择【更改账户设置】。
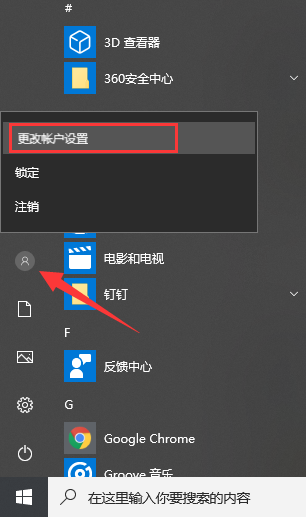
2、点击左侧【登录选项】,右侧找到【密码】,如果没有设置过密码就会显示【添加】按钮,如果设置过开机密码就会出现【更改】按钮。

3、出现创建密码窗口,因为小编的电脑之前没有创建过密码就会直接出现此界面,如果是点击的更改密码需要先输入更改密码的界面。当然,如果你想取消开机密码,就不要输入新密码,直接点击【下一步】。
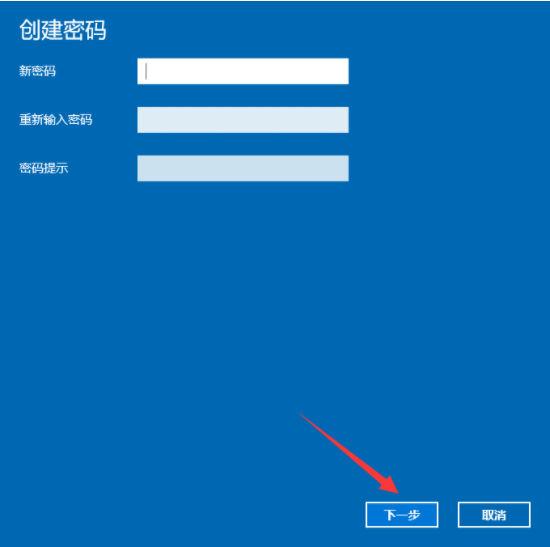
4、创建密码完成。
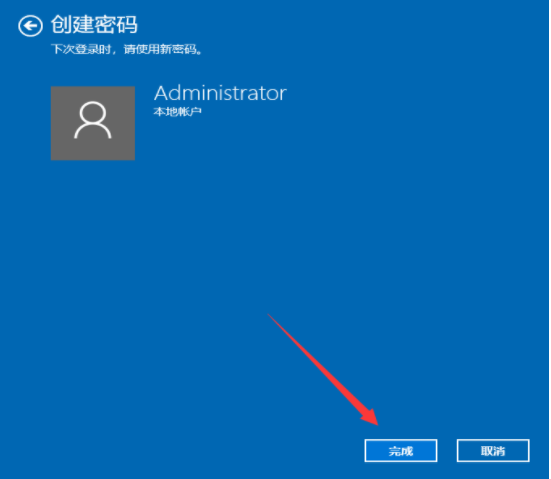
二、win7设置开机密码
1、首先单击打开【开始菜单】,选择【控制面板】,如下图所示:
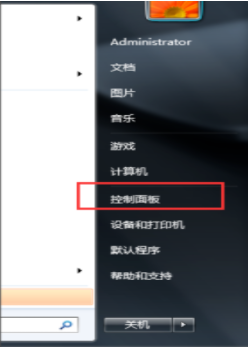
2,找到【用户账户】,点击打开,如下图所示:

3、在新窗口中选择【为您的账户创建密码】打开,如下图所示:
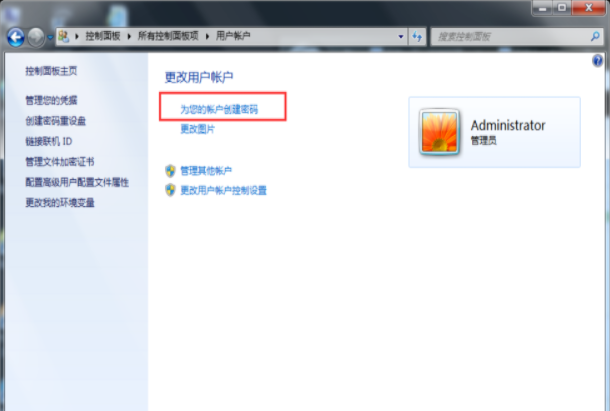
4、输入新密码,并再次输入新密码,随后按照自己需要是否需要设置密码提示,设置完成后,点击【确定】,如下图所示:
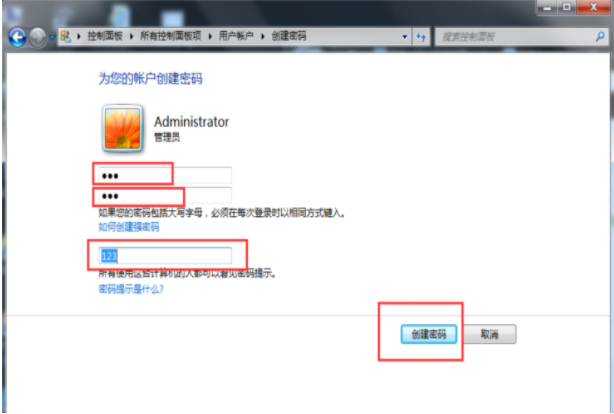
以上就是关于电脑怎么设置开机密码的方法,希望能帮到各位。




