
时下最热门的系统安装就是用U盘来安装系统,简单且方便,而用最U盘来装系统,最关键,也是首先要做的就是U盘启动盘的制作,如何才能做好一个U盘启动系统呢?下面我们来详细的介绍下U盘启动系统的制作步骤。
u盘启动系统
1.首先在小白系统官网下载小白一键重装系统,点击“官方下载”即可下载安装。

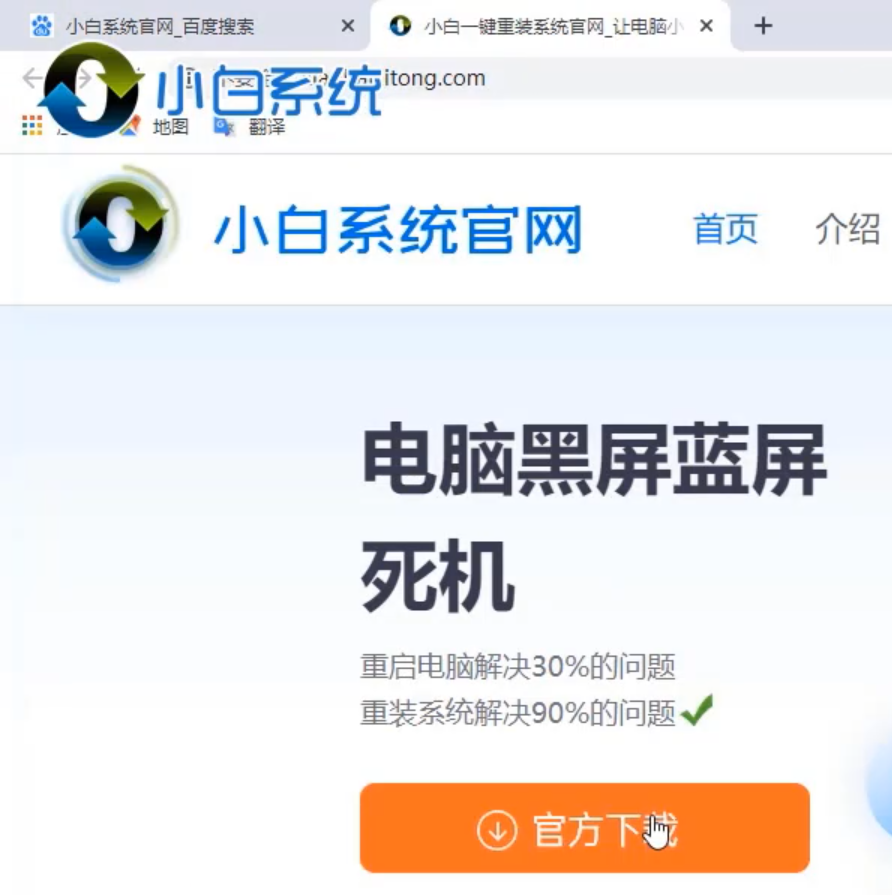
2.然后我们打开小白一键重装系统,选择左边的“制作系统”。

3.选择好U盘点击“开始制作”,选择一个自己喜欢的系统。

4.耐心等待小白把系统部署完成。

5.点击快捷键大全,查看自己电脑开机热键,把U盘插到要重装的电脑上开机时狂按电脑启动快捷键。
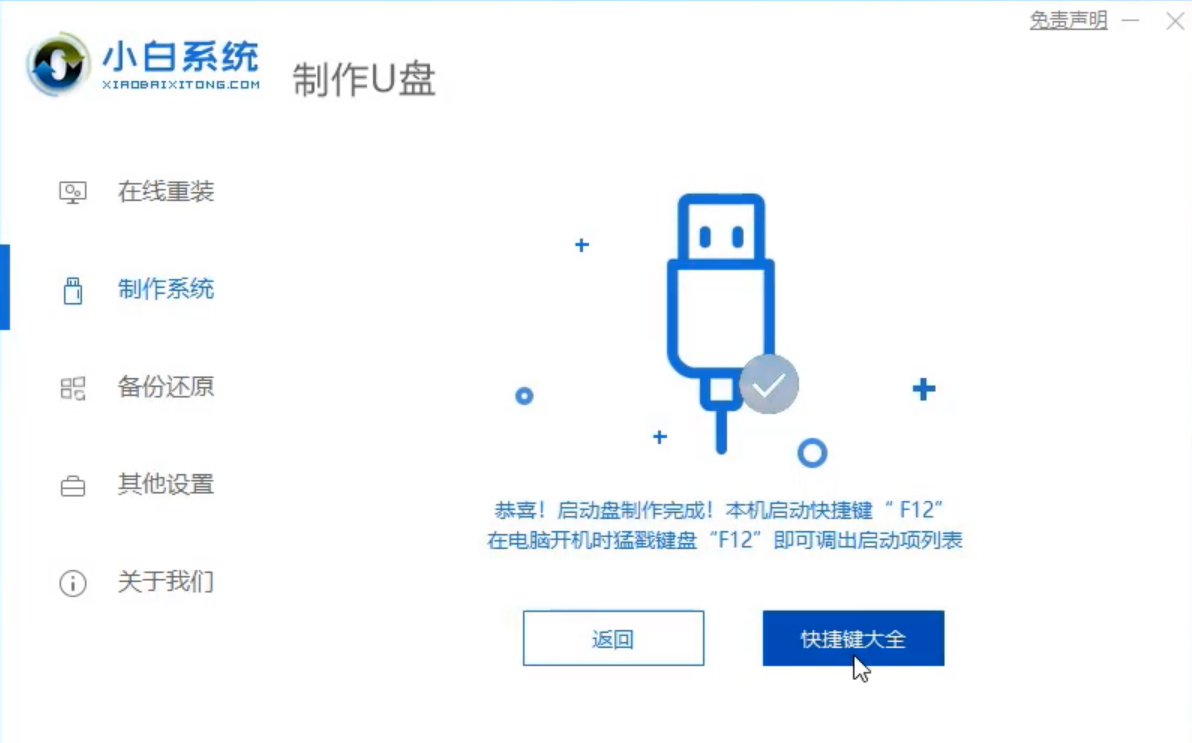
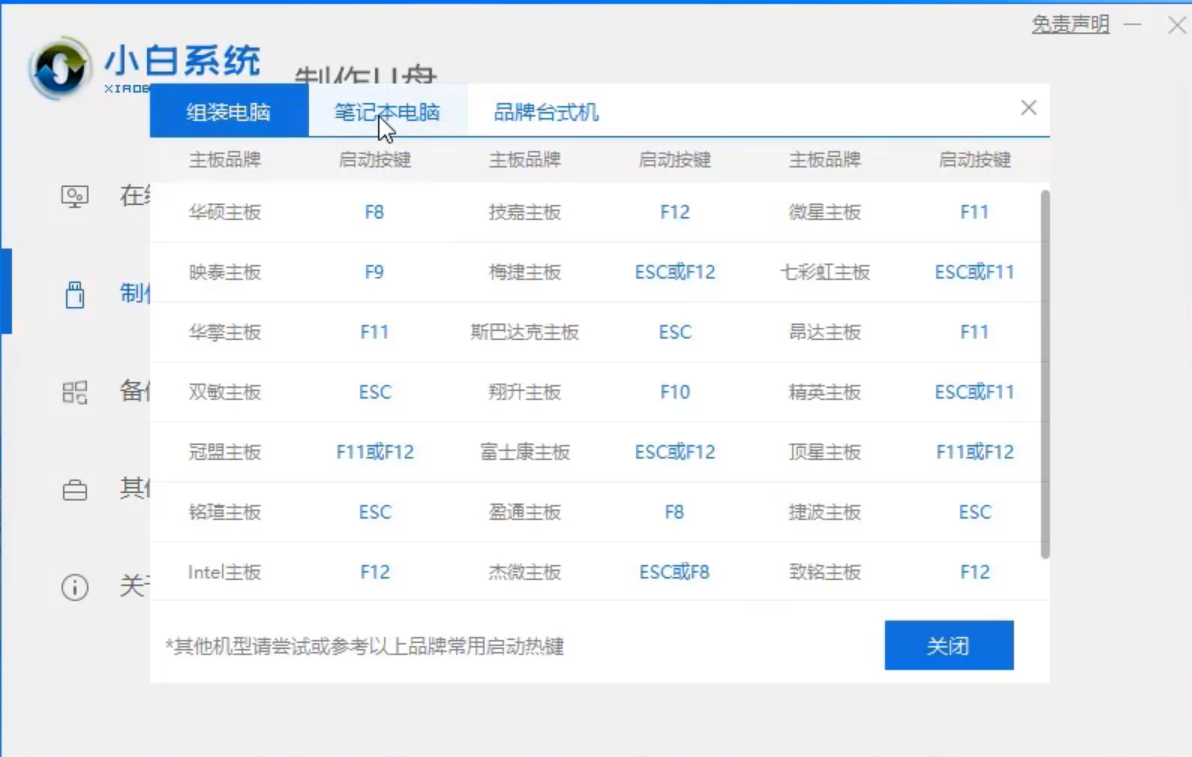
6.U盘插入要重装的电脑,联想启动键为F12,选择USB选项。


7.使用方向键选择第一个。
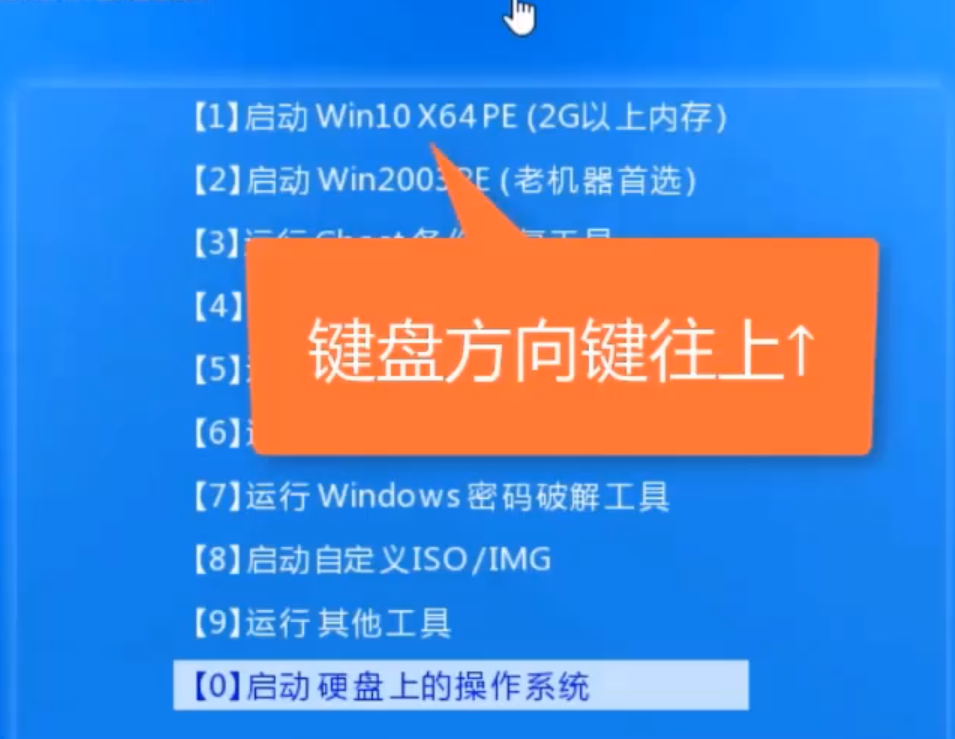
8.选择一个系统安装,选择安装到C盘,后点击“开始安装”。

9.请耐心等候系统安装,拔掉U盘重启电脑,系统就安装完成啦!


以上是u盘启动系统的解决技巧,你会了吗?




