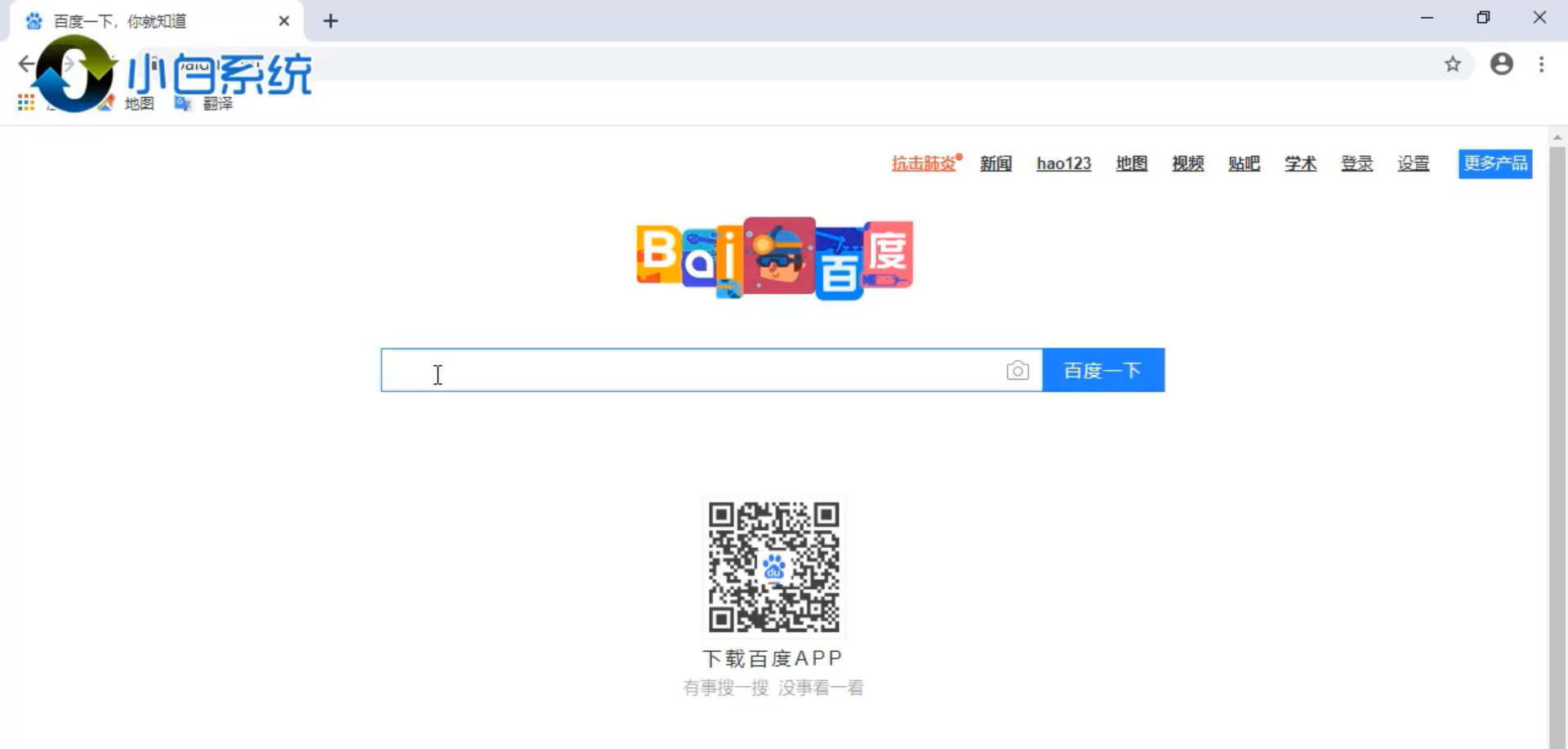
最近小编我在网上看到有好多的粉丝小伙伴留言询问小编我关于U盘装系统的疑惑,其实这个是十分简单的,接下来小编我就来好好教教大家吧。
许多人都有了电脑,但是却不知道怎么重装电脑系统,还要花冤枉钱找人装,今天小编就此问题向大家介绍一下怎么简单而且快速的电脑安装系统,且安全可靠。接下来本文就是大白菜u盘重装系统教程,希望能够帮助到用户们。
大白菜u盘装系统教程
1.首先在小白系统官网下载小白一键重装系统,点击“官方下载”即可下载安装。
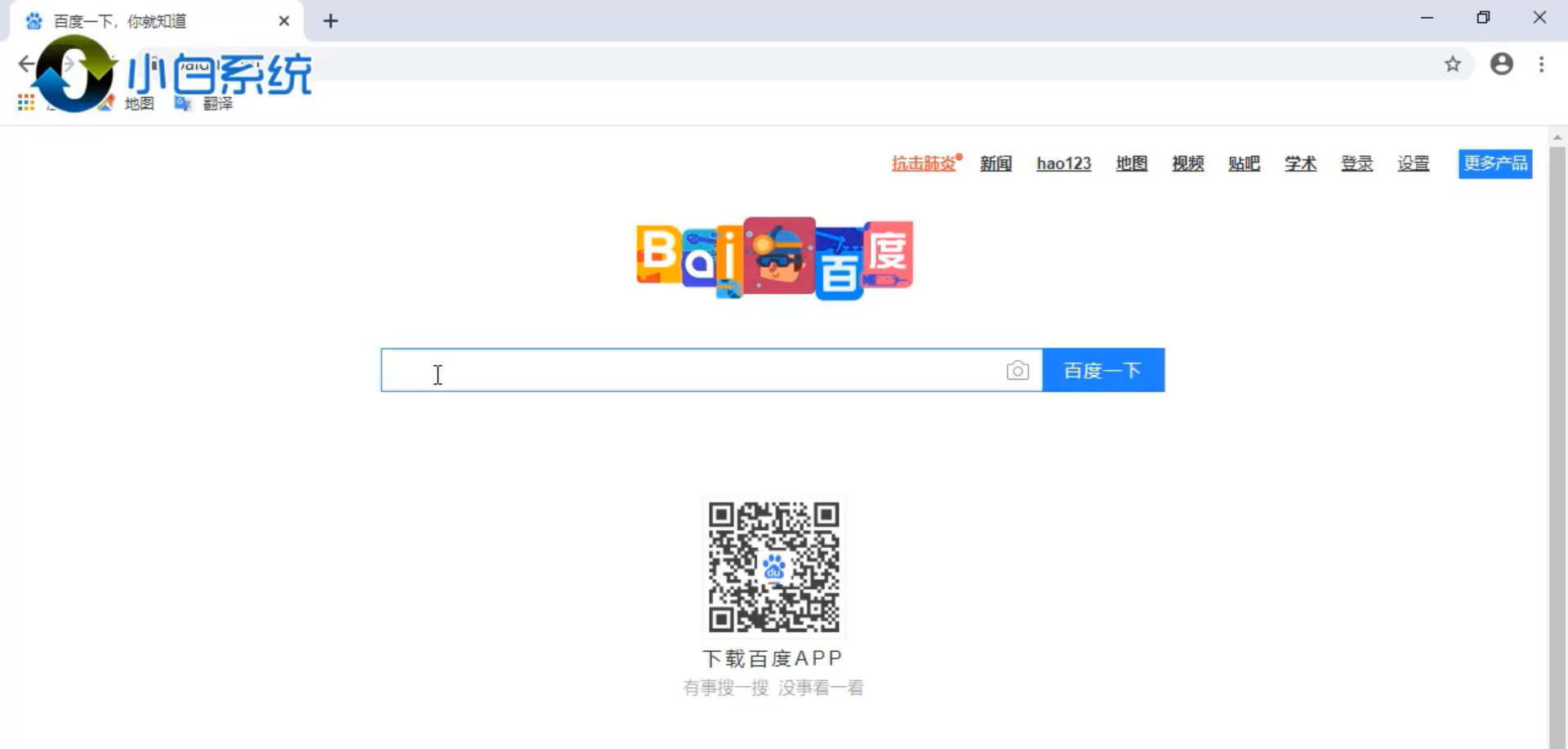

2.然后我们打开小白一键重装系统,选择左边的“制作系统”。

3.选择好U盘点击“开始制作”,选择一个自己喜欢的系统。

4.耐心等待小白把系统部署完成。

5.点击快捷键大全,查看自己电脑开机热键,把U盘插到要重装的电脑上开机时狂按电脑启动快捷键。


6.使用方向键选择第一个。

7.选择一个系统安装,选择安装到C盘,后点击“开始安装”。

8.请耐心等候系统安装,拔掉U盘重启电脑,系统就安装完成啦!


以上就是大白菜U盘重装系统教程,只要您手中有个U盘且愿意自动动手操作,U盘装系统就是这么简单,希望这个教程能够对大家有所帮助。




