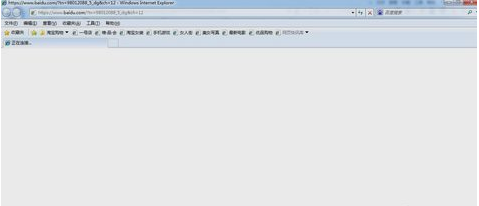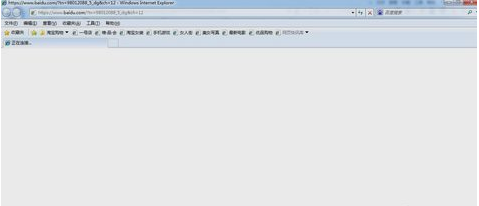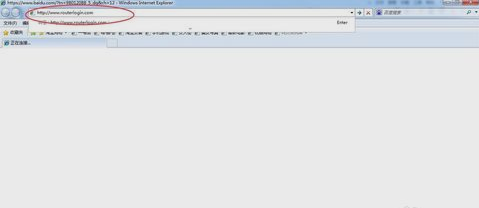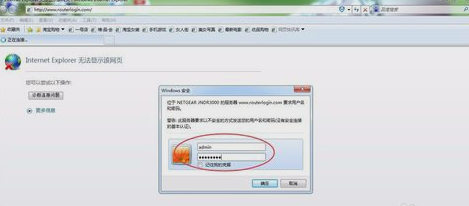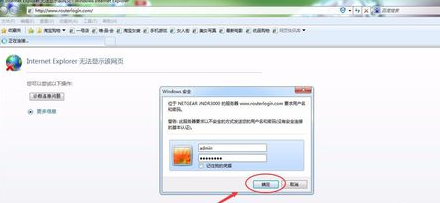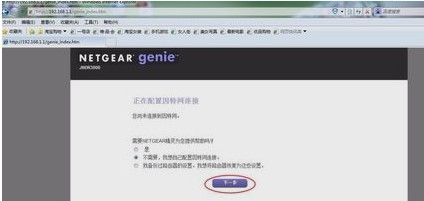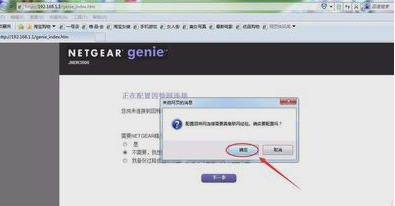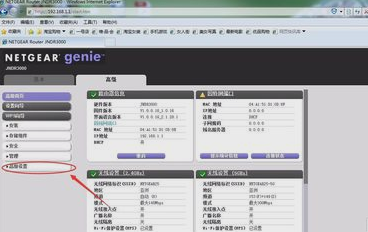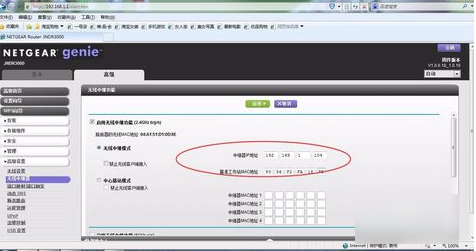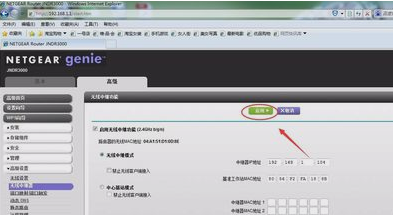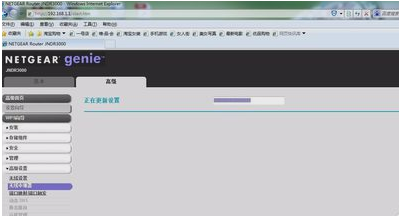Warning: Use of undefined constant title - assumed 'title' (this will throw an Error in a future version of PHP) in /data/www.zhuangjiba.com/web/e/data/tmp/tempnews8.php on line 170
网件路由器设置图解
装机吧
Warning: Use of undefined constant newstime - assumed 'newstime' (this will throw an Error in a future version of PHP) in /data/www.zhuangjiba.com/web/e/data/tmp/tempnews8.php on line 171
2020年06月17日 15:48:02
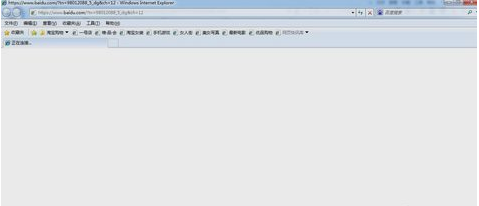
今天来跟各位分享网件路由器设置方法。
1.首先插入路由器的电源,以确保计算机可以成功连接到路由器。
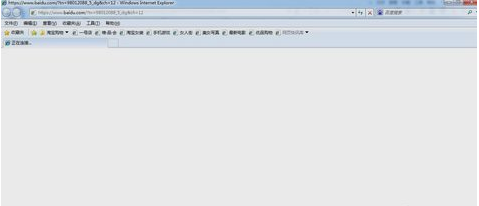
2.然后打开IE浏览器,在浏览器地址栏中输入路由器地址“ http://192.168.1.1”,然后按Enter键登录到路由器。
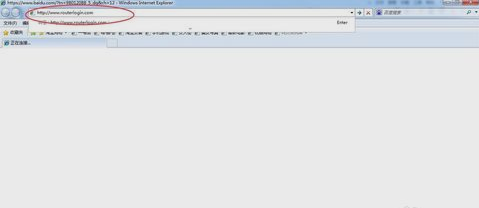
3.在路由器的登录页面输入用户名:admin password:密码,输入后单击“确定”。
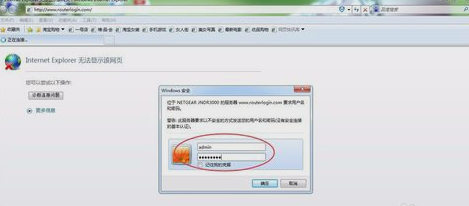
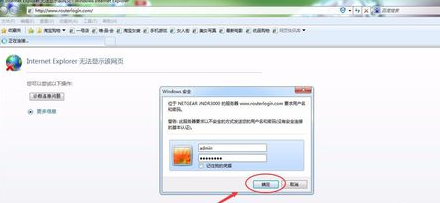
4.然后在弹出的提示窗口中选择第二项,然后单击“下一步”。
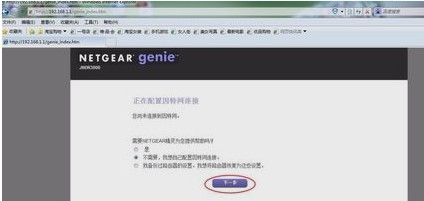
5.在弹出窗口中单击“确定”。
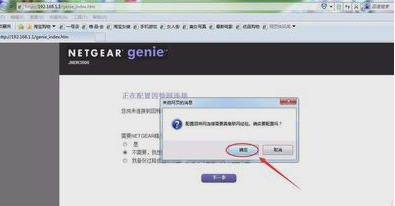
6.成功登录到路由器设置页面后,单击“高级设置”。
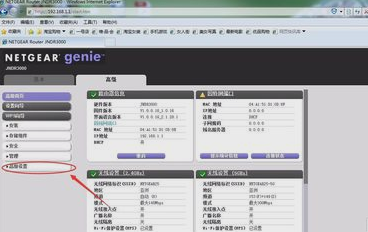
7.查找并单击左侧的“无线中继器”。

8.选择第一个项目“启用无线中继功能”,然后选择“无线中继模式”,然后输入要连接的设备的MAC地址和设备的IP地址。
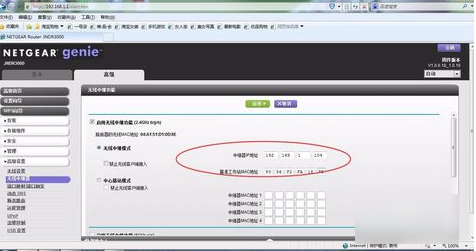
9.设置后,单击“应用”保存。
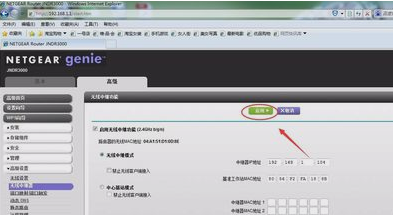
10.耐心等待路由器重启。
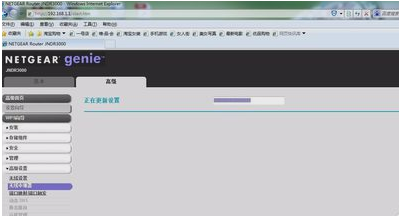
网件路由器设置方法就讲解到这里,希望对您有帮助。