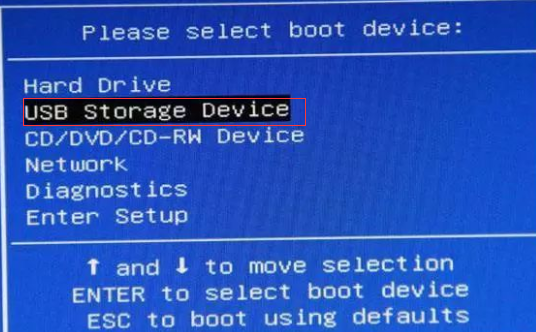
之前写过很多关于使用U盘重装系统的文章,但是网友们读了之后还不是很了解,或者说我写的很分散,没有汇总在一起,今天小编整理了使用U盘重装系统的步骤和准备工作,希望这次你能学会了!
最近小编在网上看到有好多的粉丝小伙伴留言询问小编我关于怎么使用u盘来重装系统,接下来小编我就来好好教教大家吧。
一、准备工作
(1)8G以上空的U盘一个;
(2)将U盘制作好启动工具;(下载启动工具制作软件(常用的有:小白系统,装机吧,小鱼,系统之家,等等一系列软件,百度搜索这些软件的名称,就可以找到了)。
(3)将启动工具制作软件在电脑上安装好,双击安装好的软件,插入U盘,软件会自动识别到优盘,大家可以自己去尝试一下,这里我就不演示了。
(4)内存大于4G的电脑,选择64位的系统,小于4G的,选择32位的系统。
(5)查找好电脑U启动的快捷键。
(6)重装系统会格式化C盘,请务必把C盘重要资料备份好。
做好以上准备工作,下面就可以来安装系统了!
二,安装系统
1,重启电脑,快速不间断的按启动快捷键,就调出选择U盘启动方式的弹窗,如图:按enter键,U盘可以启动装机吧PE系统了。
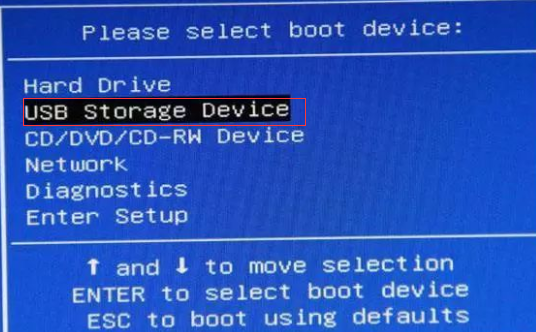
2,没有弹出装机吧PE的菜单,需要去bios中设置系统的启动顺序。不同的主板,bios设置不一样,很多人看不懂,这里我就不一一介绍了,大家如果想了解如何在bios中设置,可以使用百度,查一下装机吧系统官网的教程,官网网上首页有许多教程。
3,进入PE主菜单了,选1回车进入即可,进入装机吧PE系统的桌面了。
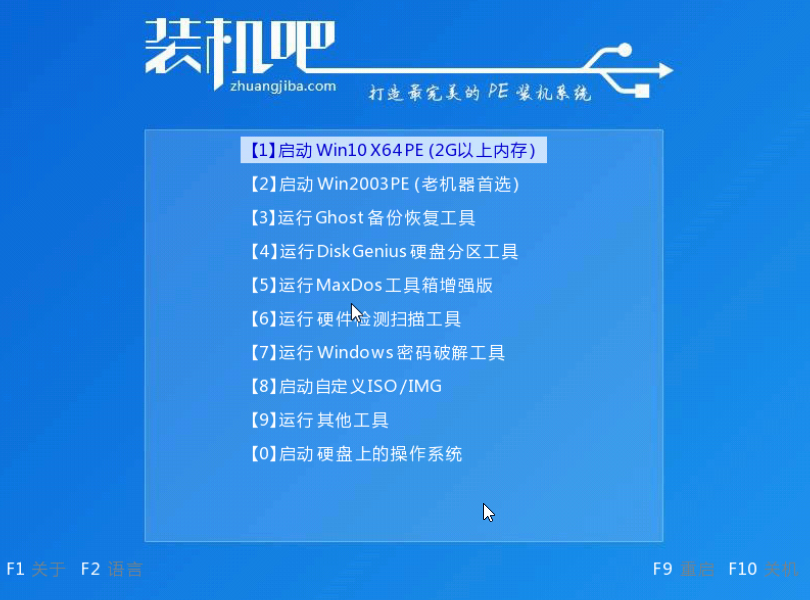
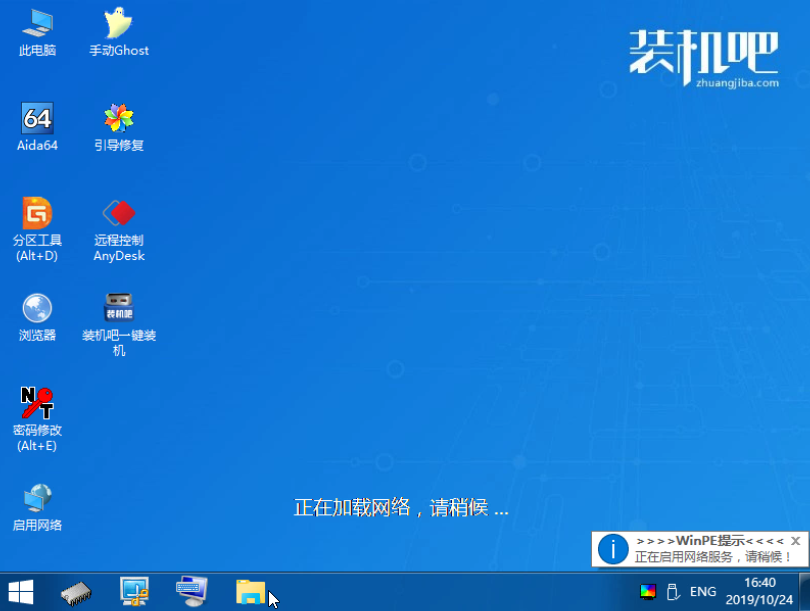
4,选择U盘的系统安装,win7选旗舰版的,win8 win10选专业版的。点安装后默认安装到C盘,也会提示分区,点确定就可以了。
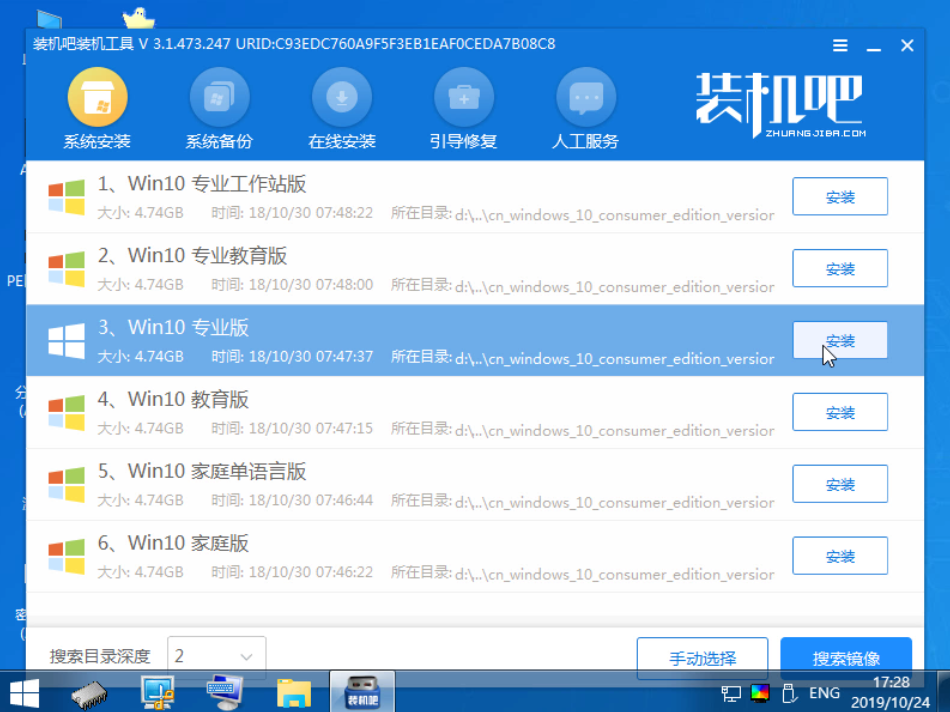
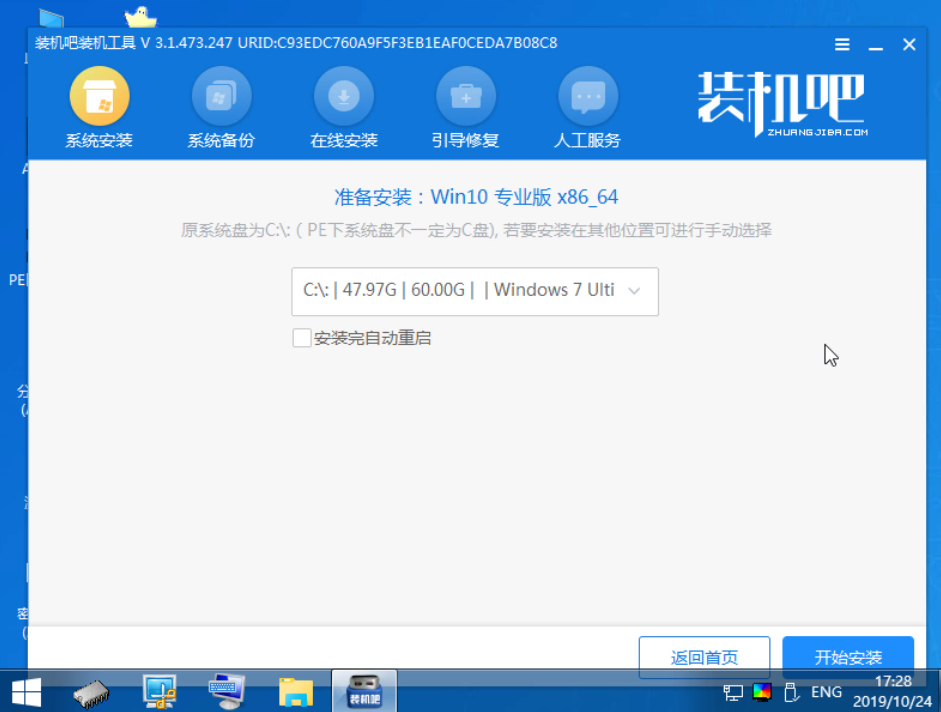
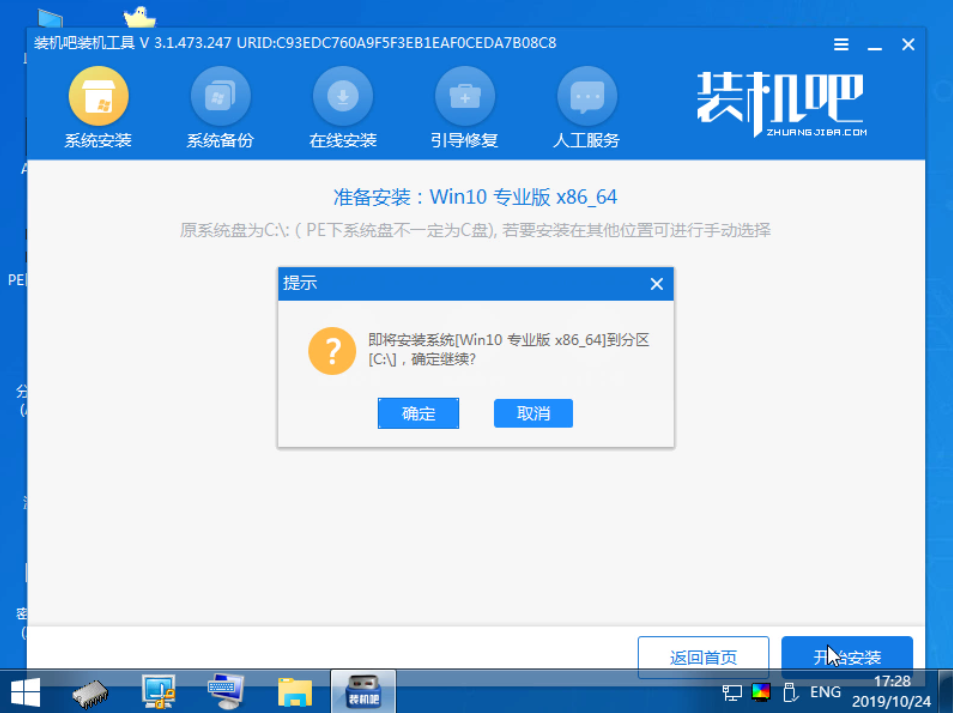
5,下载完成有提示重启电脑,就要先拔掉优盘,再重启电脑。就可以完成U盘装系统了。
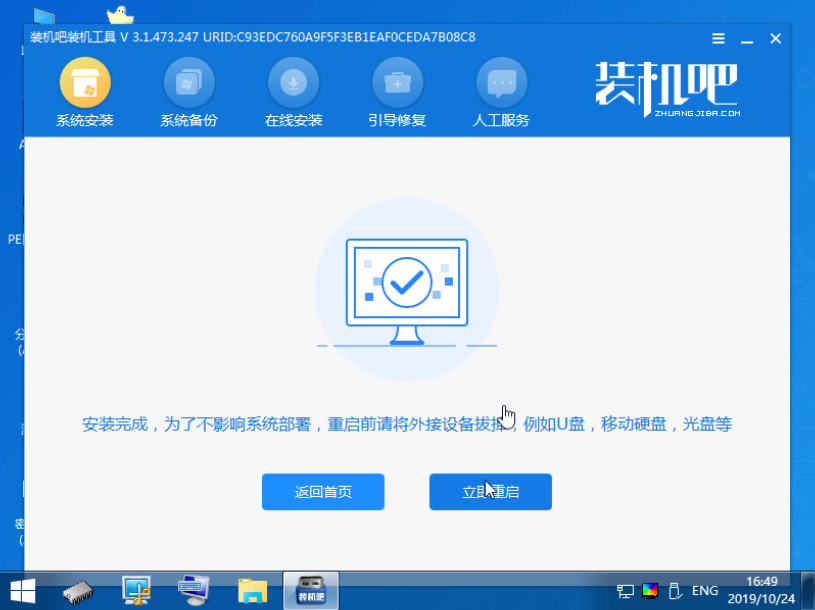

以上是用U盘装系统的操作方式。安装新的系统,会自带有垃圾软件,请在控制面板中将其卸载,就算不是垃圾软件,也请卸载,重新安装。因为这些软件默认是安装在C盘的,在日后的使用过程中会产生很多数据缓存到C盘,这样会造成C盘空间越来越小,电脑卡。新安装的系统,有些驱动可能缺少,或者不兼容,请联网后下载驱动精灵,对其进行更新和升级。更多详情可以关注装机吧官网哦!




