Warning: Use of undefined constant title - assumed 'title' (this will throw an Error in a future version of PHP) in /data/www.zhuangjiba.com/web/e/data/tmp/tempnews1.php on line 152 u盘装win8系统最快的方法
- 分类:win8 发布时间: Warning: Use of undefined constant newstime - assumed 'newstime' (this will throw an Error in a future version of PHP) in /data/www.zhuangjiba.com/web/e/data/tmp/tempnews1.php on line 156 2016年11月03日 10:00:09
u盘装win8系统相信大家都听说过吧?使用u盘装win8系统既简单又方便,可是对于众多电脑新手来说,u盘装win8系统方法依然是萦绕在心头的困扰。今天小编就给大家带来u盘装win8系统最快的方法,让大家都能轻松掌握u盘装win8系统方法。
多系统同时共存于一台电脑,相信许多玩家都会操作,同时也会有许多初学者还不太了解,那么接下来的教程,就是告诉广大初学者朋友们,怎样在一台电脑中安装两个系统,既能保留原先系统之稳定,又能体验 Windows 8 新系统的特性,何乐而不为呢?
步骤一:为新系统准备好独立分区
注:如果您只装新系统,不保留现有系统的话,本页内容可以跳过。
如果您只是想体验一下 Win8 系统,那么安装双系统就是一个不错的方法,换句话说,就是将新系统安装在独立的分区中。安装系统之前我们需要将本地硬盘重新分区,从而得到安装系统需要的独立空间。硬盘分区有很多种方法,可以使用一些硬盘管理软件来实现,但如果你是 Windows 7 系统用户,就可以比较简单的来操作硬盘分区,而不必选择其他软件。
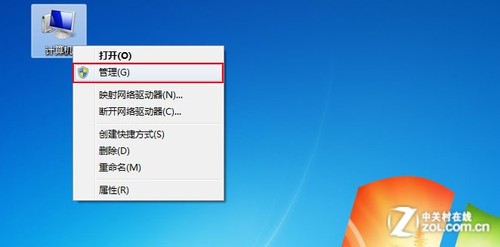
u盘装win8系统最快的方法图1
右键计算机进入管理
首先,鼠标右键点击计算机,然后选择管理,这样会进入计算机管理这个界面。Windows 7 系统中的管理应用已经相当智能化也高级化,各个系统级操作都能较好的运行。接下来,在计算机管理界面中点击进入磁盘管理,之后我们就能看到整个硬盘分区的详细情况。
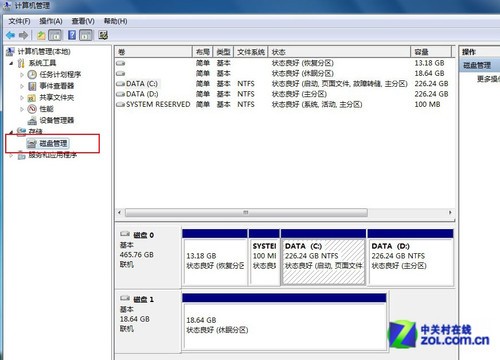
u盘装win8系统最快的方法图2
计算机管理中点击磁盘管理
接着我们要为新系统腾出一些硬盘空间,如果已经有空闲分区就可以省去下面的步骤。选择一个空闲容量较多的分区,右键点击选择压缩卷,然后输入所需的容量大小,推荐容量选择 20GB 以上,及大于 20480 MB 的硬盘空间。(注意:尽量不要选择系统分区)
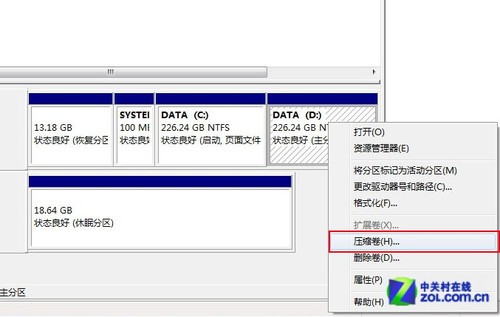
u盘装win8系统最快的方法图3
选择空闲分区进行压缩卷
压缩卷后会在原有分区边上形成一个新分区,接下来对这个分区进行格式化。右键新分区选择新建简单卷,在分配驱动号和路径步骤中选择自己想要的驱动号(比如 E 盘),然后一直下一步即可。
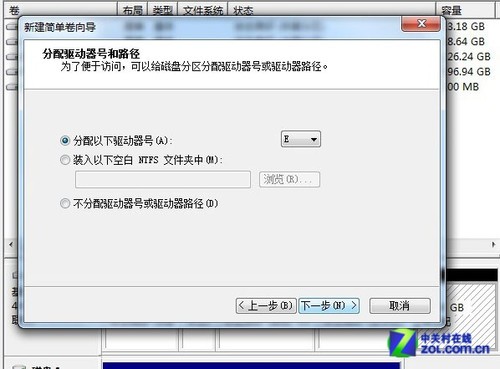
u盘装win8系统最快的方法图4
选择驱动号即硬盘盘符
经过这一系列的步骤之后,专为新系统安装的分区就准备好了。接下来我们就可以将Windows 8操作系统安装进这个硬盘分区中,这样一来就不会覆盖原有的系统,又能体验到新系统的乐趣,且方便用户删除。
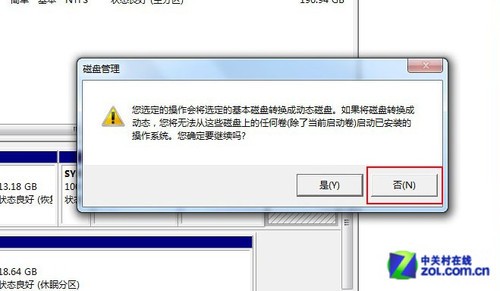
u盘装win8系统最快的方法图5
如出现此提示必须选否
需要注意的是,如果在最后一个新建分区时出现这个对话框提示,一定要选择否,不然你的硬盘就悲剧了。解决方法是利用硬盘管理软件将这个分区转换为逻辑分区,这样就不会出现基本磁盘转换成动态磁盘的提示。切记,动态磁盘不适于一般用户使用,请勿转换!
步骤二:用软件将镜像写入到U盘中
在使用 U 盘安装 Windows 8 系统之前,我们需要准备好一些工具来制作系统安装盘。首先是要准备容量为 4GB 以上的 U 盘(4GB 即可),然后是 Windows 8 系统的镜像文件,其次就是可用的刻录软件,在此我们使用 UltraISO 这款刻录软件对系统进行刻录。
首先我们打开 UltraISO 这款软件,然后点击文件——打开——选择 Windows 8 系统镜像文件,确认打开后就能在软件界面内看到整个镜像的全部文件信息。确认文件无误之后,继续我们的安装步骤。
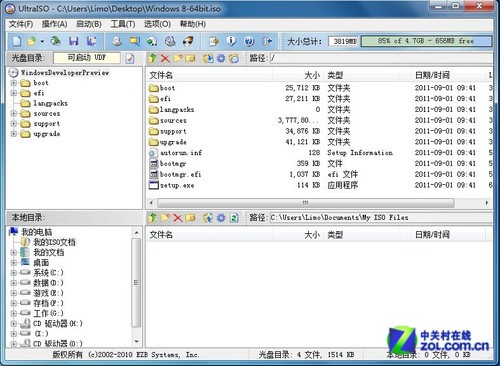
u盘装win8系统最快的方法图6
打开镜像文件
接下来开始制作系统安装盘,点击启动——写入硬盘映像。

u盘装win8系统最快的方法图7
选择写入硬盘映像
进入刻录界面后,在硬盘驱动器部分选择可写入的 U 盘盘符,确认无误后点击写入,等待一段时间即可。
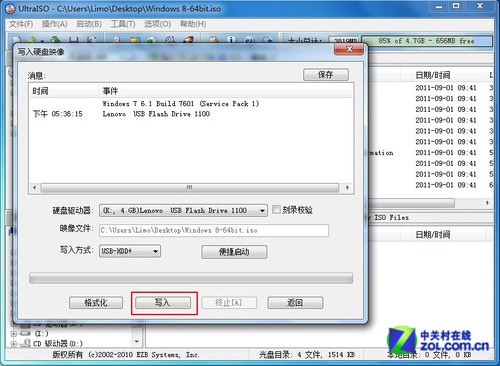
u盘装win8系统最快的方法图8
选择写入的U盘盘符

u盘装win8系统最快的方法图9
等待写入完成
经过十分钟左右的等待之后,整个安装文件就会保存在 U 盘中,接下来我们就可以利用这个 U 盘来安装 Windows 8 操作系统了。实际上 U 盘系统与光盘系统相类似,只不过使用的物理介质不同,写入速度也有所不同。针对像超极本这类没有光驱配备的笔记本,U盘安装操作系统的价值得到了很好的体现。
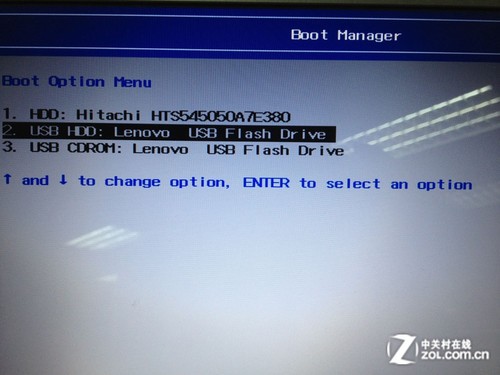
u盘装win8系统最快的方法图10
开机启动引导中选择 U 盘
最后就是 U 盘安装 Windows 8 操作系统的首要步骤,打开电脑电源,在进入系统引导之前点击键盘“ F12 键”(不同型号电脑按键也不同,有些是“F11”、“F1”之类)进入启动管理器,然后选择装有系统文件的 U 盘,点击进入操作系统安装界面。
步骤三:系统安装,注意选对分区喔
一切工作准备就绪,接下来就到了激动人心的时刻,我们来安装 Windows 8 操作系统吧。Windows 8 系统的安装界面与 Windows 7 系统的界面相似,而按照微软官方的说法,Windows 7 可以直接升级至 Windows 8 系统,但作为预览版我们不推荐用户直接升级,使用双系统操作比较安全。
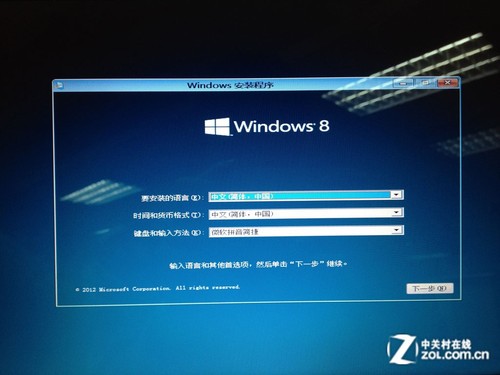
u盘装win8系统最快的方法图11
Windows 8 系统安装界面
Windows 8 消费者预览版提供了简体中文,所以在最开始的部分我们选择默认无语即可(简体中文),然后点击下一步准备安装系统。
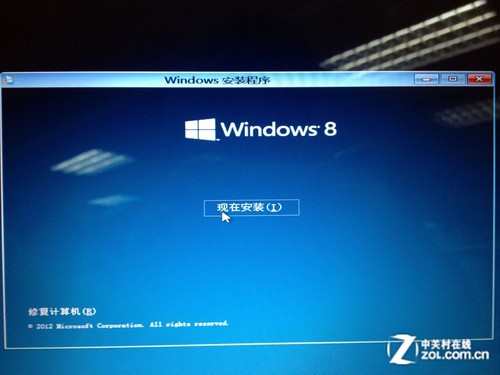
u盘装win8系统最快的方法图12
点击现在安装
安装之初,我们需要输入 Windows 8 操作系统的产品密钥以便进行下面的安装。Windows 8 不同于 Windows 7 可以绕过密钥激活,必须输入正确的产品密钥先激活系统再继续安装。
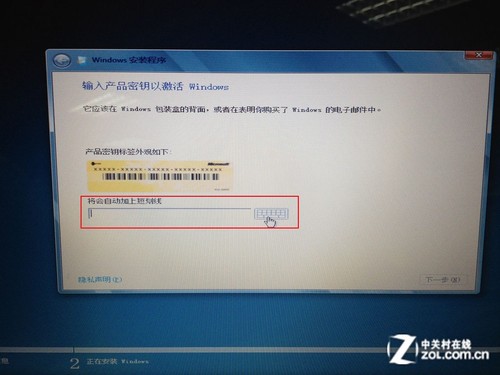
u盘装win8系统最快的方法图13
输入产品密钥
阅读许可条款后,勾选“我接受许可条款”再点击下一步。
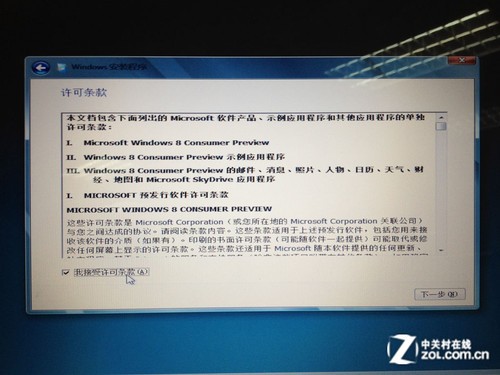
u盘装win8系统最快的方法图14
阅读许可条款
接下来我们会看到两个系统安装模式,第一是升级系统,第二是自定义安装。我们可以根据自身情况来选择安装,在这里我们要安装双系统,所以选择第二项自定义来继续安装流程。
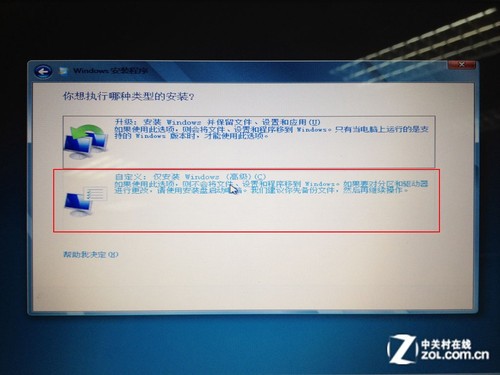
u盘装win8系统最快的方法图15
选择自定义安装
进入自定义安装模式后,我们会看到硬盘分区列表,选择先前准备好的新分区来安装系统。(如果是要重新安装系统,就选择原有系统的分区,点击驱动器选项——格式化,待格式化完成后选择分区,下一步继续安装。)
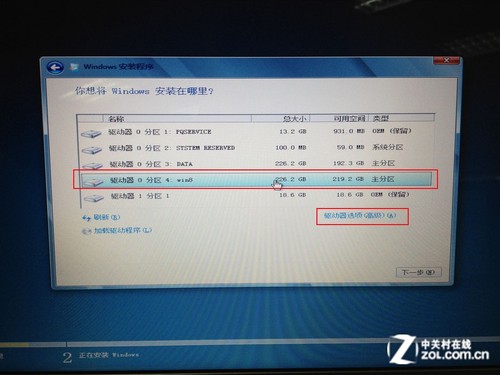
u盘装win8系统最快的方法图16
选择安装分区
紧接着我们将迎来安装画面,系统正在安装且需要等待一段时间,根据不同的安装方式(U盘、硬盘或光驱)写入速度有所不同。安装完成后,系统将自动重启。

u盘装win8系统最快的方法图17
开始安装系统
重启之后,我们会看到一个全新的启动管理器,这是 Windows 8 系统的一大改变,不同于以往字符风格的界面,图文并茂且能用鼠标来操作选择系统,可以说是一个全新的体验。
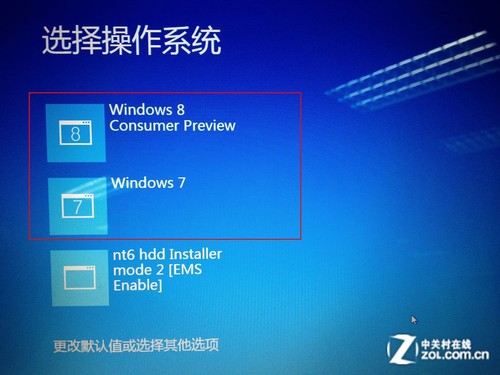
u盘装win8系统最快的方法图18
安装完成后在开机启动界面选择系统
选择进入 Windows 8 系统以进行最后的安装,之后一个全新的操作界面将展现在我们面前。操作系统注重体验,全新 Windows 8 系统为用户带来不同以往的交互界面,系统应用更加简单明了,操作易上手。
· 小结:
至此,用 U 盘安装 Windows 8 双系统的工作就全部完成了,对于熟练的网友来说,从硬盘分区到 U 盘写入、再到系统安装,整个过程耗时也就 30 分钟左右。通过以上三个步骤,绝大多数初学者都可以轻松完成 Windows 8 系统的安装,而且不会对现有系统造成任何影响。如果有一天你想删除 Windows 8,方法也很简单,只要先取消双系统启动菜单,再格式化独立分区即可。
以上就是u盘装win8系统最快的方法了,通过这个方法我们可以很轻松地用上新颖的win8系统。要特别注意的是,在给硬盘分卷的时候大家一定要规划好分区大小,以免以后在使用中自己感觉不顺手哦。
猜您喜欢
- 雨林木风一键重装系统教程..2016/10/31
- 详细教您神州笔记本如何设置u盘启动方..2018/11/28
- 笔记本分辨率多少合适,详细教您笔记本..2018/08/29
- 华硕bios设置,详细教您华硕笔记本怎么..2018/01/12
- 硬盘安装电脑操作系统教程..2016/11/16
- 回收站里的文件删除了怎么恢复..2013/03/21
相关推荐
-
Warning: Use of undefined constant islast - assumed 'islast' (this will throw an Error in a future version of PHP) in /data/www.zhuangjiba.com/web/e/class/t_functions.php on line 296
Warning: Use of undefined constant tbname - assumed 'tbname' (this will throw an Error in a future version of PHP) in /data/www.zhuangjiba.com/web/e/class/t_functions.php on line 305
Warning: Use of undefined constant modid - assumed 'modid' (this will throw an Error in a future version of PHP) in /data/www.zhuangjiba.com/web/e/class/t_functions.php on line 306
Warning: Use of undefined constant yhid - assumed 'yhid' (this will throw an Error in a future version of PHP) in /data/www.zhuangjiba.com/web/e/class/t_functions.php on line 307
Warning: Use of undefined constant classid - assumed 'classid' (this will throw an Error in a future version of PHP) in /data/www.zhuangjiba.com/web/e/class/t_functions.php on line 673
Warning: Use of undefined constant bname - assumed 'bname' (this will throw an Error in a future version of PHP) in /data/www.zhuangjiba.com/web/e/class/t_functions.php on line 673
Warning: Use of undefined constant classid - assumed 'classid' (this will throw an Error in a future version of PHP) in /data/www.zhuangjiba.com/web/e/class/t_functions.php on line 673
Warning: Use of undefined constant bname - assumed 'bname' (this will throw an Error in a future version of PHP) in /data/www.zhuangjiba.com/web/e/class/t_functions.php on line 673
Warning: Use of undefined constant classid - assumed 'classid' (this will throw an Error in a future version of PHP) in /data/www.zhuangjiba.com/web/e/class/connect.php on line 2418
Warning: Use of undefined constant wburl - assumed 'wburl' (this will throw an Error in a future version of PHP) in /data/www.zhuangjiba.com/web/e/class/connect.php on line 2418
Warning: Use of undefined constant classid - assumed 'classid' (this will throw an Error in a future version of PHP) in /data/www.zhuangjiba.com/web/e/class/connect.php on line 2423
Warning: Use of undefined constant listdt - assumed 'listdt' (this will throw an Error in a future version of PHP) in /data/www.zhuangjiba.com/web/e/class/connect.php on line 2423
Warning: Use of undefined constant classid - assumed 'classid' (this will throw an Error in a future version of PHP) in /data/www.zhuangjiba.com/web/e/class/connect.php on line 2428
Warning: Use of undefined constant classurl - assumed 'classurl' (this will throw an Error in a future version of PHP) in /data/www.zhuangjiba.com/web/e/class/connect.php on line 2428
Warning: Use of undefined constant newsurl - assumed 'newsurl' (this will throw an Error in a future version of PHP) in /data/www.zhuangjiba.com/web/e/class/connect.php on line 2434
Warning: Use of undefined constant classid - assumed 'classid' (this will throw an Error in a future version of PHP) in /data/www.zhuangjiba.com/web/e/class/connect.php on line 2434
Warning: Use of undefined constant classpath - assumed 'classpath' (this will throw an Error in a future version of PHP) in /data/www.zhuangjiba.com/web/e/class/connect.php on line 2434
Warning: Use of undefined constant classid - assumed 'classid' (this will throw an Error in a future version of PHP) in /data/www.zhuangjiba.com/web/e/class/connect.php on line 2436
Warning: Use of undefined constant bname - assumed 'bname' (this will throw an Error in a future version of PHP) in /data/www.zhuangjiba.com/web/e/class/connect.php on line 2436
Warning: Use of undefined constant classid - assumed 'classid' (this will throw an Error in a future version of PHP) in /data/www.zhuangjiba.com/web/e/class/connect.php on line 2439
Warning: Use of undefined constant bname - assumed 'bname' (this will throw an Error in a future version of PHP) in /data/www.zhuangjiba.com/web/e/class/connect.php on line 2439
- bios,详细教您华硕主板怎么进入bios.. 2018-06-19 Warning: Use of undefined constant classid - assumed 'classid' (this will throw an Error in a future version of PHP) in /data/www.zhuangjiba.com/web/e/class/t_functions.php on line 673 Warning: Use of undefined constant bname - assumed 'bname' (this will throw an Error in a future version of PHP) in /data/www.zhuangjiba.com/web/e/class/t_functions.php on line 673 Warning: Use of undefined constant classid - assumed 'classid' (this will throw an Error in a future version of PHP) in /data/www.zhuangjiba.com/web/e/class/t_functions.php on line 673 Warning: Use of undefined constant bname - assumed 'bname' (this will throw an Error in a future version of PHP) in /data/www.zhuangjiba.com/web/e/class/t_functions.php on line 673 Warning: Use of undefined constant classid - assumed 'classid' (this will throw an Error in a future version of PHP) in /data/www.zhuangjiba.com/web/e/class/connect.php on line 2418 Warning: Use of undefined constant wburl - assumed 'wburl' (this will throw an Error in a future version of PHP) in /data/www.zhuangjiba.com/web/e/class/connect.php on line 2418 Warning: Use of undefined constant classid - assumed 'classid' (this will throw an Error in a future version of PHP) in /data/www.zhuangjiba.com/web/e/class/connect.php on line 2423 Warning: Use of undefined constant listdt - assumed 'listdt' (this will throw an Error in a future version of PHP) in /data/www.zhuangjiba.com/web/e/class/connect.php on line 2423 Warning: Use of undefined constant classid - assumed 'classid' (this will throw an Error in a future version of PHP) in /data/www.zhuangjiba.com/web/e/class/connect.php on line 2428 Warning: Use of undefined constant classurl - assumed 'classurl' (this will throw an Error in a future version of PHP) in /data/www.zhuangjiba.com/web/e/class/connect.php on line 2428 Warning: Use of undefined constant newsurl - assumed 'newsurl' (this will throw an Error in a future version of PHP) in /data/www.zhuangjiba.com/web/e/class/connect.php on line 2434 Warning: Use of undefined constant classid - assumed 'classid' (this will throw an Error in a future version of PHP) in /data/www.zhuangjiba.com/web/e/class/connect.php on line 2434 Warning: Use of undefined constant classpath - assumed 'classpath' (this will throw an Error in a future version of PHP) in /data/www.zhuangjiba.com/web/e/class/connect.php on line 2434 Warning: Use of undefined constant classid - assumed 'classid' (this will throw an Error in a future version of PHP) in /data/www.zhuangjiba.com/web/e/class/connect.php on line 2436 Warning: Use of undefined constant bname - assumed 'bname' (this will throw an Error in a future version of PHP) in /data/www.zhuangjiba.com/web/e/class/connect.php on line 2436 Warning: Use of undefined constant classid - assumed 'classid' (this will throw an Error in a future version of PHP) in /data/www.zhuangjiba.com/web/e/class/connect.php on line 2439 Warning: Use of undefined constant bname - assumed 'bname' (this will throw an Error in a future version of PHP) in /data/www.zhuangjiba.com/web/e/class/connect.php on line 2439
- 重装系统后不能上网解决方法.. 2016-11-25 Warning: Use of undefined constant classid - assumed 'classid' (this will throw an Error in a future version of PHP) in /data/www.zhuangjiba.com/web/e/class/t_functions.php on line 673 Warning: Use of undefined constant bname - assumed 'bname' (this will throw an Error in a future version of PHP) in /data/www.zhuangjiba.com/web/e/class/t_functions.php on line 673 Warning: Use of undefined constant classid - assumed 'classid' (this will throw an Error in a future version of PHP) in /data/www.zhuangjiba.com/web/e/class/t_functions.php on line 673 Warning: Use of undefined constant bname - assumed 'bname' (this will throw an Error in a future version of PHP) in /data/www.zhuangjiba.com/web/e/class/t_functions.php on line 673 Warning: Use of undefined constant classid - assumed 'classid' (this will throw an Error in a future version of PHP) in /data/www.zhuangjiba.com/web/e/class/connect.php on line 2418 Warning: Use of undefined constant wburl - assumed 'wburl' (this will throw an Error in a future version of PHP) in /data/www.zhuangjiba.com/web/e/class/connect.php on line 2418 Warning: Use of undefined constant classid - assumed 'classid' (this will throw an Error in a future version of PHP) in /data/www.zhuangjiba.com/web/e/class/connect.php on line 2423 Warning: Use of undefined constant listdt - assumed 'listdt' (this will throw an Error in a future version of PHP) in /data/www.zhuangjiba.com/web/e/class/connect.php on line 2423 Warning: Use of undefined constant classid - assumed 'classid' (this will throw an Error in a future version of PHP) in /data/www.zhuangjiba.com/web/e/class/connect.php on line 2428 Warning: Use of undefined constant classurl - assumed 'classurl' (this will throw an Error in a future version of PHP) in /data/www.zhuangjiba.com/web/e/class/connect.php on line 2428 Warning: Use of undefined constant newsurl - assumed 'newsurl' (this will throw an Error in a future version of PHP) in /data/www.zhuangjiba.com/web/e/class/connect.php on line 2434 Warning: Use of undefined constant classid - assumed 'classid' (this will throw an Error in a future version of PHP) in /data/www.zhuangjiba.com/web/e/class/connect.php on line 2434 Warning: Use of undefined constant classpath - assumed 'classpath' (this will throw an Error in a future version of PHP) in /data/www.zhuangjiba.com/web/e/class/connect.php on line 2434 Warning: Use of undefined constant classid - assumed 'classid' (this will throw an Error in a future version of PHP) in /data/www.zhuangjiba.com/web/e/class/connect.php on line 2436 Warning: Use of undefined constant bname - assumed 'bname' (this will throw an Error in a future version of PHP) in /data/www.zhuangjiba.com/web/e/class/connect.php on line 2436 Warning: Use of undefined constant classid - assumed 'classid' (this will throw an Error in a future version of PHP) in /data/www.zhuangjiba.com/web/e/class/connect.php on line 2439 Warning: Use of undefined constant bname - assumed 'bname' (this will throw an Error in a future version of PHP) in /data/www.zhuangjiba.com/web/e/class/connect.php on line 2439
- qq表情在哪个文件夹里,详细教您qq表情.. 2018-08-04 Warning: Use of undefined constant classid - assumed 'classid' (this will throw an Error in a future version of PHP) in /data/www.zhuangjiba.com/web/e/class/t_functions.php on line 673 Warning: Use of undefined constant bname - assumed 'bname' (this will throw an Error in a future version of PHP) in /data/www.zhuangjiba.com/web/e/class/t_functions.php on line 673 Warning: Use of undefined constant classid - assumed 'classid' (this will throw an Error in a future version of PHP) in /data/www.zhuangjiba.com/web/e/class/t_functions.php on line 673 Warning: Use of undefined constant bname - assumed 'bname' (this will throw an Error in a future version of PHP) in /data/www.zhuangjiba.com/web/e/class/t_functions.php on line 673 Warning: Use of undefined constant classid - assumed 'classid' (this will throw an Error in a future version of PHP) in /data/www.zhuangjiba.com/web/e/class/connect.php on line 2418 Warning: Use of undefined constant wburl - assumed 'wburl' (this will throw an Error in a future version of PHP) in /data/www.zhuangjiba.com/web/e/class/connect.php on line 2418 Warning: Use of undefined constant classid - assumed 'classid' (this will throw an Error in a future version of PHP) in /data/www.zhuangjiba.com/web/e/class/connect.php on line 2423 Warning: Use of undefined constant listdt - assumed 'listdt' (this will throw an Error in a future version of PHP) in /data/www.zhuangjiba.com/web/e/class/connect.php on line 2423 Warning: Use of undefined constant classid - assumed 'classid' (this will throw an Error in a future version of PHP) in /data/www.zhuangjiba.com/web/e/class/connect.php on line 2428 Warning: Use of undefined constant classurl - assumed 'classurl' (this will throw an Error in a future version of PHP) in /data/www.zhuangjiba.com/web/e/class/connect.php on line 2428 Warning: Use of undefined constant newsurl - assumed 'newsurl' (this will throw an Error in a future version of PHP) in /data/www.zhuangjiba.com/web/e/class/connect.php on line 2434 Warning: Use of undefined constant classid - assumed 'classid' (this will throw an Error in a future version of PHP) in /data/www.zhuangjiba.com/web/e/class/connect.php on line 2434 Warning: Use of undefined constant classpath - assumed 'classpath' (this will throw an Error in a future version of PHP) in /data/www.zhuangjiba.com/web/e/class/connect.php on line 2434 Warning: Use of undefined constant classid - assumed 'classid' (this will throw an Error in a future version of PHP) in /data/www.zhuangjiba.com/web/e/class/connect.php on line 2436 Warning: Use of undefined constant bname - assumed 'bname' (this will throw an Error in a future version of PHP) in /data/www.zhuangjiba.com/web/e/class/connect.php on line 2436 Warning: Use of undefined constant classid - assumed 'classid' (this will throw an Error in a future version of PHP) in /data/www.zhuangjiba.com/web/e/class/connect.php on line 2439 Warning: Use of undefined constant bname - assumed 'bname' (this will throw an Error in a future version of PHP) in /data/www.zhuangjiba.com/web/e/class/connect.php on line 2439
- fat32和ntfs的区别,详细教您fat32和nt.. 2018-07-13 Warning: Use of undefined constant classid - assumed 'classid' (this will throw an Error in a future version of PHP) in /data/www.zhuangjiba.com/web/e/class/t_functions.php on line 673 Warning: Use of undefined constant bname - assumed 'bname' (this will throw an Error in a future version of PHP) in /data/www.zhuangjiba.com/web/e/class/t_functions.php on line 673 Warning: Use of undefined constant classid - assumed 'classid' (this will throw an Error in a future version of PHP) in /data/www.zhuangjiba.com/web/e/class/t_functions.php on line 673 Warning: Use of undefined constant bname - assumed 'bname' (this will throw an Error in a future version of PHP) in /data/www.zhuangjiba.com/web/e/class/t_functions.php on line 673 Warning: Use of undefined constant classid - assumed 'classid' (this will throw an Error in a future version of PHP) in /data/www.zhuangjiba.com/web/e/class/connect.php on line 2418 Warning: Use of undefined constant wburl - assumed 'wburl' (this will throw an Error in a future version of PHP) in /data/www.zhuangjiba.com/web/e/class/connect.php on line 2418 Warning: Use of undefined constant classid - assumed 'classid' (this will throw an Error in a future version of PHP) in /data/www.zhuangjiba.com/web/e/class/connect.php on line 2423 Warning: Use of undefined constant listdt - assumed 'listdt' (this will throw an Error in a future version of PHP) in /data/www.zhuangjiba.com/web/e/class/connect.php on line 2423 Warning: Use of undefined constant classid - assumed 'classid' (this will throw an Error in a future version of PHP) in /data/www.zhuangjiba.com/web/e/class/connect.php on line 2428 Warning: Use of undefined constant classurl - assumed 'classurl' (this will throw an Error in a future version of PHP) in /data/www.zhuangjiba.com/web/e/class/connect.php on line 2428 Warning: Use of undefined constant newsurl - assumed 'newsurl' (this will throw an Error in a future version of PHP) in /data/www.zhuangjiba.com/web/e/class/connect.php on line 2434 Warning: Use of undefined constant classid - assumed 'classid' (this will throw an Error in a future version of PHP) in /data/www.zhuangjiba.com/web/e/class/connect.php on line 2434 Warning: Use of undefined constant classpath - assumed 'classpath' (this will throw an Error in a future version of PHP) in /data/www.zhuangjiba.com/web/e/class/connect.php on line 2434 Warning: Use of undefined constant classid - assumed 'classid' (this will throw an Error in a future version of PHP) in /data/www.zhuangjiba.com/web/e/class/connect.php on line 2436 Warning: Use of undefined constant bname - assumed 'bname' (this will throw an Error in a future version of PHP) in /data/www.zhuangjiba.com/web/e/class/connect.php on line 2436 Warning: Use of undefined constant classid - assumed 'classid' (this will throw an Error in a future version of PHP) in /data/www.zhuangjiba.com/web/e/class/connect.php on line 2439 Warning: Use of undefined constant bname - assumed 'bname' (this will throw an Error in a future version of PHP) in /data/www.zhuangjiba.com/web/e/class/connect.php on line 2439
- windowsxp纯净版重装系统图解教程.. 2017-01-06 Warning: Use of undefined constant classid - assumed 'classid' (this will throw an Error in a future version of PHP) in /data/www.zhuangjiba.com/web/e/class/t_functions.php on line 673 Warning: Use of undefined constant bname - assumed 'bname' (this will throw an Error in a future version of PHP) in /data/www.zhuangjiba.com/web/e/class/t_functions.php on line 673 Warning: Use of undefined constant classid - assumed 'classid' (this will throw an Error in a future version of PHP) in /data/www.zhuangjiba.com/web/e/class/t_functions.php on line 673 Warning: Use of undefined constant bname - assumed 'bname' (this will throw an Error in a future version of PHP) in /data/www.zhuangjiba.com/web/e/class/t_functions.php on line 673 Warning: Use of undefined constant classid - assumed 'classid' (this will throw an Error in a future version of PHP) in /data/www.zhuangjiba.com/web/e/class/connect.php on line 2418 Warning: Use of undefined constant wburl - assumed 'wburl' (this will throw an Error in a future version of PHP) in /data/www.zhuangjiba.com/web/e/class/connect.php on line 2418 Warning: Use of undefined constant classid - assumed 'classid' (this will throw an Error in a future version of PHP) in /data/www.zhuangjiba.com/web/e/class/connect.php on line 2423 Warning: Use of undefined constant listdt - assumed 'listdt' (this will throw an Error in a future version of PHP) in /data/www.zhuangjiba.com/web/e/class/connect.php on line 2423 Warning: Use of undefined constant classid - assumed 'classid' (this will throw an Error in a future version of PHP) in /data/www.zhuangjiba.com/web/e/class/connect.php on line 2428 Warning: Use of undefined constant classurl - assumed 'classurl' (this will throw an Error in a future version of PHP) in /data/www.zhuangjiba.com/web/e/class/connect.php on line 2428 Warning: Use of undefined constant newsurl - assumed 'newsurl' (this will throw an Error in a future version of PHP) in /data/www.zhuangjiba.com/web/e/class/connect.php on line 2434 Warning: Use of undefined constant classid - assumed 'classid' (this will throw an Error in a future version of PHP) in /data/www.zhuangjiba.com/web/e/class/connect.php on line 2434 Warning: Use of undefined constant classpath - assumed 'classpath' (this will throw an Error in a future version of PHP) in /data/www.zhuangjiba.com/web/e/class/connect.php on line 2434 Warning: Use of undefined constant classid - assumed 'classid' (this will throw an Error in a future version of PHP) in /data/www.zhuangjiba.com/web/e/class/connect.php on line 2436 Warning: Use of undefined constant bname - assumed 'bname' (this will throw an Error in a future version of PHP) in /data/www.zhuangjiba.com/web/e/class/connect.php on line 2436 Warning: Use of undefined constant classid - assumed 'classid' (this will throw an Error in a future version of PHP) in /data/www.zhuangjiba.com/web/e/class/connect.php on line 2439 Warning: Use of undefined constant bname - assumed 'bname' (this will throw an Error in a future version of PHP) in /data/www.zhuangjiba.com/web/e/class/connect.php on line 2439
- Win8.1系统回收站如何设定大小?电脑教.. 2017-11-06



