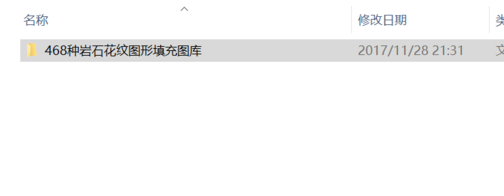
CAD是景观设计、室内设计等专业最基础的设计软件,CAD中的图案填充是我们最常用的命令,但是CAD本身的填充图案较少,自己下载了填充图案,想要添加到cad中使用,该怎么添加呢?下面,小编给大家讲解cad填充图案添加的技巧。
在日常工作中经常需要用到cad办公软件,很多朋友在网路上下载了CAD填充图案,在工作中,为了使图纸更加简洁明了,经常需要我们对柱子、截面梁、特殊材料等进行填充,如何填充图案对我们非常重要。下面,小编给大家介绍cad填充图案添加的步骤。
cad填充图案怎么添加
首先下载好自已所用的填充图案包,为文件夹命名方便以后查找。
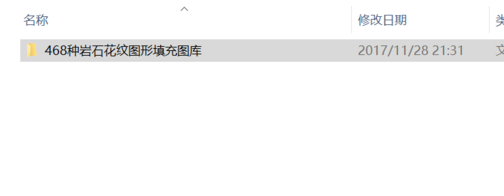
图案电脑图解-1
找到CAD的安装根目录:E:\Program Files\AutoCAD 2010,打开其中的文件夹Support,
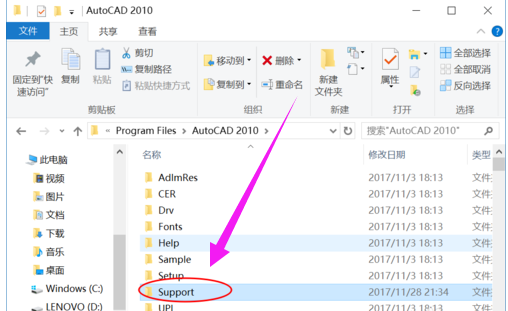
图案电脑图解-2
将填充图案包移动到这个文件夹里(这里就是放置自定义文件的地方,所以命名文件可以方便以后的查找修改)
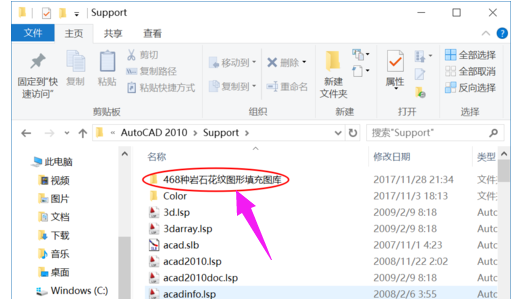
填充图案电脑图解-3
将这个填充图案包的所在地址复制下来,打开CAD。鼠标右键点击最下方的选项,进入选项设置。
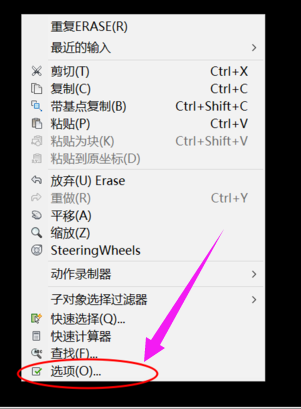
cad电脑图解-4
在“支持文件搜索路径”选项中点添加,
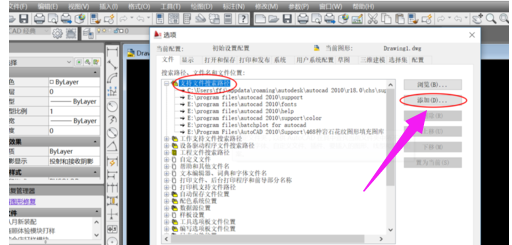
图案电脑图解-5
为这一选项加入刚才复制下来的填充图案包的所在地址;加载成功!
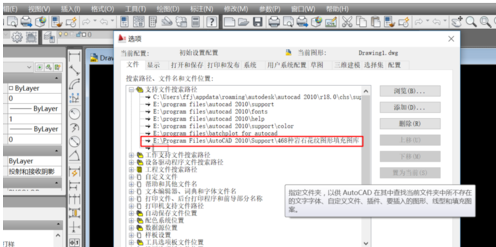
填充图案电脑图解-6
想要使用这些新加入的图案,使用填充命令时选用的类型为:预定义;
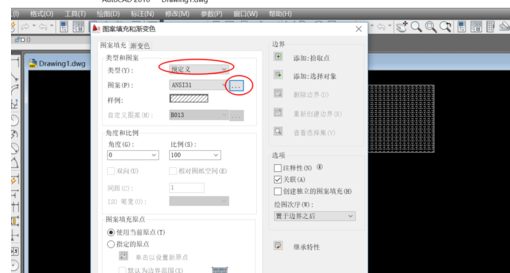
填充图案电脑图解-7
点样例栏进入自定义选项,即可使用加载的图案了。
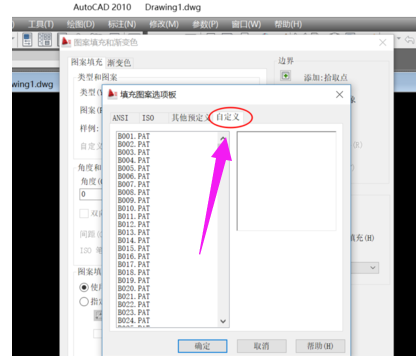
添加图案电脑图解-8
以上就是cad填充图案添加的步骤。




