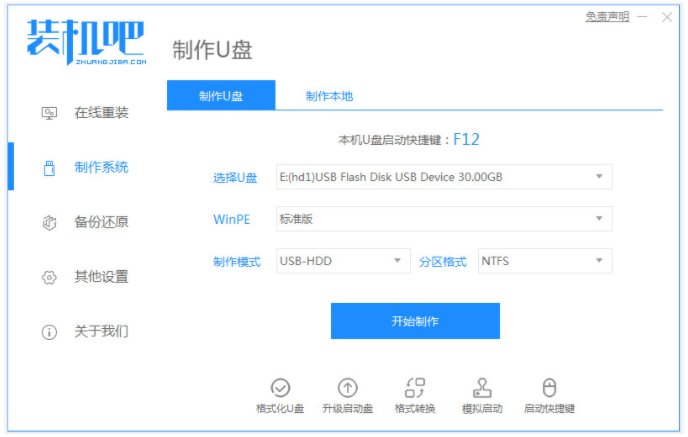
有些小伙伴不习惯电脑预装的新系统,更喜欢使用惯用的win8操作系统,因此想重装电脑系统win8。那么对于电脑新手来说,要如何重装电脑系统win8比较简单呢?下面就教下大家新手重装win8系统的方法。
工具/原料:
系统版本:win8系统
品牌型号:联想ThinkPad13
软件版本:装机吧一键重装系统 v2290
方法/步骤:
借助装机吧一键重装系统win8:
1、如何重装电脑系统win8呢?首先在一台可以上网的电脑上下载安装好装机吧一键重装系统工具并打开,插入一个8g以上的空白u盘,进入制作u盘模式后选择开始制作启动盘。
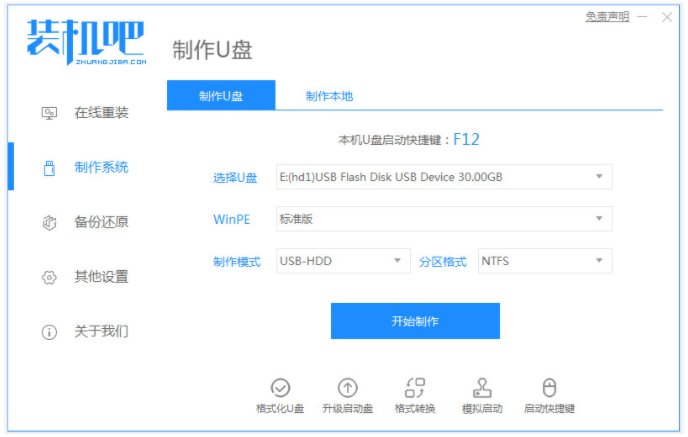
2、在这个界面选择需要安装的win8系统,然后点击开始制作。
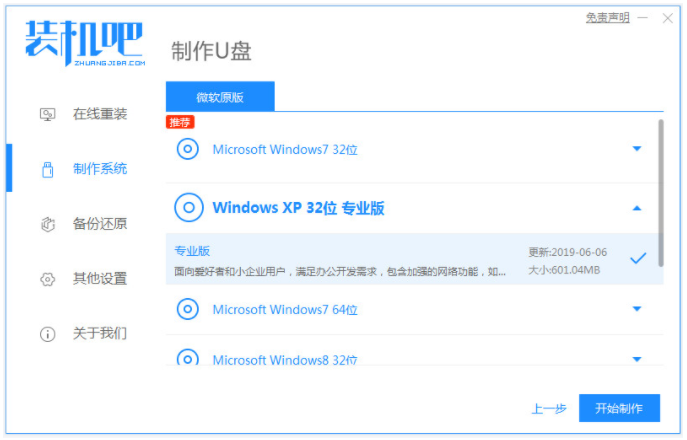
3、制作u盘启动盘成功后,先预览需要安装的电脑主板的启动热键,然后再拔除u盘退出。
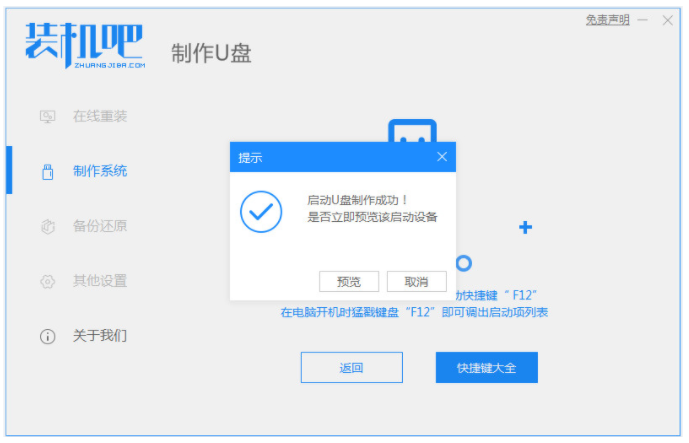
4、插入启动盘进电脑中,开机不断按启动热键进启动界面,选择u盘启动项回车确定进入到pe选择界面后选择第一项pe系统回车进入。
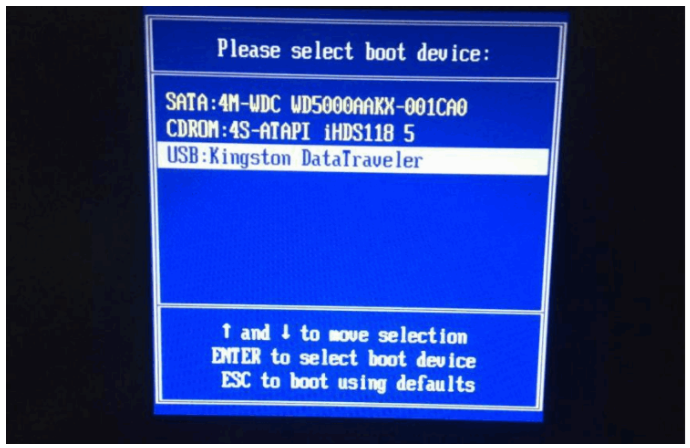
5、然后在pe系统桌面上,打开装机吧装机工具,选择win8系统点击安装到系统盘c盘。
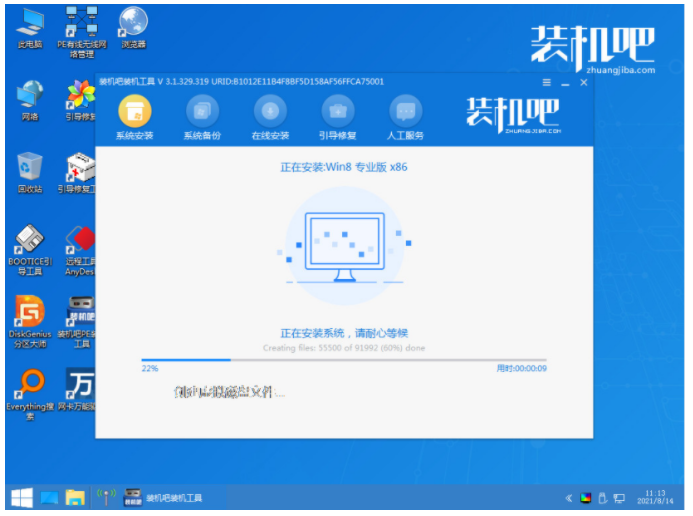
6、等待安装完成后,立即重启电脑。
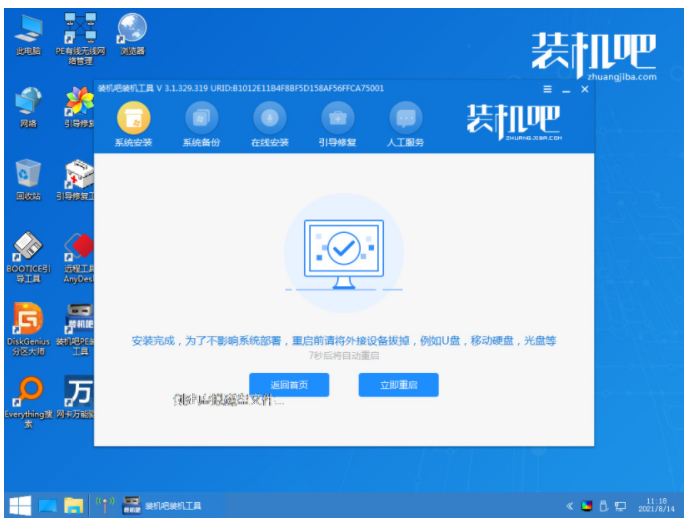
7、期间可能会重启多次,直到进入到win8系统桌面即表示安装成功。
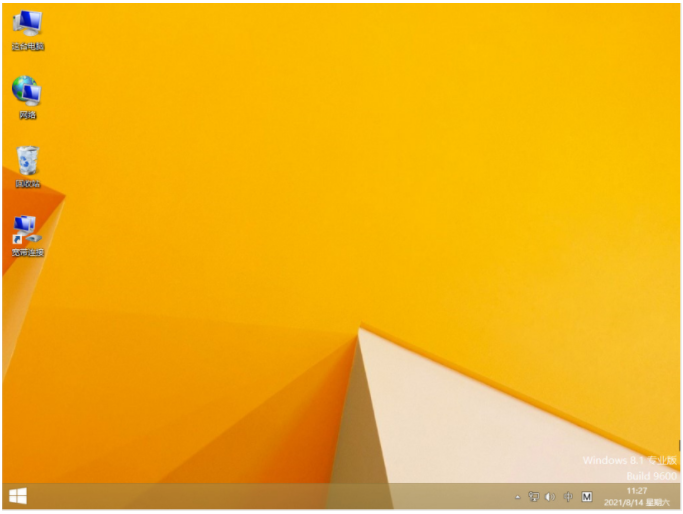
总结:
以上就是重装电脑系统win8的具体操作步骤了,是不是很简单呢,希望对有需要的小伙伴们有所帮助。




