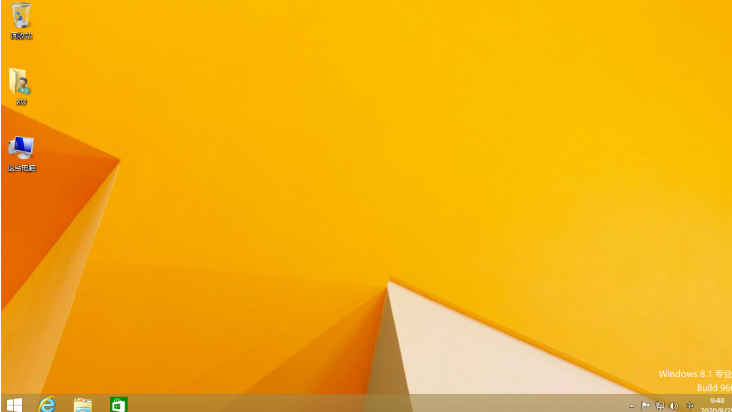
虽然目前为止使用windows系统较多的是win7和win10系统,但也并不妨碍有部分网友热爱使用win8系统,可是他们却没有找到相关的安装教程,所以不知道怎么装win8系统,那么下面就让小编来跟大家说说windows8系统下载安装步骤演示,大家一起来看看吧。
工具/原料:笔记本电脑
系统版本:windows8
品牌型号:联想
软件版本:小白三步装机版软件
1、我们打开浏览器,搜索小白系统官网,点击下载小白三步装机版软件,下载后打开软件,选择win8系统,点击立即重装。

2、等待小白下载系统文件以及环境部署。

3、部署完成后点击立即重启。

4、重启后进入小白pe系统,在pe系统内小白就会帮助我们重装系统,我们无需任何操作啦!

5、数次重启过后进入桌面,表示我们的系统安装完成!
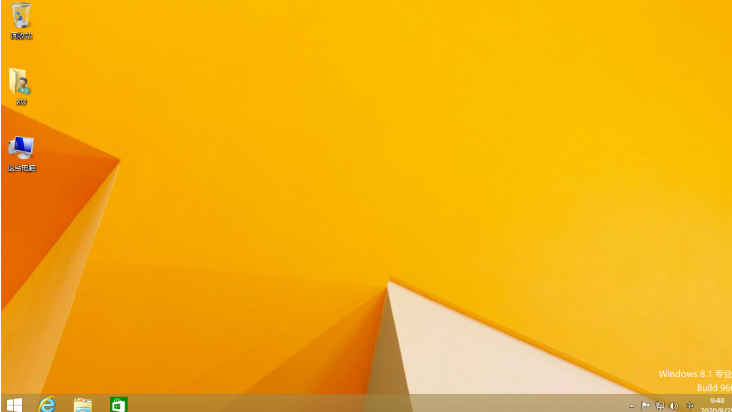
总结:
1、下载一个重装系统软件,依次按照步骤进行。
2、进入pe系统开始安装系统,最后重启即可。
以上就是windows8系统下载安装步骤演示啦,希望能帮助到大家。




