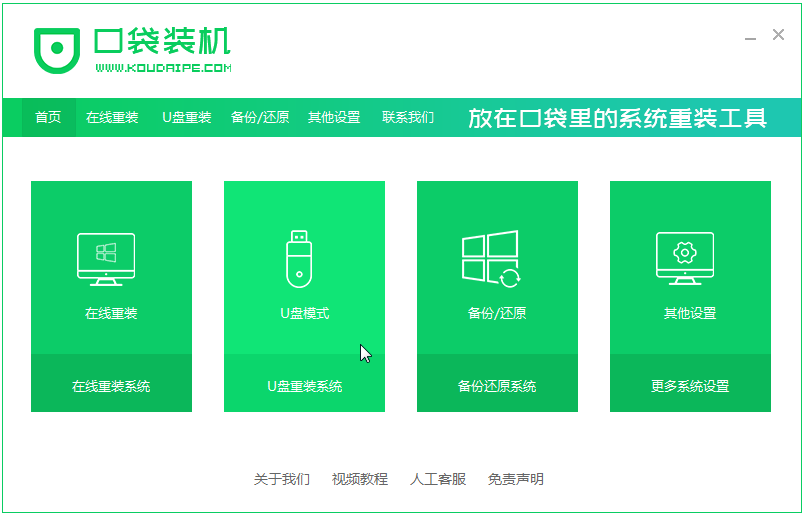
usb装系统越来越普遍,因为光盘已经很少使用,而且大多数人拥有自己的U盘,要用usb装系统需要设置电脑usb启动,usb装系统一般有两种启动方式,一种是通过启动热键,一种是BIOS设置,下面小编来跟大家说说怎么启动usb重装系统win 8的教程,大家一起来看看吧。
1、电脑下载好口袋装机软件并打开。记得先关闭电脑上的杀毒软件喔。
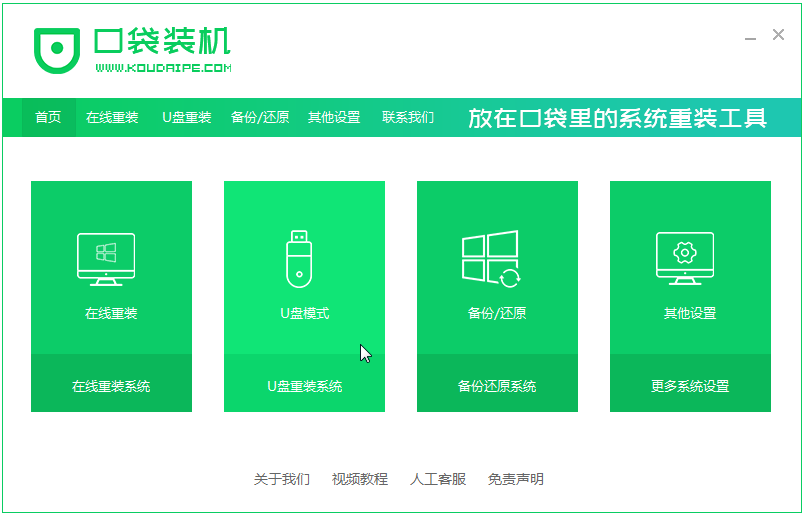
2、然后将我们的U盘插入计算机中,单击开始制作。
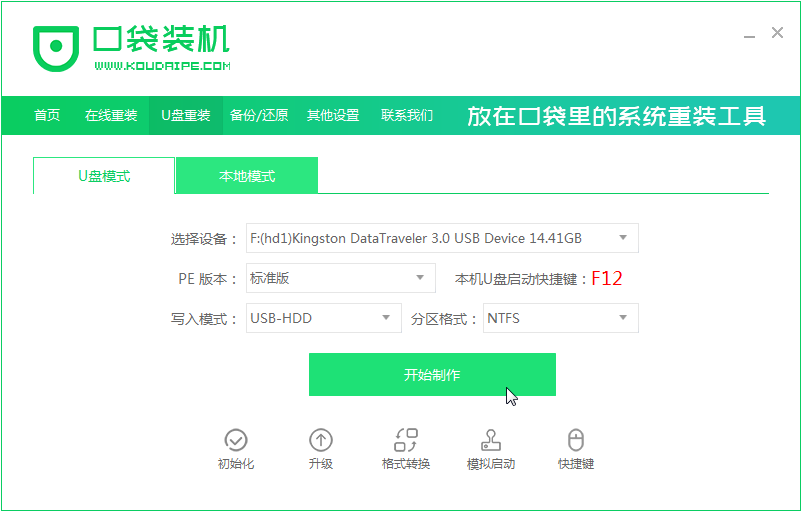
3、选择我们要下载的win8系统。
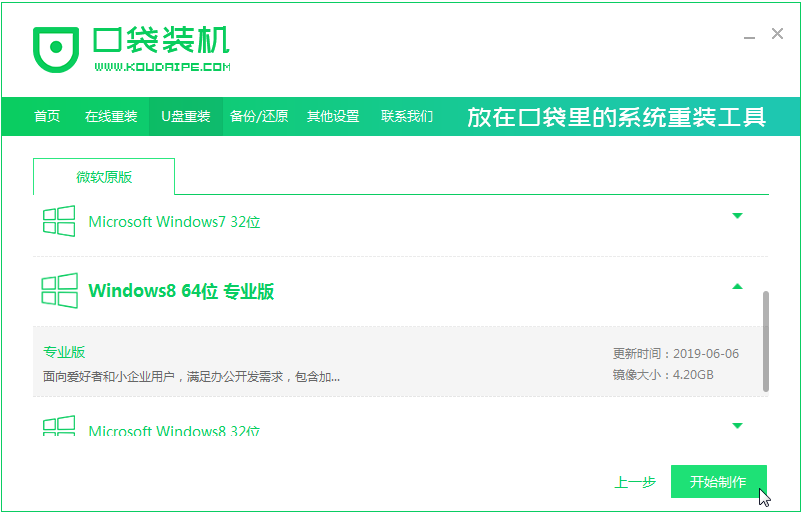
4、接下来会弹出如下图的窗口,将自己的U盘备份好之后就点击确定。
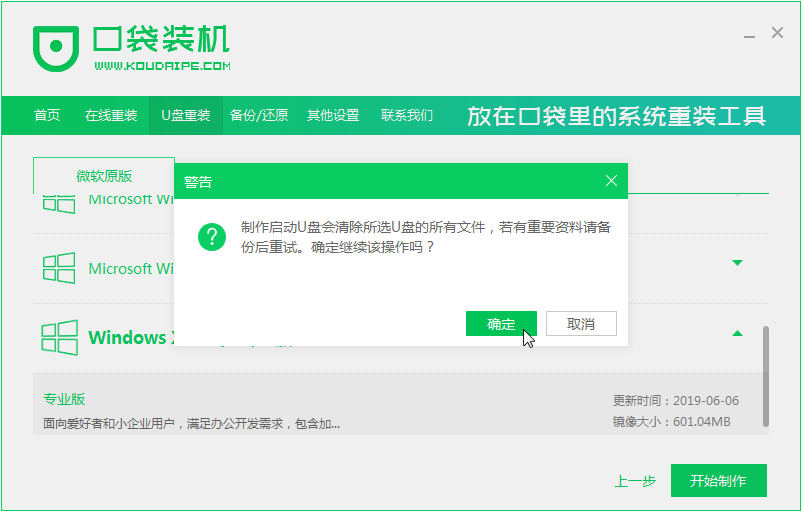
5、然后等待系统下载并成功制作U盘工具。然后拔出U盘并将其插入需要重新安装系统的计算机。
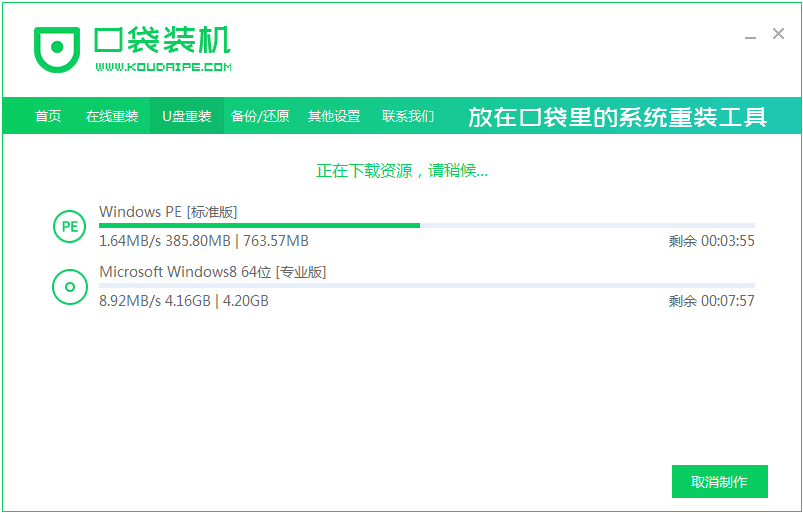
6、打开计算机后,热键立即为F12,ESC,F8等。然后我们选择[1] Enter进入。
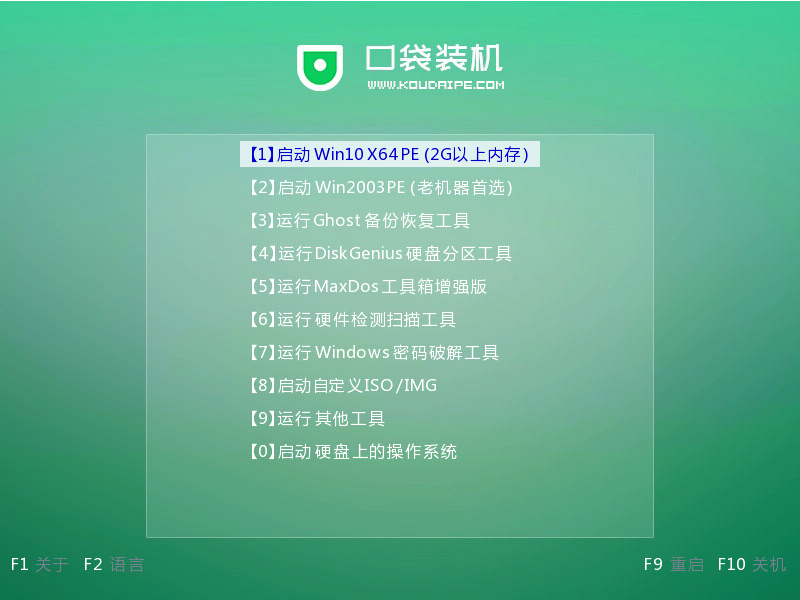
7、进入口袋装机PE系统界面,出现需要安装的系统,然后单击[安装]。

8、选择我们需要安装的位置,通常会自动安装到C盘。
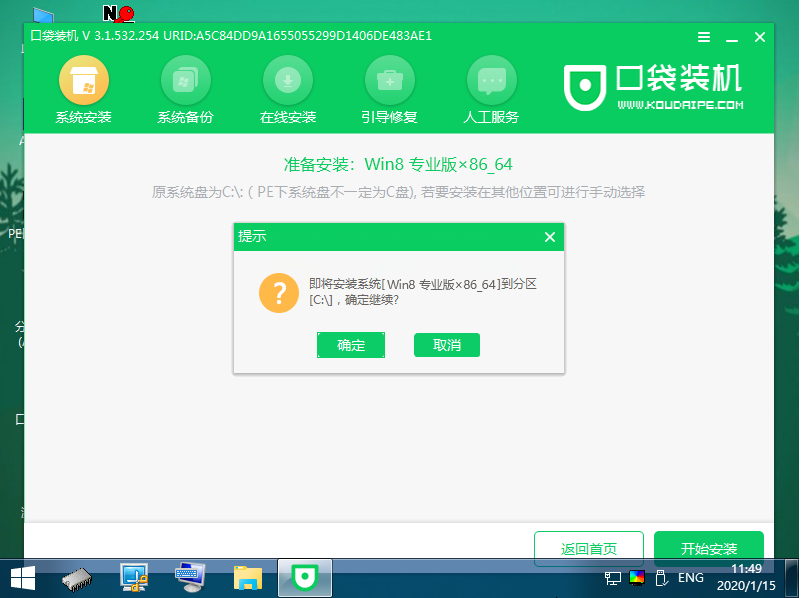
9、等待系统成功安装后,它提示安装已完成,取出U盘并重新启动计算机。
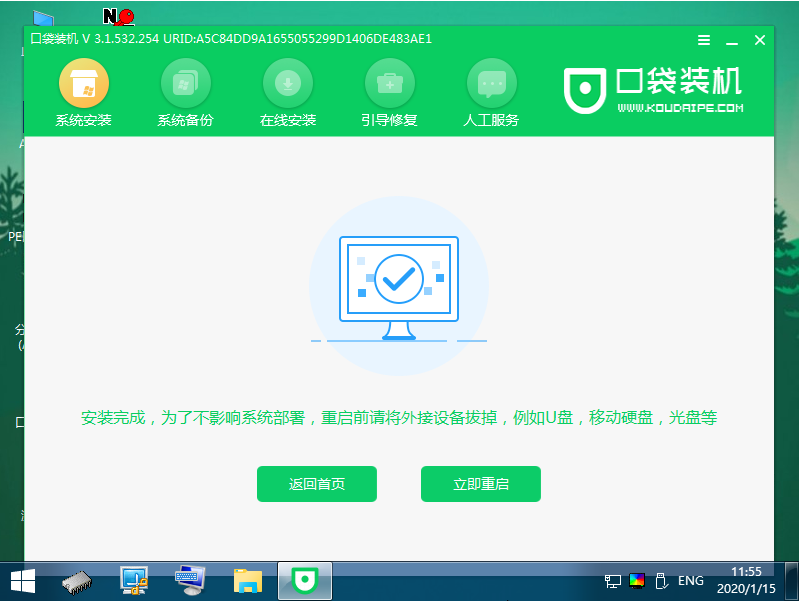
10、重启电脑就进入到windows8系统啦。

以上就是怎么启动usb重装系统win 8的教程啦,希望能帮助到大家。




