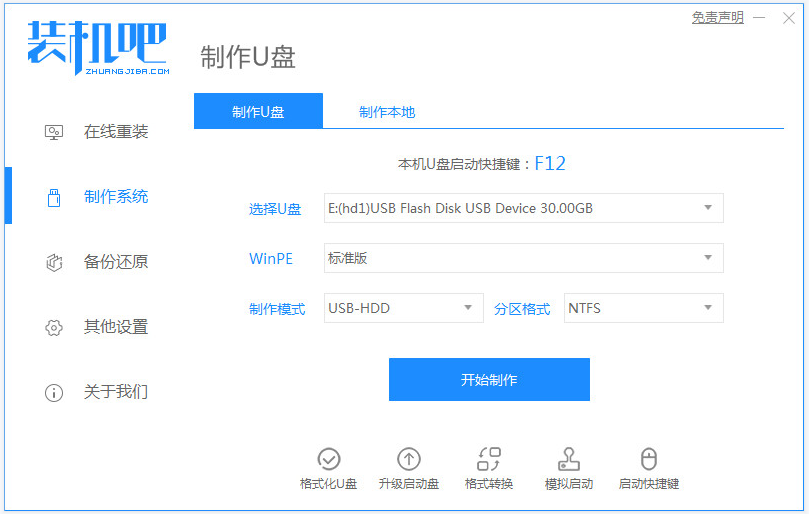
许多电脑小白对重装系统或者电脑装机维护一窍不通,以至于电脑系统出现问题,就只能送修,既浪费钱又浪费时间。其实很简单的,下面我们来看看win8系统采用U盘重装的步骤教程。
工具/原料:
系统版本:windows8系统
品牌型号:戴尔灵越13
软件版本:装机吧一键重装系统+1个8g以上的空白u盘
方法/步骤:
U盘重装win8系统的教程步骤:
1、先在一台可以上网的电脑上下载安装好装机吧一键重装系统工具并打开,插入一个8g以上的空白u盘,进入制作u盘模式后选择开始制作启动盘。
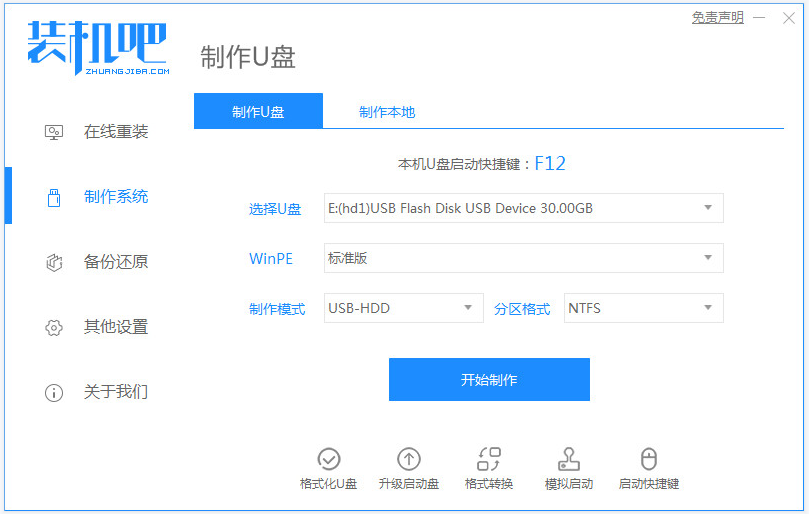
2、在这个界面选择需要安装的win8系统,点击开始制作。
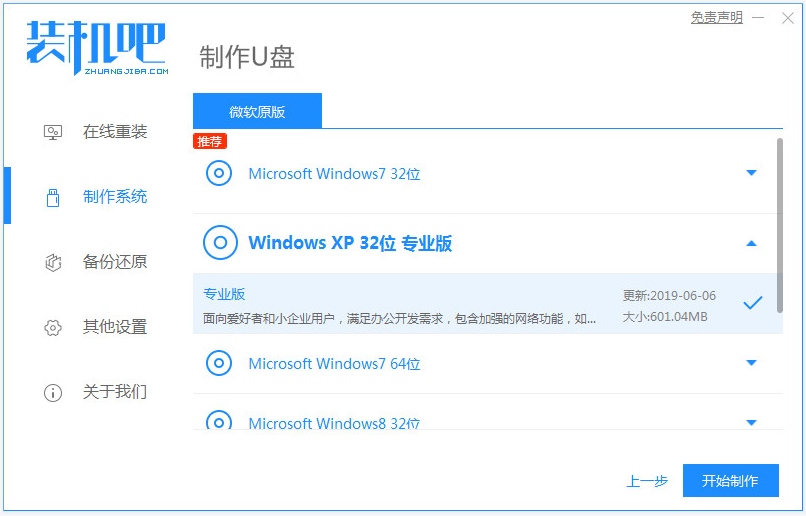
3、制作u盘启动盘成功后,先预览需要安装的电脑主板的启动热键,然后再拔除u盘退出。
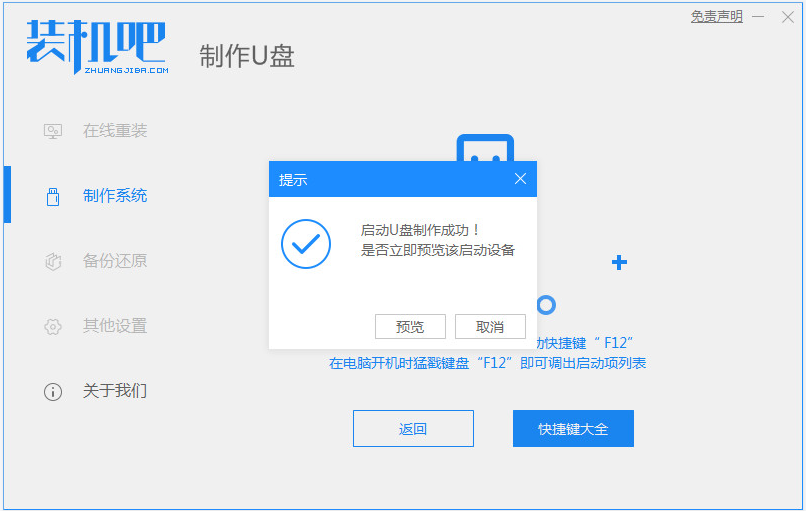
4、插入启动盘进电脑中,开机不断按启动热键进启动界面,选择u盘启动项回车确定进入到pe选择界面后选择第一项pe系统回车进入。
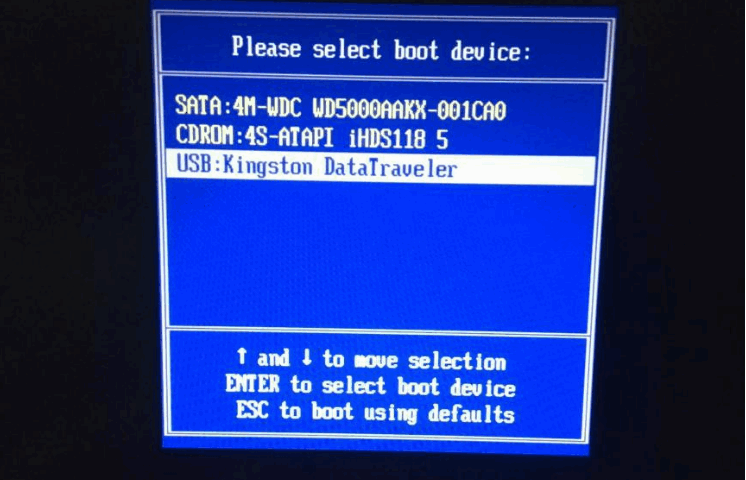
5、在pe系统桌面上,我们打开装机吧装机工具,然后选择win8系统点击安装到系统盘c盘。
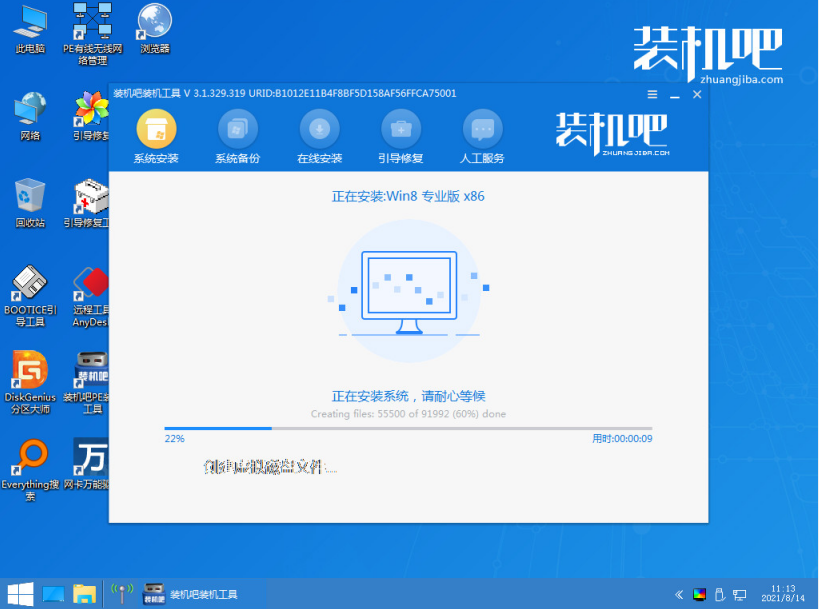
6、等待安装完成后,选择立即重启电脑。

7、期间可能会重启多次,直到进入到win8系统桌面即表示安装成功。
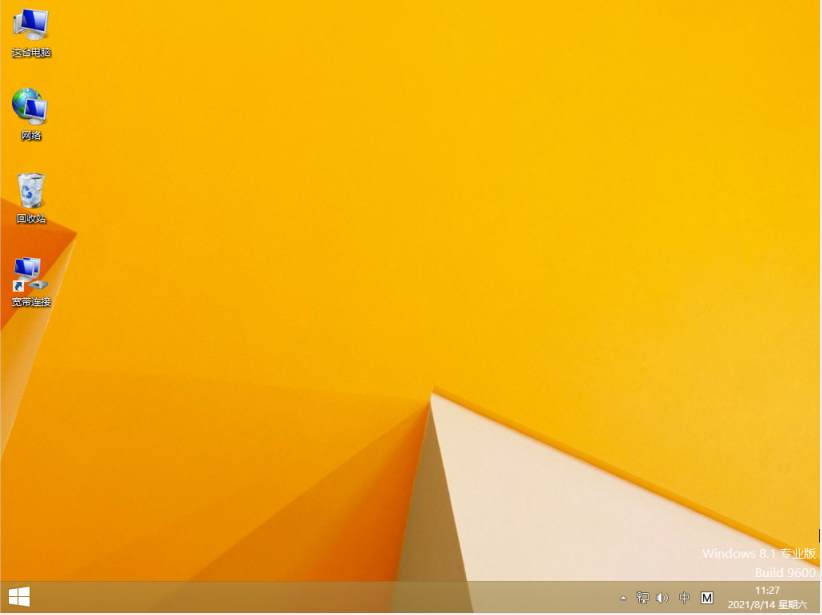
总结:
以上便是win8系统采用U盘重装的步骤教程,操作非常简单,电脑新手也能自行操作,有需要的网友可以参照教程去下载安装使用。




