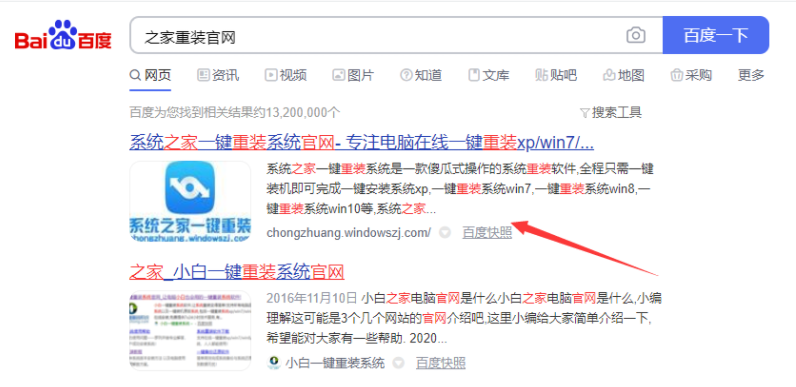
重装win8系统的方法有很多,最为简单的就是一键重装win8系统的方法,该方法需要借助重装工具实现.那么具体是怎么重装win8系统呢?下面就演示一个简单的电脑一键重装win8系统操作方法.
1.首先百度搜索【之家重装官网】(http://www.kkzj.com/然后进入官网下载系统之家一键重装软件。
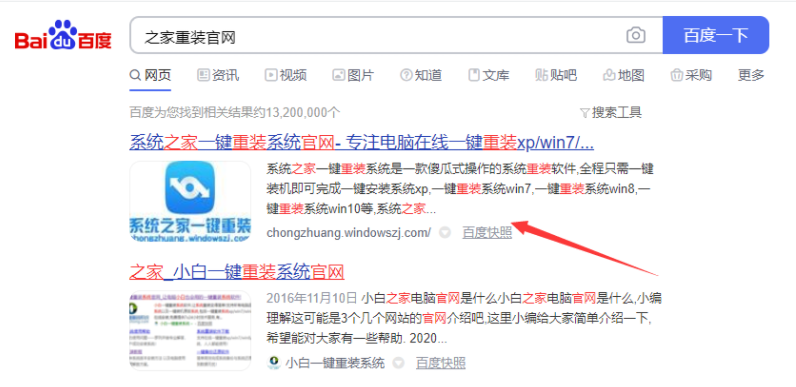
2.记得备份好电脑C盘上面重要的资料哦,然后关闭电脑运行的杀毒软件,打开系统之家软件,等待环境检查完成。
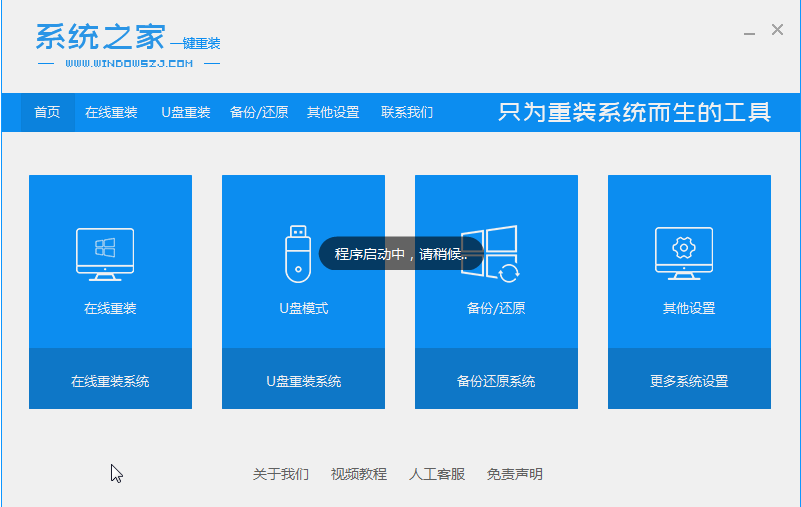
3.接着自动推荐我们的吾空笔记本电脑合适的win8系统系统,单击【安装此系统】选项。
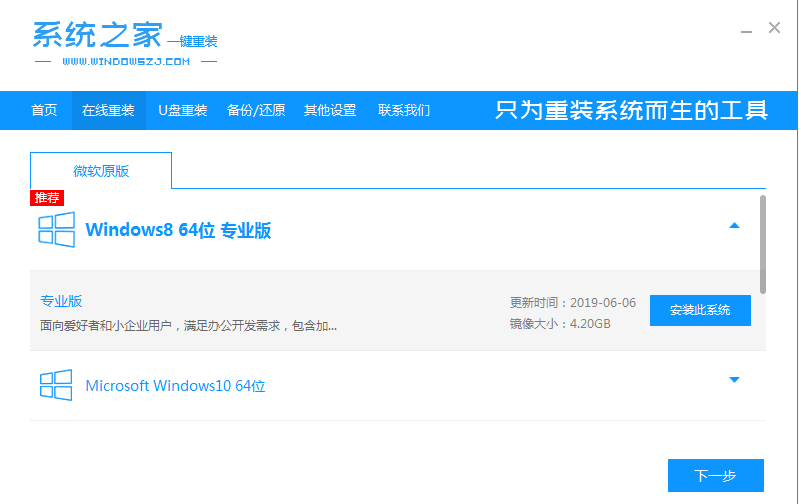
4.选择好电脑合适的软件后,开始下载系统和软件,自动会开始安装系统,只需要耐心等候完成即可。
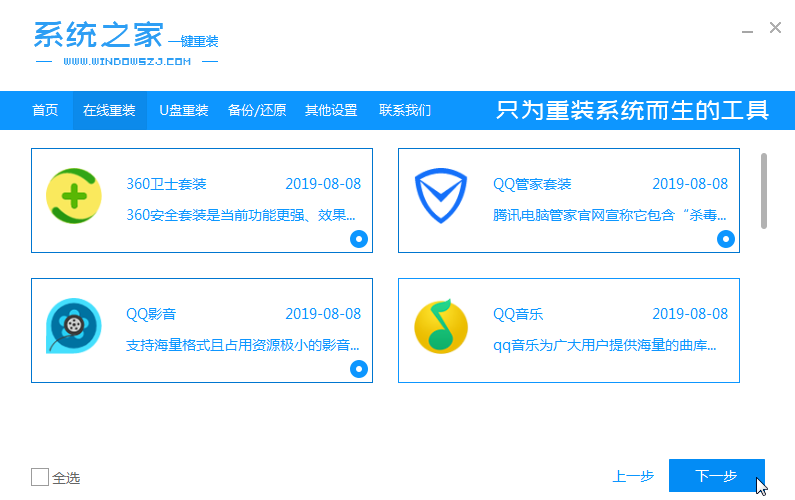
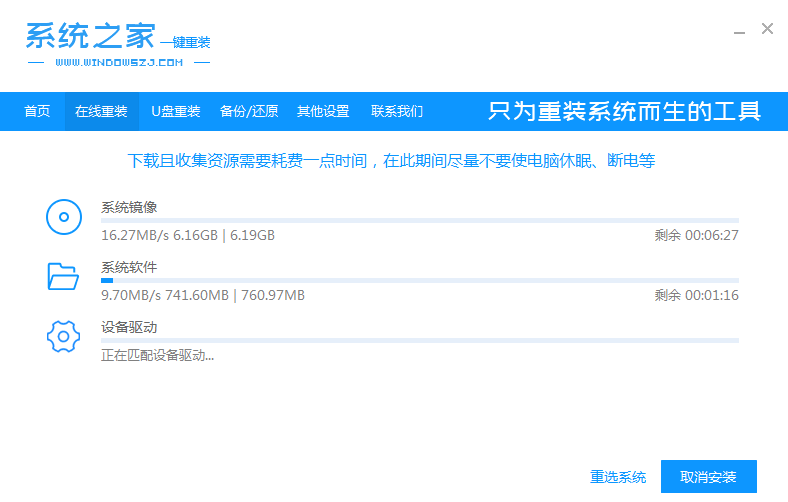
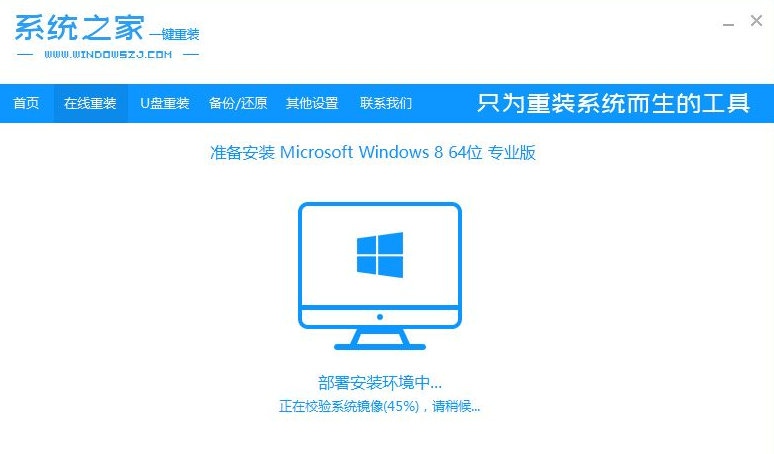
5.安装完成后,我们选择立即重启电脑。
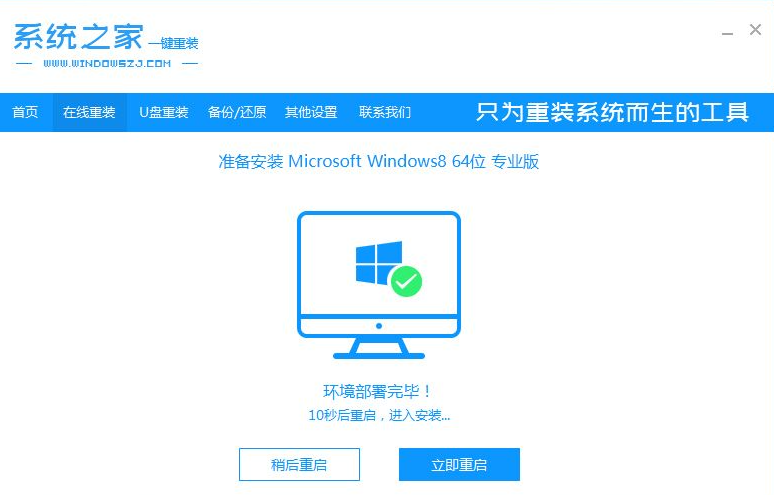
6.接下来进入到启动管理界面,自动选择PE选项进入。
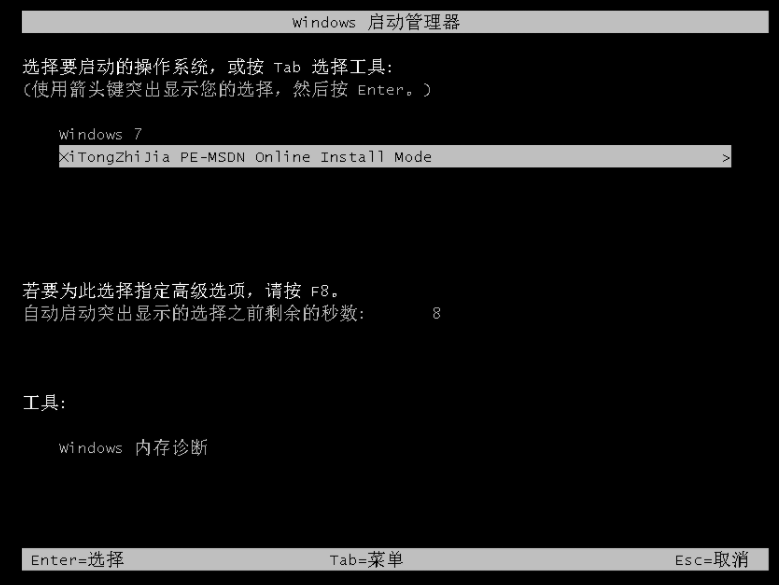
7.进入系统之家PE系统后,win8系统自动安装,耐心等待重启。
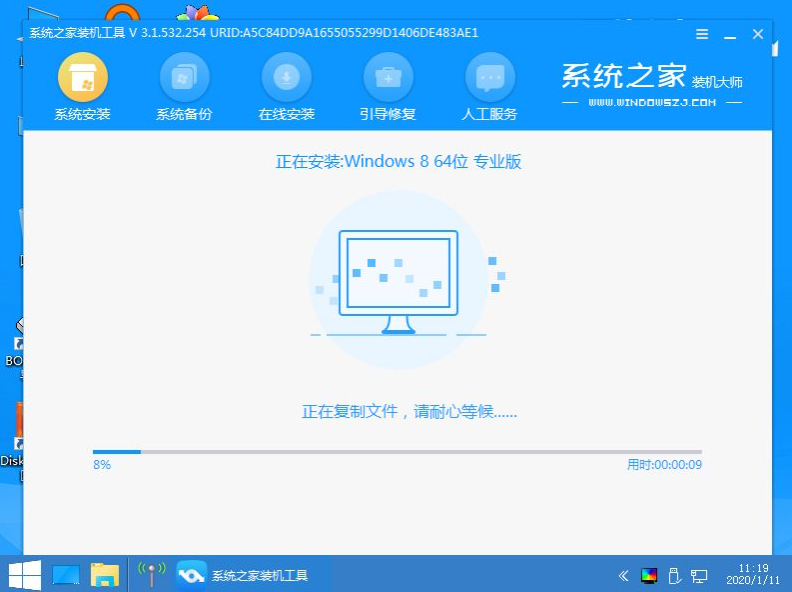
8.安装完成之后我们需要再次重启电脑。
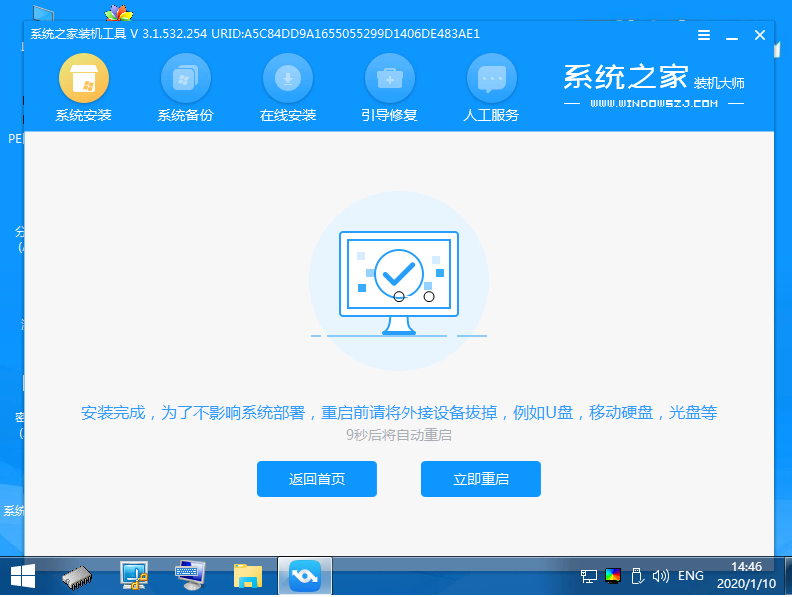
9.笔记本电脑重装成功,进入win8系统系统界面。
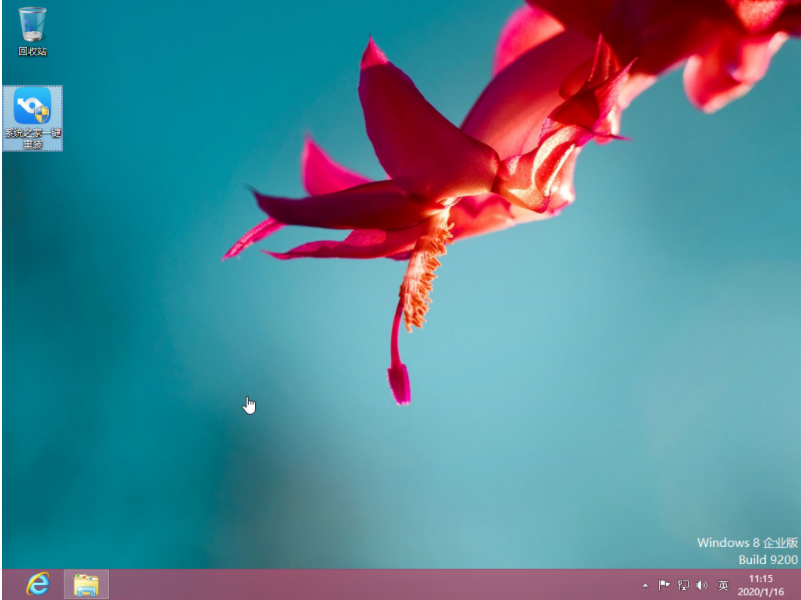
以上就是电脑一键重装win8系统操作方法,希望能帮助到大家。




