Warning: Use of undefined constant title - assumed 'title' (this will throw an Error in a future version of PHP) in /data/www.zhuangjiba.com/web/e/data/tmp/tempnews1.php on line 152 xp纯净系统重装图解教程
- 分类:win8 发布时间: Warning: Use of undefined constant newstime - assumed 'newstime' (this will throw an Error in a future version of PHP) in /data/www.zhuangjiba.com/web/e/data/tmp/tempnews1.php on line 156 2017年02月20日 20:00:01
xp纯净系统重装那种方法最简单呢?当然是使用U盘xp纯净系统重装的方法了,U盘安装就是利用U盘启动盘制作工具,制作U盘启动盘,之后从U盘启动WIN PE 系统,再加载下载好的系统镜像进行安装的方法,但是很多的小老板姓不知道U盘重装xp纯净系统的方法。
下载原版xp系统镜像包到电脑本地磁盘然后复制到u盘GHO文件夹内。
1.下载xp系统镜像包,系统镜像包后缀为“.iso”
注意:请不要把系统直接下载到u盘,直接下载到u盘的话可能会导致u盘烧坏,那是因为系统镜像包体积比较大,下载比较慢,会让u盘长时间处于高速运作状态,就会产生高温,则u盘就可能会烧坏了,而且直接下载到u盘的话速度也会比较慢哦。u启动小编建议大家先把win7系统镜像包下载到电脑本地磁盘里面!
2.下载好系统以后,将它复制到u盘GHO文件夹内!
小编下载好了一个原版xp系统到电脑桌面了,需要做的是把它复制到u盘的GHO文件夹里面。如下图所示:

xp纯净系统重装图解教程图1
【复制粘贴ISO镜像到U盘的方法】
鼠标对着系统镜像文件点击右键然后选择到“复制”并点击鼠标,即复制完毕(或者按快捷组合键进行复制:Ctrl+c),再打开u盘里面的GHO文件夹,在空白处点击右键选择到“粘贴”点击鼠标,(或者按快捷组合键进行粘贴:Ctrl+v)然后等待其完全粘贴为止!
下图所示:复制iso镜像包的操作
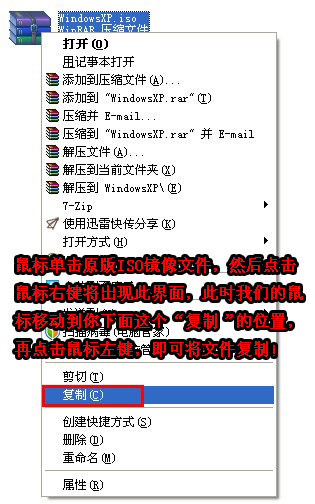
xp纯净系统重装图解教程图2
下图所示:粘贴iso镜像包的操作
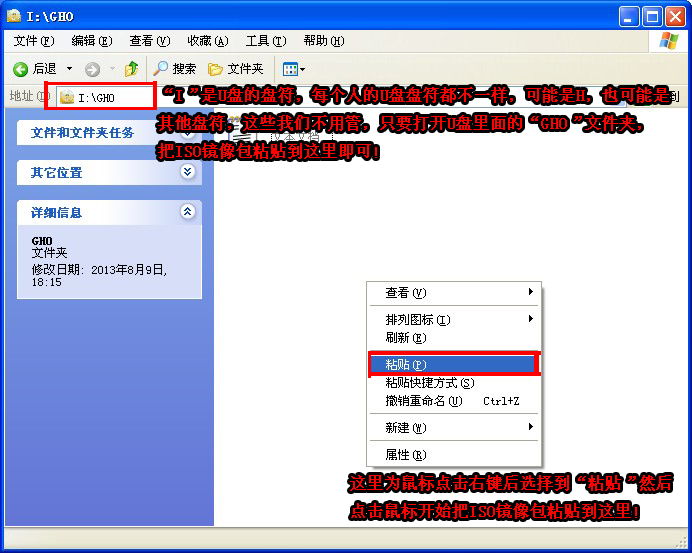
xp纯净系统重装图解教程图3
下图所示:耐心等待其粘贴进度完成
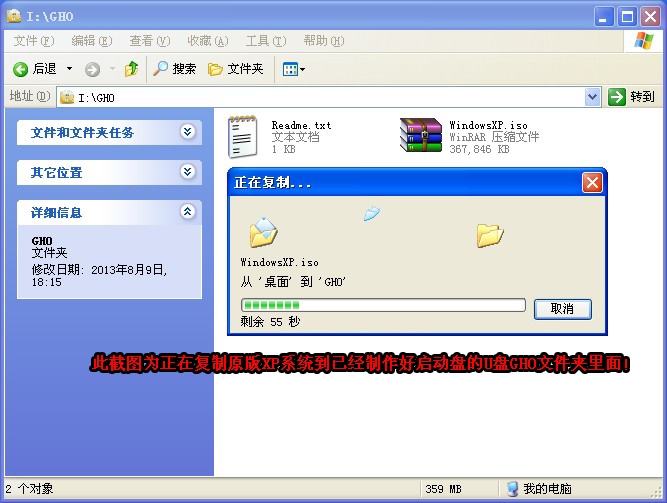
xp纯净系统重装图解教程图4
下图所示:复制iso镜像包到u盘GHO文件夹内完成

xp纯净系统重装图解教程图5
重启电脑,在开机画面出来的时候按“快捷键”直接进入u启动主窗口界面!
当我们按快捷键后会弹出一个窗口,窗口里面会有几个选择,我们要找到并按上下方向键“↑↓”选择到u盘,然后按回车键进入u启动主界面!(一般我们选择的时候可以看下其中一个选项是有关USB或者您u盘的品牌的英文名称,那便是我们的u盘了!)
至于一键进入U盘启动的示例教程u启动小编就不详述了,因为不同的电脑,一键进入的快捷键也可能不一样。所以u启动小编整理了各种品牌主板一键进入u启动的快捷键,我们可以在下面的列表中查找自己相应的主板品牌,然后就可以看到该主板的一键启动u启动的热键了。
操作前提:必须先将已经用U启动u盘启动盘制作工具的U盘插入电脑主机USB接口,然后重启电脑。
品牌电脑重启快捷键表
| 组装机主板 | 品牌笔记本 | 品牌台式机 | |||
| 主板品牌 | 启动按键 | 笔记本品牌 | 启动按键 | 台式机品牌 | 启动按键 |
| 华硕主板 | F8 | 联想笔记本 | F12 | 联想台式机 | F12 |
| 技嘉主板 | F12 | 宏基笔记本 | F12 | 惠普台式机 | F12 |
| 微星主板 | F11 | 华硕笔记本 | ESC | 宏基台式机 | F12 |
| 映泰主板 | F9 | 惠普笔记本 | F9 | 戴尔台式机 | ESC |
| 梅捷主板 | ESC或F12 | 联想Thinkpad | F12 | 神舟台式机 | F12 |
| 七彩虹主板 | ESC或F11 | 戴尔笔记本 | F12 | 华硕台式机 | F8 |
| 华擎主板 | F11 | 神舟笔记本 | F12 | 方正台式机 | F12 |
| 斯巴达克主板 | ESC | 东芝笔记本 | F12 | 清华同方台式机 | F12 |
| 昂达主板 | F11 | 三星笔记本 | F12 | 海尔台式机 | F12 |
| 双敏主板 | ESC | IBM笔记本 | F12 | 明基台式机 | F8 |
| 翔升主板 | F10 | 富士通笔记本 | F12 | ||
| 精英主板 | ESC或F11 | 海尔笔记本 | F12 | ||
| 冠盟主板 | F11或F12 | 方正笔记本 | F12 | ||
| 富士康主板 | ESC或F12 | 清华同方笔记本 | F12 | ||
| 顶星主板 | F11或F12 | 微星笔记本 | F11 | ||
| 铭瑄主板 | ESC | 明基笔记本 | F9 | ||
| 盈通主板 | F8 | 技嘉笔记本 | F12 | ||
| 捷波主板 | ESC | Gateway笔记本 | F12 | ||
| Intel主板 | F12 | eMachines笔记本 | F12 | ||
| 杰微主板 | ESC或F8 | 索尼笔记本 | ESC | ||
| 致铭主板 | F12 | 苹果笔记本 | 长按“option”键 | ||
| 磐英主板 | ESC | ||||
| 磐正主板 | ESC | ||||
| 冠铭主板 | F9 | ||||
| 注意:其它机型请尝试或参考以上品牌常用启动热键 | |||||
xp纯净系统重装图解教程图6
进入u启动win2003PE系统后运行“u启动PE一键装机”工具安装原版xp系统
【02】 运行U启动Win2003PE增强版(推荐)”,然后按下“回车键”,将进入U启动Win2003PE系统。
下图为选择到“【02】 运行U启动Win2003PE增强版(推荐)”操作:
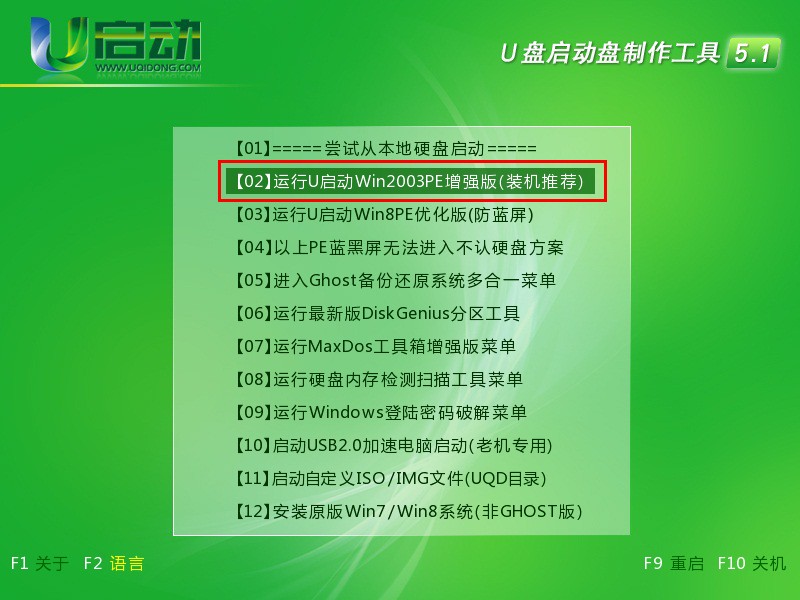
xp纯净系统重装图解教程图7
下图为当选择到“【02】 运行U启动Win2003PE增强版(推荐)”后按下回车键进入winPE系统的界面:
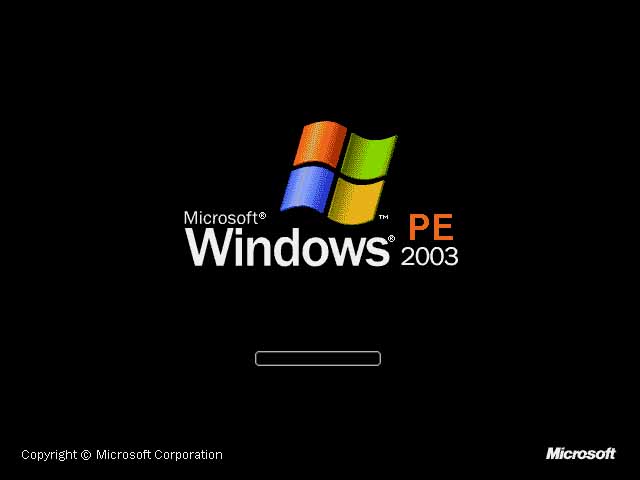
xp纯净系统重装图解教程图8
进入PE系统后,打开“我的电脑”,再打开U盘GHO文件夹,找到并选择到刚才我们复制进去的原版XP系统镜像包,单击右键选择“加载ImDisk虚拟磁盘”并打开它,如下图:

xp纯净系统重装图解教程图9
当弹出装载映像窗口后,我们默认选择,不要去修改什么,下图所示:装载的虚拟磁盘的盘符为“G”,不是每个人的都是G盘,要灵活哦!!直接点“确定”按钮继续!如下图:
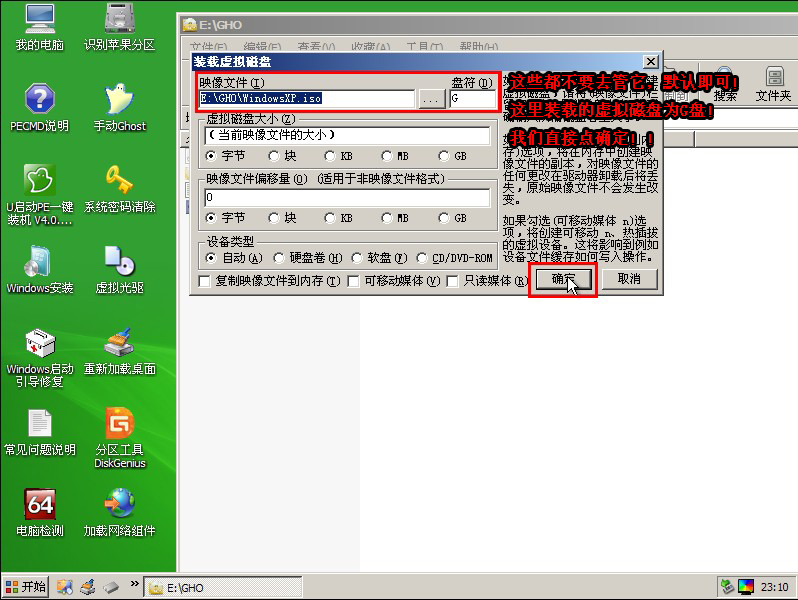
xp纯净系统重装图解教程图10
装载完毕后,我们再重新打开“我的电脑”看看,里面多了个G盘了,那就是刚才我们加载的虚拟光盘,里面的文件就是原版系统文件,我们无需打开看了,看了也不懂。如下图:
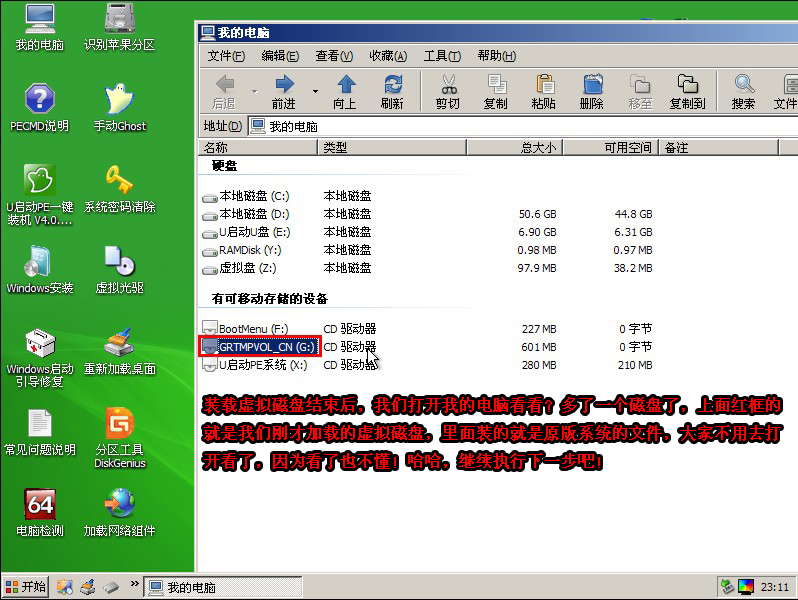
xp纯净系统重装图解教程图11
现在,我们在桌面上找到“Windows安装”工具,然后双击鼠标打开该工具,准备开始加载原版系统镜像到C盘!如下图:
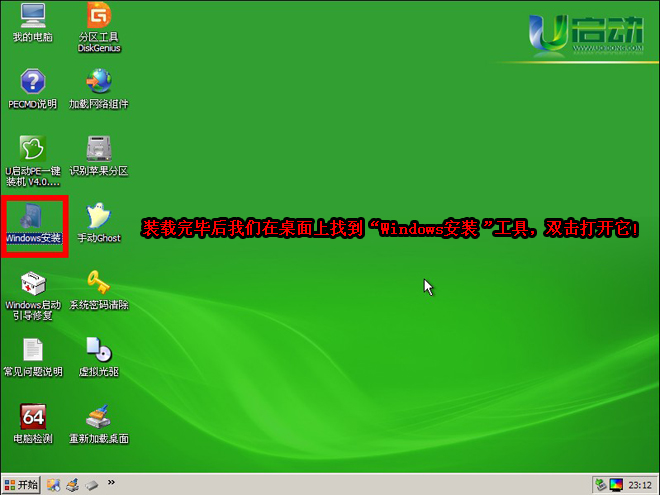
xp纯净系统重装图解教程图12
打开后选择安装系统类型为“Windows 200/xp/2003”,也就是本身默认的了。因为我们安装的系统是原版的XP系统,所以默认第一个!再点击“浏览”按钮!如下图:
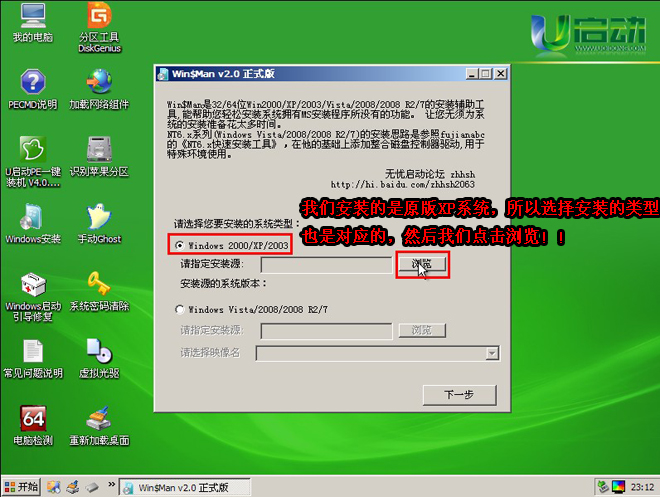
xp纯净系统重装图解教程图13
单击“浏览”按钮后将会弹出一个选择磁盘的窗口,我们此时选择到刚才我们加载到的虚拟磁盘G盘,然后点击“确定”按钮,如下图:
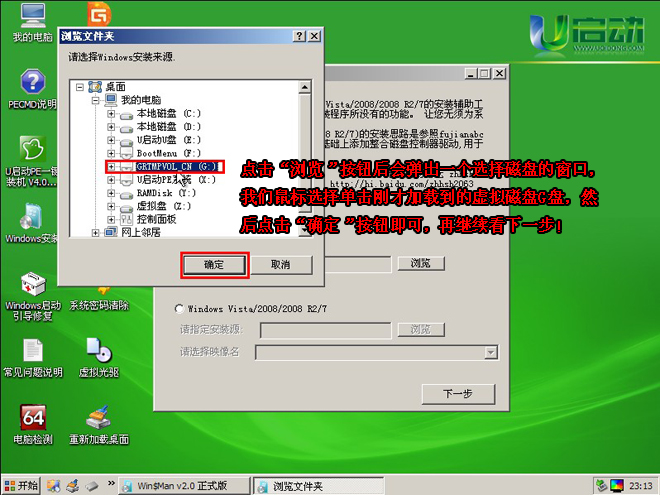
xp纯净系统重装图解教程图14
选择好虚拟磁盘并按下“确定”后,我们点击“下一步”按钮,如下图:
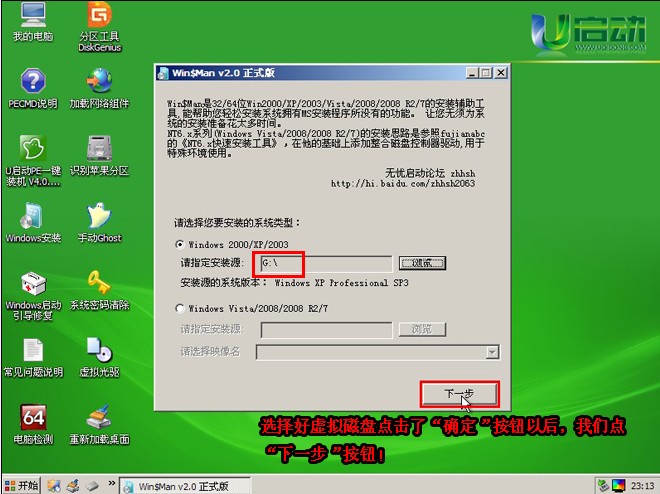
xp纯净系统重装图解教程图15
如下图所示:我们用鼠标单击驱动器“C盘”,然后单击一下“将系统安装到这个分区上”按钮,接下来就会看到右边的“系统安装到”这旁边会显示一个“C:”
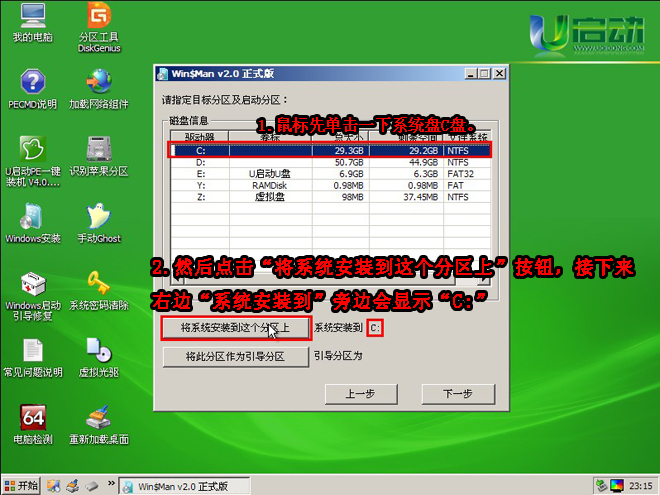
xp纯净系统重装图解教程图16
我们继续上面的操作,用鼠标单击驱动器“C盘”,然后点击“将此分区作为引导分区”按钮,此时旁边的“引导分区为”右边将会显示“C:”,都操作完毕后我们点击“下一步”按钮继续,如下图:
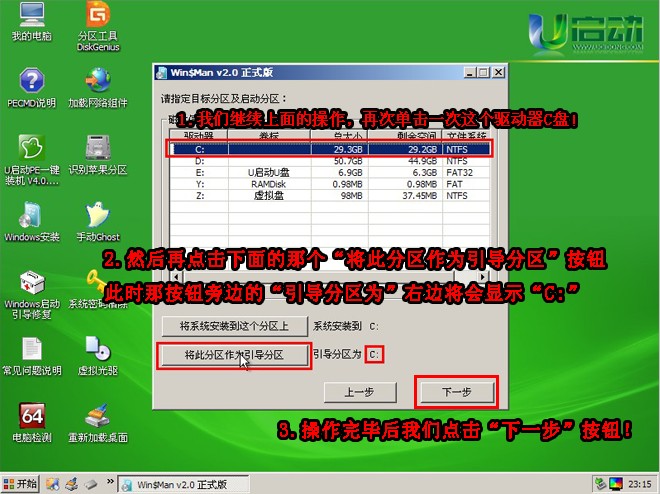
xp纯净系统重装图解教程图17
看到下一个窗口后,我们默认选择“不进行磁盘控制器驱动整合操作”,然后再点“下一步”按钮继续,如下图:
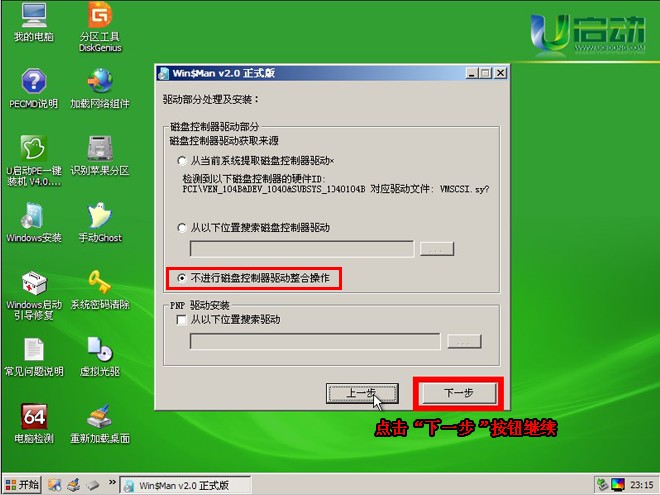
xp纯净系统重装图解教程图18
继续下一个窗口,此时我们勾选第一个默认选项“将目标系统的盘符排列顺序与当前系统一致”,然后再点“下一步”按钮继续,如下图:

xp纯净系统重装图解教程图19
继续下一个窗口,我们点击“安装系统”按钮,如下图:
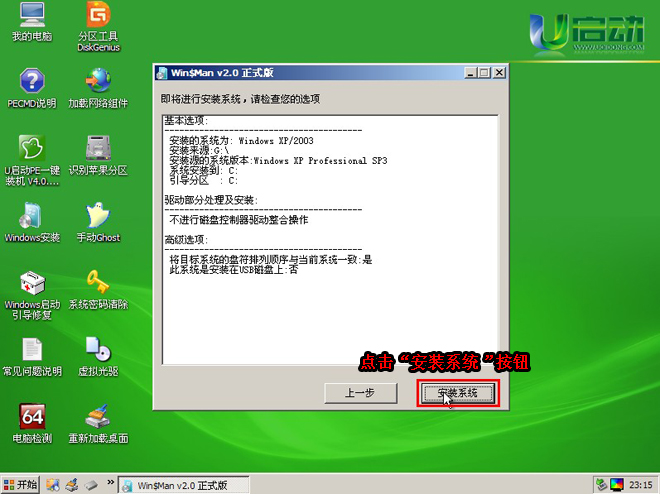
xp纯净系统重装图解教程图20
点击了“安装系统”按钮后将会弹出一个询问小窗口,我们只要点击“是(Y)”按钮即可,如下图:
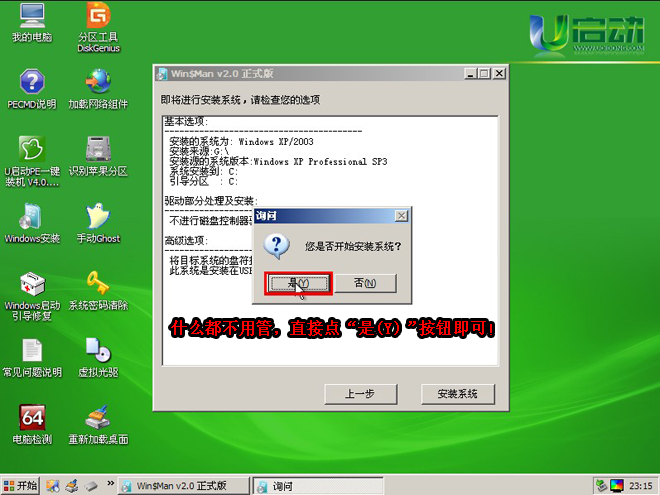
xp纯净系统重装图解教程图21
现在是开始解压原版系统需要的相关文件到C盘里面了,会弹出一个进度条窗口,此时我们不要做其他操作,以免安装失败,只需等待进度条完成,再看需要做什么!如下图:
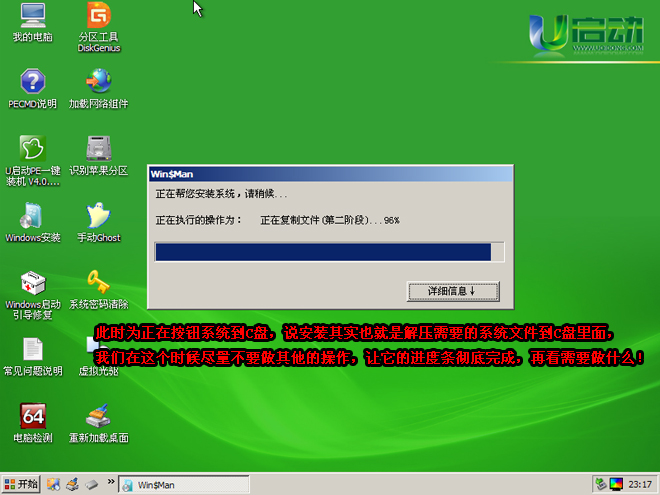
xp纯净系统重装图解教程图22
OK,系统已经全部解压进了C盘里面,按照提示点击“确定”按钮,接下来我们需要做的就是手动去重启电脑,让它继续安装系统!如下图:
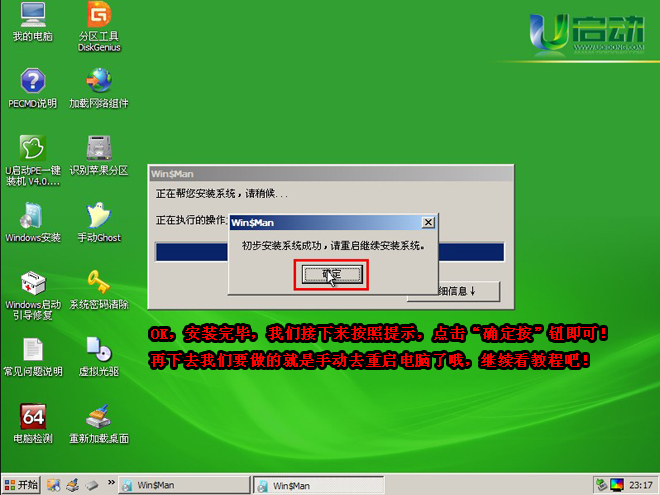
xp纯净系统重装图解教程图23
好了,当我们重启电脑后就不关U启动的事了,因为接下来的操作都是系统自动安装的事! 下面就随便教大家重启电脑的方法,呵呵,这个相信都不用教了,不过为了教程的完整性,u启动小编觉得还是有必要写出来。 我们点击“开始”菜单,选择并点击“关机”按钮,如下图:

xp纯净系统重装图解教程图24
点击“关机”按钮后弹出一个窗口,我们选择“重新启动”,然后点击“确定”按钮,电脑将会自动重启,我们把U盘拔出来,系统就会自动开始安装了!如下图:
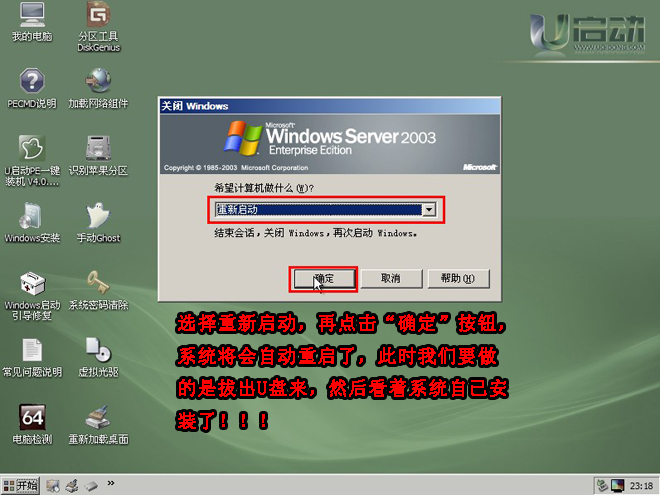
xp纯净系统重装图解教程图25
下图为重启电脑后原版windows XP系统正在安装的界面:
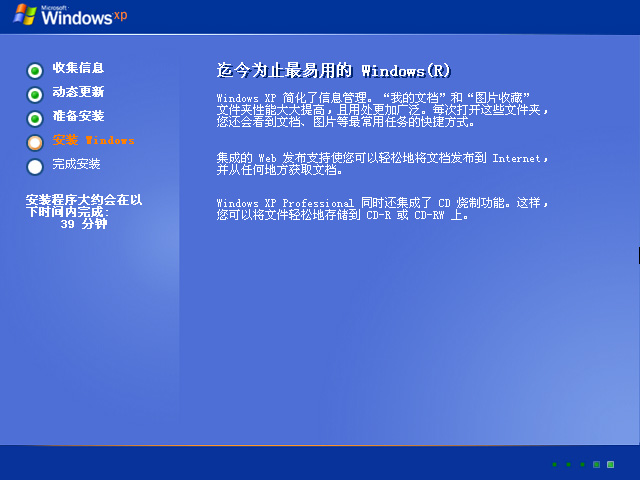
xp纯净系统重装图解教程图26
到此xp纯净系统重装的方法就已经完成了,xp系统是所有系统中最稳定的一种系统,所以是很多的游戏玩家喜欢的一种系统,如果你也对xp系统感兴趣,不妨试试下载安装吧。
猜您喜欢
- ctrl键失灵,详细教您ctrl键失灵该怎么..2018/07/12
- 华硕 驱动,详细教您华硕网卡驱动程序..2018/08/31
- 小编教你电脑显示器无信号怎么操作..2017/08/26
- 研习vsd文件怎么打开2019/03/15
- sketchup快捷键,详细教您sketchup常用..2018/05/18
- Win8桌面工具使用指南:提升效率的五个..2024/10/14
相关推荐
-
Warning: Use of undefined constant islast - assumed 'islast' (this will throw an Error in a future version of PHP) in /data/www.zhuangjiba.com/web/e/class/t_functions.php on line 296
Warning: Use of undefined constant tbname - assumed 'tbname' (this will throw an Error in a future version of PHP) in /data/www.zhuangjiba.com/web/e/class/t_functions.php on line 305
Warning: Use of undefined constant modid - assumed 'modid' (this will throw an Error in a future version of PHP) in /data/www.zhuangjiba.com/web/e/class/t_functions.php on line 306
Warning: Use of undefined constant yhid - assumed 'yhid' (this will throw an Error in a future version of PHP) in /data/www.zhuangjiba.com/web/e/class/t_functions.php on line 307
Warning: Use of undefined constant classid - assumed 'classid' (this will throw an Error in a future version of PHP) in /data/www.zhuangjiba.com/web/e/class/t_functions.php on line 673
Warning: Use of undefined constant bname - assumed 'bname' (this will throw an Error in a future version of PHP) in /data/www.zhuangjiba.com/web/e/class/t_functions.php on line 673
Warning: Use of undefined constant classid - assumed 'classid' (this will throw an Error in a future version of PHP) in /data/www.zhuangjiba.com/web/e/class/t_functions.php on line 673
Warning: Use of undefined constant bname - assumed 'bname' (this will throw an Error in a future version of PHP) in /data/www.zhuangjiba.com/web/e/class/t_functions.php on line 673
Warning: Use of undefined constant classid - assumed 'classid' (this will throw an Error in a future version of PHP) in /data/www.zhuangjiba.com/web/e/class/connect.php on line 2418
Warning: Use of undefined constant wburl - assumed 'wburl' (this will throw an Error in a future version of PHP) in /data/www.zhuangjiba.com/web/e/class/connect.php on line 2418
Warning: Use of undefined constant classid - assumed 'classid' (this will throw an Error in a future version of PHP) in /data/www.zhuangjiba.com/web/e/class/connect.php on line 2423
Warning: Use of undefined constant listdt - assumed 'listdt' (this will throw an Error in a future version of PHP) in /data/www.zhuangjiba.com/web/e/class/connect.php on line 2423
Warning: Use of undefined constant classid - assumed 'classid' (this will throw an Error in a future version of PHP) in /data/www.zhuangjiba.com/web/e/class/connect.php on line 2428
Warning: Use of undefined constant classurl - assumed 'classurl' (this will throw an Error in a future version of PHP) in /data/www.zhuangjiba.com/web/e/class/connect.php on line 2428
Warning: Use of undefined constant newsurl - assumed 'newsurl' (this will throw an Error in a future version of PHP) in /data/www.zhuangjiba.com/web/e/class/connect.php on line 2434
Warning: Use of undefined constant classid - assumed 'classid' (this will throw an Error in a future version of PHP) in /data/www.zhuangjiba.com/web/e/class/connect.php on line 2434
Warning: Use of undefined constant classpath - assumed 'classpath' (this will throw an Error in a future version of PHP) in /data/www.zhuangjiba.com/web/e/class/connect.php on line 2434
Warning: Use of undefined constant classid - assumed 'classid' (this will throw an Error in a future version of PHP) in /data/www.zhuangjiba.com/web/e/class/connect.php on line 2436
Warning: Use of undefined constant bname - assumed 'bname' (this will throw an Error in a future version of PHP) in /data/www.zhuangjiba.com/web/e/class/connect.php on line 2436
Warning: Use of undefined constant classid - assumed 'classid' (this will throw an Error in a future version of PHP) in /data/www.zhuangjiba.com/web/e/class/connect.php on line 2439
Warning: Use of undefined constant bname - assumed 'bname' (this will throw an Error in a future version of PHP) in /data/www.zhuangjiba.com/web/e/class/connect.php on line 2439
- 电脑突然断电,详细教您电脑突然断电后.. 2018-08-22 Warning: Use of undefined constant classid - assumed 'classid' (this will throw an Error in a future version of PHP) in /data/www.zhuangjiba.com/web/e/class/t_functions.php on line 673 Warning: Use of undefined constant bname - assumed 'bname' (this will throw an Error in a future version of PHP) in /data/www.zhuangjiba.com/web/e/class/t_functions.php on line 673 Warning: Use of undefined constant classid - assumed 'classid' (this will throw an Error in a future version of PHP) in /data/www.zhuangjiba.com/web/e/class/t_functions.php on line 673 Warning: Use of undefined constant bname - assumed 'bname' (this will throw an Error in a future version of PHP) in /data/www.zhuangjiba.com/web/e/class/t_functions.php on line 673 Warning: Use of undefined constant classid - assumed 'classid' (this will throw an Error in a future version of PHP) in /data/www.zhuangjiba.com/web/e/class/connect.php on line 2418 Warning: Use of undefined constant wburl - assumed 'wburl' (this will throw an Error in a future version of PHP) in /data/www.zhuangjiba.com/web/e/class/connect.php on line 2418 Warning: Use of undefined constant classid - assumed 'classid' (this will throw an Error in a future version of PHP) in /data/www.zhuangjiba.com/web/e/class/connect.php on line 2423 Warning: Use of undefined constant listdt - assumed 'listdt' (this will throw an Error in a future version of PHP) in /data/www.zhuangjiba.com/web/e/class/connect.php on line 2423 Warning: Use of undefined constant classid - assumed 'classid' (this will throw an Error in a future version of PHP) in /data/www.zhuangjiba.com/web/e/class/connect.php on line 2428 Warning: Use of undefined constant classurl - assumed 'classurl' (this will throw an Error in a future version of PHP) in /data/www.zhuangjiba.com/web/e/class/connect.php on line 2428 Warning: Use of undefined constant newsurl - assumed 'newsurl' (this will throw an Error in a future version of PHP) in /data/www.zhuangjiba.com/web/e/class/connect.php on line 2434 Warning: Use of undefined constant classid - assumed 'classid' (this will throw an Error in a future version of PHP) in /data/www.zhuangjiba.com/web/e/class/connect.php on line 2434 Warning: Use of undefined constant classpath - assumed 'classpath' (this will throw an Error in a future version of PHP) in /data/www.zhuangjiba.com/web/e/class/connect.php on line 2434 Warning: Use of undefined constant classid - assumed 'classid' (this will throw an Error in a future version of PHP) in /data/www.zhuangjiba.com/web/e/class/connect.php on line 2436 Warning: Use of undefined constant bname - assumed 'bname' (this will throw an Error in a future version of PHP) in /data/www.zhuangjiba.com/web/e/class/connect.php on line 2436 Warning: Use of undefined constant classid - assumed 'classid' (this will throw an Error in a future version of PHP) in /data/www.zhuangjiba.com/web/e/class/connect.php on line 2439 Warning: Use of undefined constant bname - assumed 'bname' (this will throw an Error in a future version of PHP) in /data/www.zhuangjiba.com/web/e/class/connect.php on line 2439
- 地址,详细教您win2003系统地址.. 2018-06-22 Warning: Use of undefined constant classid - assumed 'classid' (this will throw an Error in a future version of PHP) in /data/www.zhuangjiba.com/web/e/class/t_functions.php on line 673 Warning: Use of undefined constant bname - assumed 'bname' (this will throw an Error in a future version of PHP) in /data/www.zhuangjiba.com/web/e/class/t_functions.php on line 673 Warning: Use of undefined constant classid - assumed 'classid' (this will throw an Error in a future version of PHP) in /data/www.zhuangjiba.com/web/e/class/t_functions.php on line 673 Warning: Use of undefined constant bname - assumed 'bname' (this will throw an Error in a future version of PHP) in /data/www.zhuangjiba.com/web/e/class/t_functions.php on line 673 Warning: Use of undefined constant classid - assumed 'classid' (this will throw an Error in a future version of PHP) in /data/www.zhuangjiba.com/web/e/class/connect.php on line 2418 Warning: Use of undefined constant wburl - assumed 'wburl' (this will throw an Error in a future version of PHP) in /data/www.zhuangjiba.com/web/e/class/connect.php on line 2418 Warning: Use of undefined constant classid - assumed 'classid' (this will throw an Error in a future version of PHP) in /data/www.zhuangjiba.com/web/e/class/connect.php on line 2423 Warning: Use of undefined constant listdt - assumed 'listdt' (this will throw an Error in a future version of PHP) in /data/www.zhuangjiba.com/web/e/class/connect.php on line 2423 Warning: Use of undefined constant classid - assumed 'classid' (this will throw an Error in a future version of PHP) in /data/www.zhuangjiba.com/web/e/class/connect.php on line 2428 Warning: Use of undefined constant classurl - assumed 'classurl' (this will throw an Error in a future version of PHP) in /data/www.zhuangjiba.com/web/e/class/connect.php on line 2428 Warning: Use of undefined constant newsurl - assumed 'newsurl' (this will throw an Error in a future version of PHP) in /data/www.zhuangjiba.com/web/e/class/connect.php on line 2434 Warning: Use of undefined constant classid - assumed 'classid' (this will throw an Error in a future version of PHP) in /data/www.zhuangjiba.com/web/e/class/connect.php on line 2434 Warning: Use of undefined constant classpath - assumed 'classpath' (this will throw an Error in a future version of PHP) in /data/www.zhuangjiba.com/web/e/class/connect.php on line 2434 Warning: Use of undefined constant classid - assumed 'classid' (this will throw an Error in a future version of PHP) in /data/www.zhuangjiba.com/web/e/class/connect.php on line 2436 Warning: Use of undefined constant bname - assumed 'bname' (this will throw an Error in a future version of PHP) in /data/www.zhuangjiba.com/web/e/class/connect.php on line 2436 Warning: Use of undefined constant classid - assumed 'classid' (this will throw an Error in a future version of PHP) in /data/www.zhuangjiba.com/web/e/class/connect.php on line 2439 Warning: Use of undefined constant bname - assumed 'bname' (this will throw an Error in a future version of PHP) in /data/www.zhuangjiba.com/web/e/class/connect.php on line 2439
- 装机吧u盘装系统教程 2016-11-09 Warning: Use of undefined constant classid - assumed 'classid' (this will throw an Error in a future version of PHP) in /data/www.zhuangjiba.com/web/e/class/t_functions.php on line 673 Warning: Use of undefined constant bname - assumed 'bname' (this will throw an Error in a future version of PHP) in /data/www.zhuangjiba.com/web/e/class/t_functions.php on line 673 Warning: Use of undefined constant classid - assumed 'classid' (this will throw an Error in a future version of PHP) in /data/www.zhuangjiba.com/web/e/class/t_functions.php on line 673 Warning: Use of undefined constant bname - assumed 'bname' (this will throw an Error in a future version of PHP) in /data/www.zhuangjiba.com/web/e/class/t_functions.php on line 673 Warning: Use of undefined constant classid - assumed 'classid' (this will throw an Error in a future version of PHP) in /data/www.zhuangjiba.com/web/e/class/connect.php on line 2418 Warning: Use of undefined constant wburl - assumed 'wburl' (this will throw an Error in a future version of PHP) in /data/www.zhuangjiba.com/web/e/class/connect.php on line 2418 Warning: Use of undefined constant classid - assumed 'classid' (this will throw an Error in a future version of PHP) in /data/www.zhuangjiba.com/web/e/class/connect.php on line 2423 Warning: Use of undefined constant listdt - assumed 'listdt' (this will throw an Error in a future version of PHP) in /data/www.zhuangjiba.com/web/e/class/connect.php on line 2423 Warning: Use of undefined constant classid - assumed 'classid' (this will throw an Error in a future version of PHP) in /data/www.zhuangjiba.com/web/e/class/connect.php on line 2428 Warning: Use of undefined constant classurl - assumed 'classurl' (this will throw an Error in a future version of PHP) in /data/www.zhuangjiba.com/web/e/class/connect.php on line 2428 Warning: Use of undefined constant newsurl - assumed 'newsurl' (this will throw an Error in a future version of PHP) in /data/www.zhuangjiba.com/web/e/class/connect.php on line 2434 Warning: Use of undefined constant classid - assumed 'classid' (this will throw an Error in a future version of PHP) in /data/www.zhuangjiba.com/web/e/class/connect.php on line 2434 Warning: Use of undefined constant classpath - assumed 'classpath' (this will throw an Error in a future version of PHP) in /data/www.zhuangjiba.com/web/e/class/connect.php on line 2434 Warning: Use of undefined constant classid - assumed 'classid' (this will throw an Error in a future version of PHP) in /data/www.zhuangjiba.com/web/e/class/connect.php on line 2436 Warning: Use of undefined constant bname - assumed 'bname' (this will throw an Error in a future version of PHP) in /data/www.zhuangjiba.com/web/e/class/connect.php on line 2436 Warning: Use of undefined constant classid - assumed 'classid' (this will throw an Error in a future version of PHP) in /data/www.zhuangjiba.com/web/e/class/connect.php on line 2439 Warning: Use of undefined constant bname - assumed 'bname' (this will throw an Error in a future version of PHP) in /data/www.zhuangjiba.com/web/e/class/connect.php on line 2439
- 宽带连接不上,详细教您怎么解决宽带连.. 2018-06-16 Warning: Use of undefined constant classid - assumed 'classid' (this will throw an Error in a future version of PHP) in /data/www.zhuangjiba.com/web/e/class/t_functions.php on line 673 Warning: Use of undefined constant bname - assumed 'bname' (this will throw an Error in a future version of PHP) in /data/www.zhuangjiba.com/web/e/class/t_functions.php on line 673 Warning: Use of undefined constant classid - assumed 'classid' (this will throw an Error in a future version of PHP) in /data/www.zhuangjiba.com/web/e/class/t_functions.php on line 673 Warning: Use of undefined constant bname - assumed 'bname' (this will throw an Error in a future version of PHP) in /data/www.zhuangjiba.com/web/e/class/t_functions.php on line 673 Warning: Use of undefined constant classid - assumed 'classid' (this will throw an Error in a future version of PHP) in /data/www.zhuangjiba.com/web/e/class/connect.php on line 2418 Warning: Use of undefined constant wburl - assumed 'wburl' (this will throw an Error in a future version of PHP) in /data/www.zhuangjiba.com/web/e/class/connect.php on line 2418 Warning: Use of undefined constant classid - assumed 'classid' (this will throw an Error in a future version of PHP) in /data/www.zhuangjiba.com/web/e/class/connect.php on line 2423 Warning: Use of undefined constant listdt - assumed 'listdt' (this will throw an Error in a future version of PHP) in /data/www.zhuangjiba.com/web/e/class/connect.php on line 2423 Warning: Use of undefined constant classid - assumed 'classid' (this will throw an Error in a future version of PHP) in /data/www.zhuangjiba.com/web/e/class/connect.php on line 2428 Warning: Use of undefined constant classurl - assumed 'classurl' (this will throw an Error in a future version of PHP) in /data/www.zhuangjiba.com/web/e/class/connect.php on line 2428 Warning: Use of undefined constant newsurl - assumed 'newsurl' (this will throw an Error in a future version of PHP) in /data/www.zhuangjiba.com/web/e/class/connect.php on line 2434 Warning: Use of undefined constant classid - assumed 'classid' (this will throw an Error in a future version of PHP) in /data/www.zhuangjiba.com/web/e/class/connect.php on line 2434 Warning: Use of undefined constant classpath - assumed 'classpath' (this will throw an Error in a future version of PHP) in /data/www.zhuangjiba.com/web/e/class/connect.php on line 2434 Warning: Use of undefined constant classid - assumed 'classid' (this will throw an Error in a future version of PHP) in /data/www.zhuangjiba.com/web/e/class/connect.php on line 2436 Warning: Use of undefined constant bname - assumed 'bname' (this will throw an Error in a future version of PHP) in /data/www.zhuangjiba.com/web/e/class/connect.php on line 2436 Warning: Use of undefined constant classid - assumed 'classid' (this will throw an Error in a future version of PHP) in /data/www.zhuangjiba.com/web/e/class/connect.php on line 2439 Warning: Use of undefined constant bname - assumed 'bname' (this will throw an Error in a future version of PHP) in /data/www.zhuangjiba.com/web/e/class/connect.php on line 2439
- 超微主板怎么设置u盘启动,详细教您超.. 2017-12-20 Warning: Use of undefined constant classid - assumed 'classid' (this will throw an Error in a future version of PHP) in /data/www.zhuangjiba.com/web/e/class/t_functions.php on line 673 Warning: Use of undefined constant bname - assumed 'bname' (this will throw an Error in a future version of PHP) in /data/www.zhuangjiba.com/web/e/class/t_functions.php on line 673 Warning: Use of undefined constant classid - assumed 'classid' (this will throw an Error in a future version of PHP) in /data/www.zhuangjiba.com/web/e/class/t_functions.php on line 673 Warning: Use of undefined constant bname - assumed 'bname' (this will throw an Error in a future version of PHP) in /data/www.zhuangjiba.com/web/e/class/t_functions.php on line 673 Warning: Use of undefined constant classid - assumed 'classid' (this will throw an Error in a future version of PHP) in /data/www.zhuangjiba.com/web/e/class/connect.php on line 2418 Warning: Use of undefined constant wburl - assumed 'wburl' (this will throw an Error in a future version of PHP) in /data/www.zhuangjiba.com/web/e/class/connect.php on line 2418 Warning: Use of undefined constant classid - assumed 'classid' (this will throw an Error in a future version of PHP) in /data/www.zhuangjiba.com/web/e/class/connect.php on line 2423 Warning: Use of undefined constant listdt - assumed 'listdt' (this will throw an Error in a future version of PHP) in /data/www.zhuangjiba.com/web/e/class/connect.php on line 2423 Warning: Use of undefined constant classid - assumed 'classid' (this will throw an Error in a future version of PHP) in /data/www.zhuangjiba.com/web/e/class/connect.php on line 2428 Warning: Use of undefined constant classurl - assumed 'classurl' (this will throw an Error in a future version of PHP) in /data/www.zhuangjiba.com/web/e/class/connect.php on line 2428 Warning: Use of undefined constant newsurl - assumed 'newsurl' (this will throw an Error in a future version of PHP) in /data/www.zhuangjiba.com/web/e/class/connect.php on line 2434 Warning: Use of undefined constant classid - assumed 'classid' (this will throw an Error in a future version of PHP) in /data/www.zhuangjiba.com/web/e/class/connect.php on line 2434 Warning: Use of undefined constant classpath - assumed 'classpath' (this will throw an Error in a future version of PHP) in /data/www.zhuangjiba.com/web/e/class/connect.php on line 2434 Warning: Use of undefined constant classid - assumed 'classid' (this will throw an Error in a future version of PHP) in /data/www.zhuangjiba.com/web/e/class/connect.php on line 2436 Warning: Use of undefined constant bname - assumed 'bname' (this will throw an Error in a future version of PHP) in /data/www.zhuangjiba.com/web/e/class/connect.php on line 2436 Warning: Use of undefined constant classid - assumed 'classid' (this will throw an Error in a future version of PHP) in /data/www.zhuangjiba.com/web/e/class/connect.php on line 2439 Warning: Use of undefined constant bname - assumed 'bname' (this will throw an Error in a future version of PHP) in /data/www.zhuangjiba.com/web/e/class/connect.php on line 2439
- windows7 64位旗舰雨林木风系统安装教.. 2016-11-20



