
主板BIOS是电脑最基本的输入输出系统,很多功能都要在BIOS里面设置,主板bios设置很多用户都不会,这里给大家说说主板bios设置常用的中文bios设置方法图解。
工具/原料:
系统版本:windows10
品牌型号:索尼VAIO
中文bios设置方法图解:
1、Main菜单:这里记录着电脑的主要信息,比如时间和日期等。
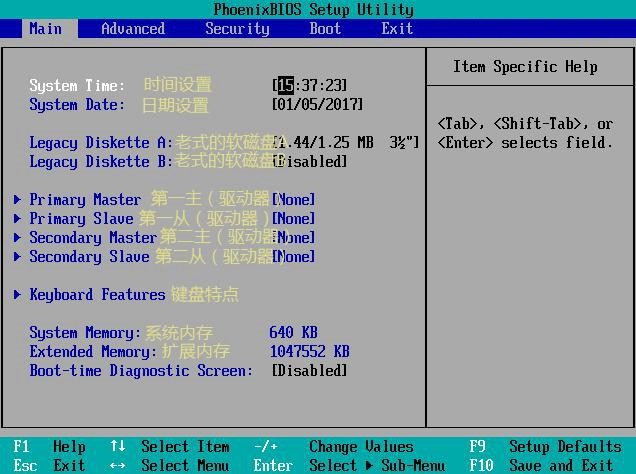
2、Advanced高级设置:英文具体意思如图所示,一般不用对这些项目进行设置,有些BIOS会将后面Boot里的选项放在这里,有些BIOS的硬盘模式设置也是在这里。
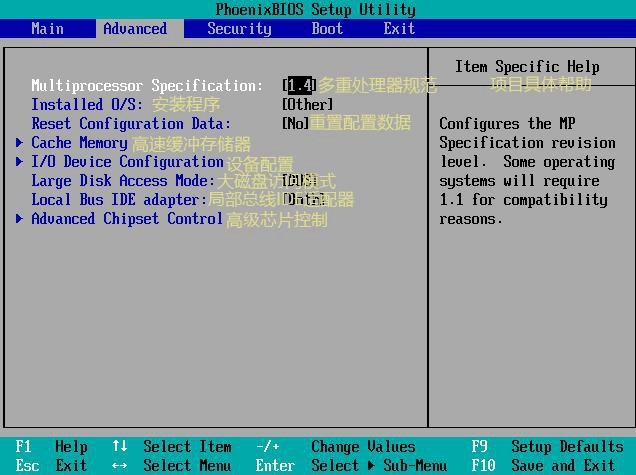
3、Security安全设置:在这里可以设置BIOS密码等,普通用户只要在系统中给自己的帐号添加登录密码就可以了,不必在这里设置密码。在新出的Win8和Win10电脑中,这里会有一个安全启动选项,需要关闭了才能给电脑安装Win7系统。
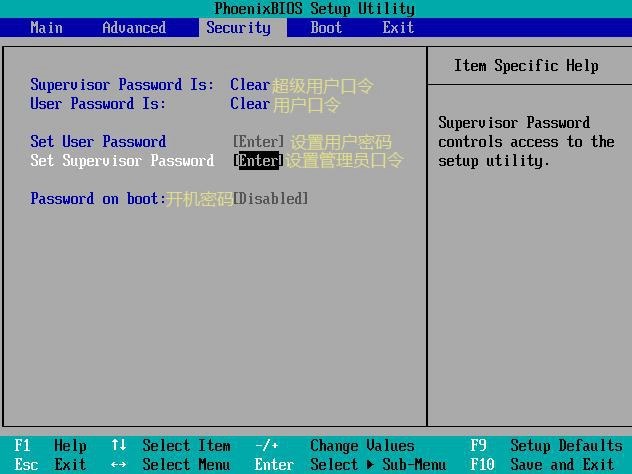
4、Boot启动选项:在这里可以选择电脑的启动选项,也就是从硬盘启动、U盘启动或者光盘启动,在重装系统时会用到这里的设置。
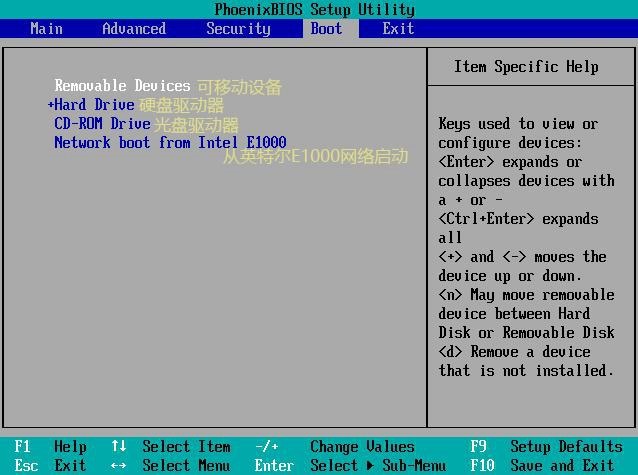
5、Exit退出:就是退出BIOS界面,第一项是保存并退出,一般使用快捷键F10;第三项是加载默认设置,在BIOS设置出现错误时可以使用此项。
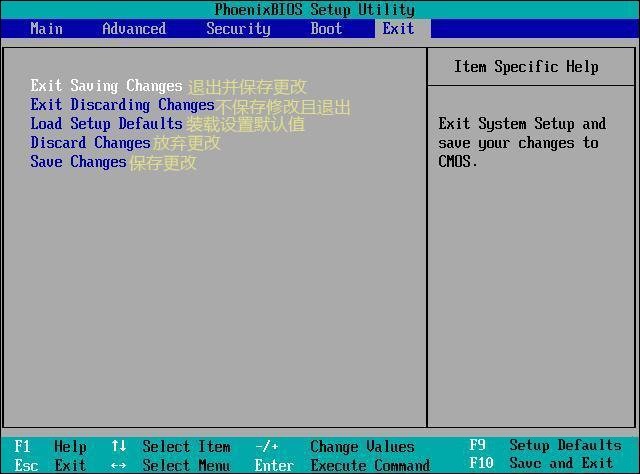
以上既是中文bios设置方法图解,希望对你有所帮助。




