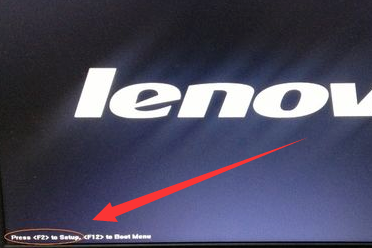
BIOS是固化到主板的上的一个小程序,虽然只有2M大小,却决定了主板的性能,它是计算机最重要最基本的输入输出程序,为计算机提供了最底层、最直接的硬件设置和控制。下面,我就给大家介绍一下如何进入BIOS。
BIOS如何进入呢?我们在平时使用电脑中很少进入BIOS,但是在重装系统或者电脑出现问题时就需要进入BIOS设置一些东西了。有些朋友不知如何进入BIOS。接下来,我就带大家了解一下进入BIOS的方法
相关教程
进入BIOS详细步骤
1、重启电脑或者按下开机键,在出现品牌logo界面时立即不停的敲击启动热键。不同品牌的电脑进入BIOS按键不同,一般是F2,del,ESC键,一般在品牌logo界面也会有提示。大家可以参考下图
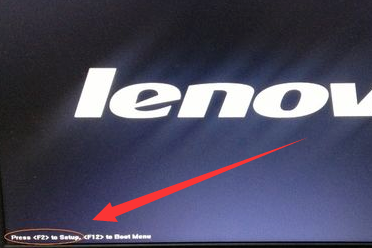
bios如何进入图-1
2、开机出现品牌logo界面很快,不要错过时机,不然还得再重复此操作。建议按下开机键就不停的敲击启动热键,大家也可从下图中寻找
主板进入BIOS按键
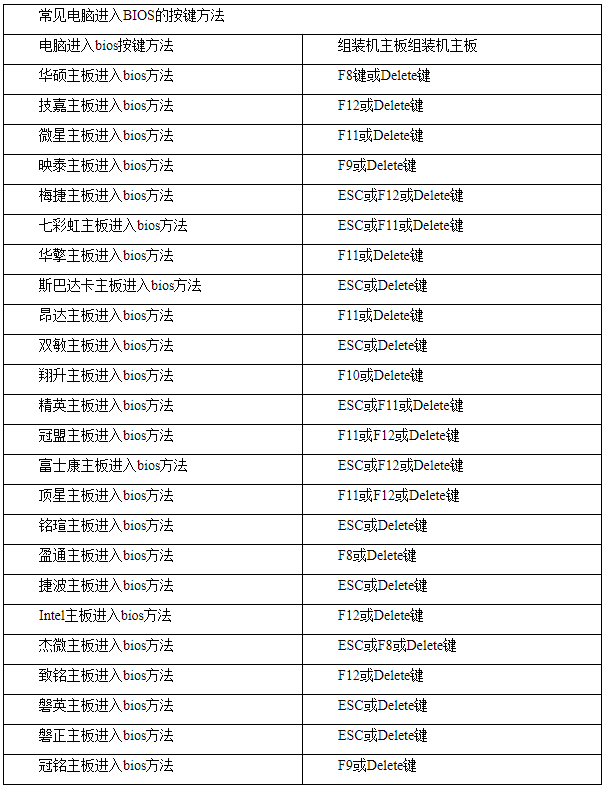
bios图-2
品牌笔记本电脑进入主板bios方法
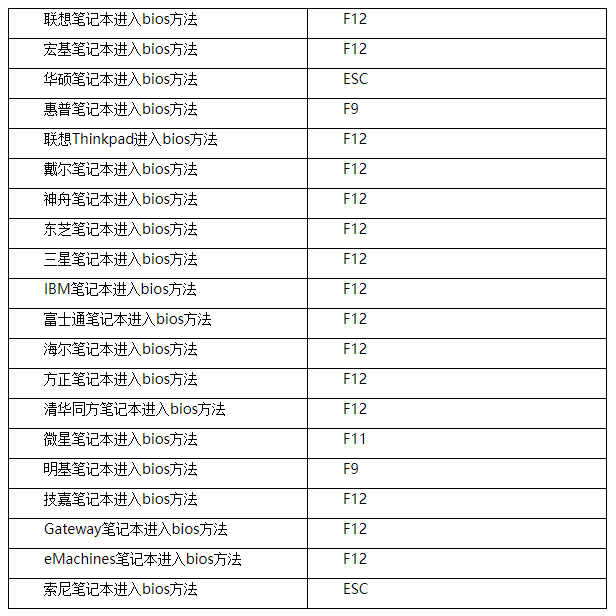
bios图-3
台式机品牌电脑进入bios方法
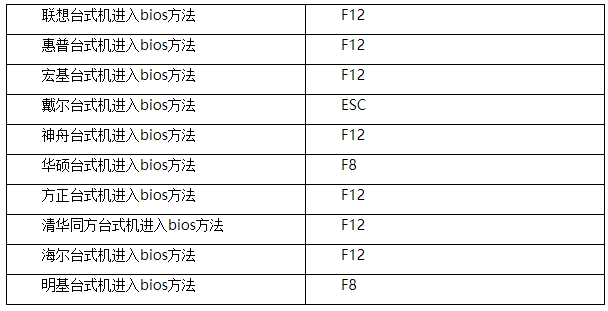
怎么进入bios图-4
3、如图进入BIOS主界面
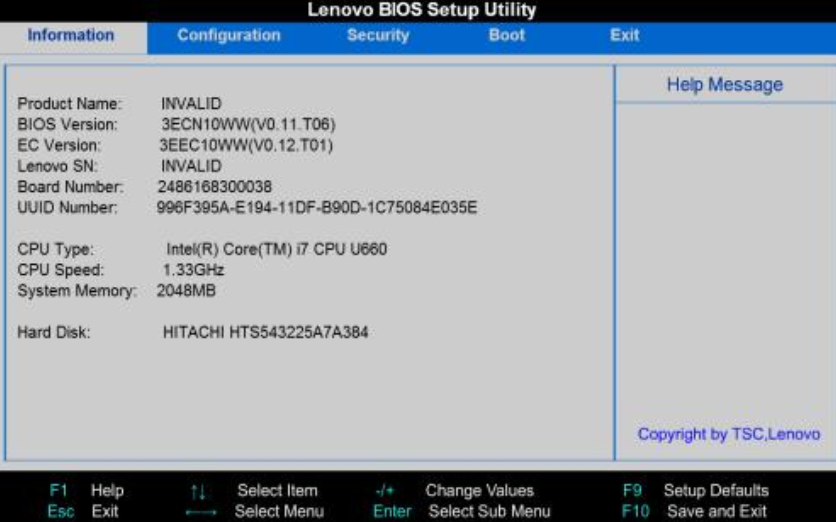
怎么进入bios图-5
以上就是怎么进入BIOS的方法了,现在进入BIOS界面了吗?返回首页,查看更多精彩教程




