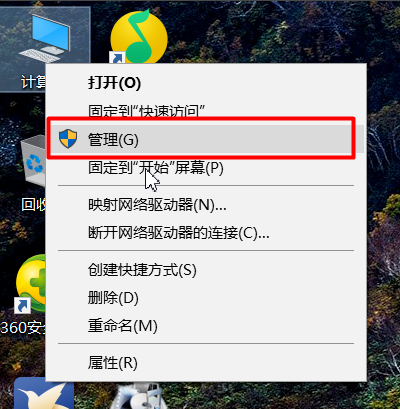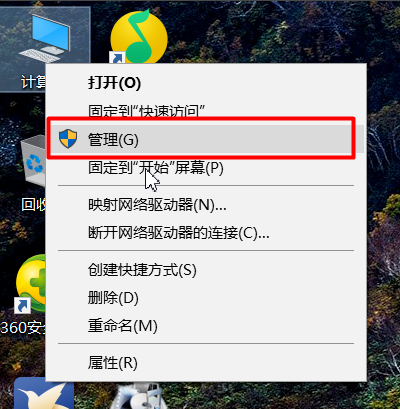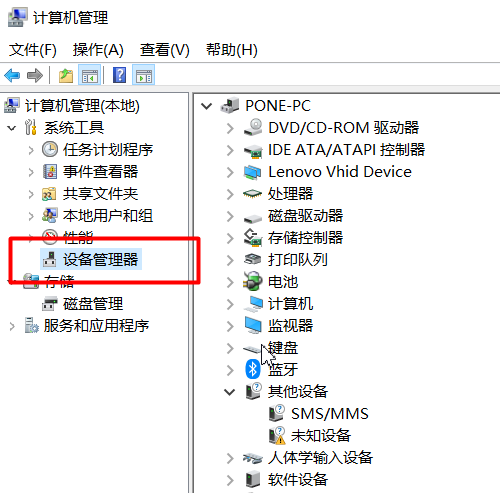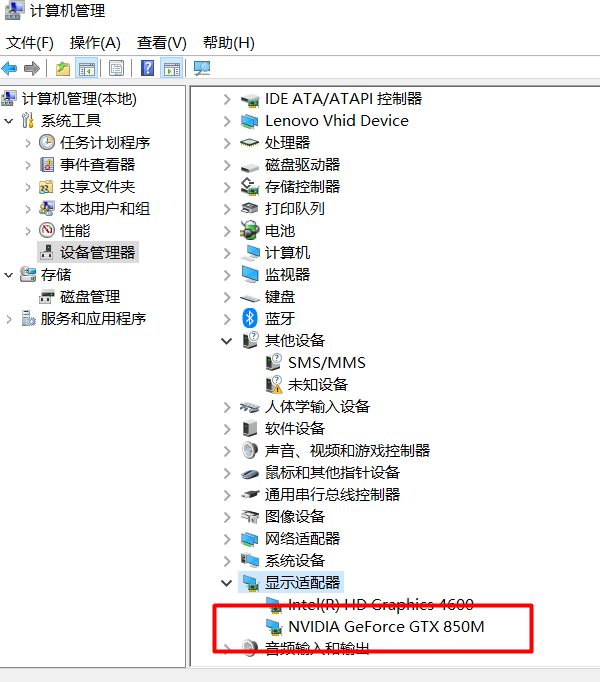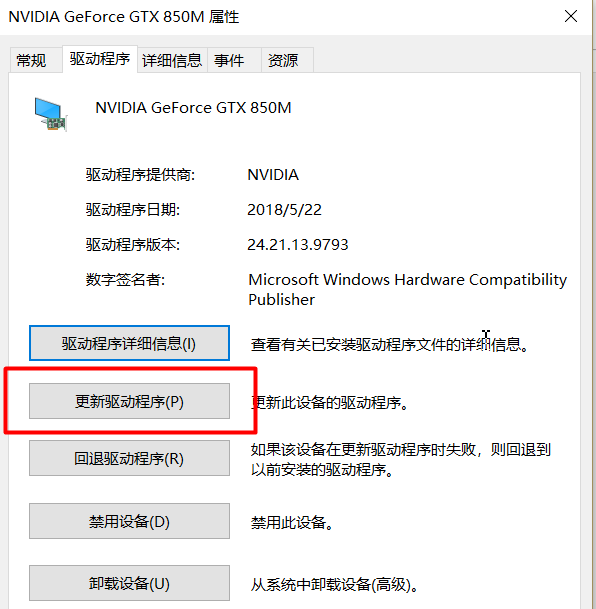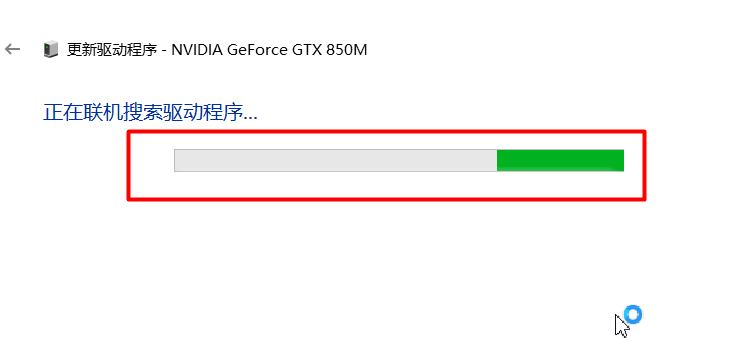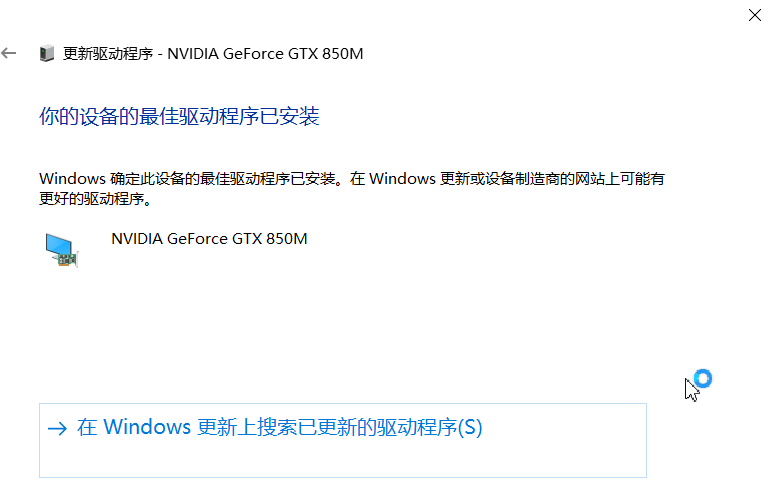Warning: Use of undefined constant title - assumed 'title' (this will throw an Error in a future version of PHP) in /data/www.zhuangjiba.com/web/e/data/tmp/tempnews8.php on line 170
为你解答nvidia显卡驱动如何更新
装机吧
Warning: Use of undefined constant newstime - assumed 'newstime' (this will throw an Error in a future version of PHP) in /data/www.zhuangjiba.com/web/e/data/tmp/tempnews8.php on line 171
2019年03月21日 13:30:00
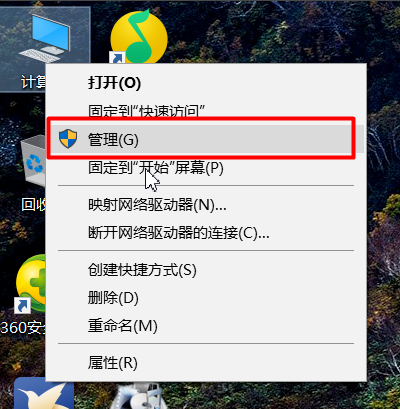
NVIDIA是美国一家人工智能公司,很多计算机中都在使用NVIDIA显卡,它重新定义了现代计算机图形技术,极大了推动了PC游戏市场的发展。下面, 我就教大家如何更新NVIDIA显卡驱动
怎么更新NVIDIA显卡驱动呢?随着科技的发展,现在基本上大家都会使用计算机。那么你们知道驱动该如何更新吗?今天,小编就以NVIDIA显卡为例,教大家更新显卡驱动的方法
1、右击计算机,选择“管理”
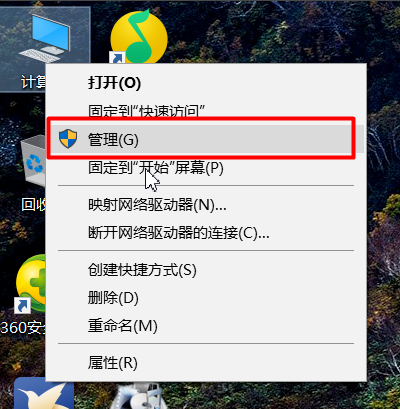
nvidia图-1
2、双击“设备管理器”
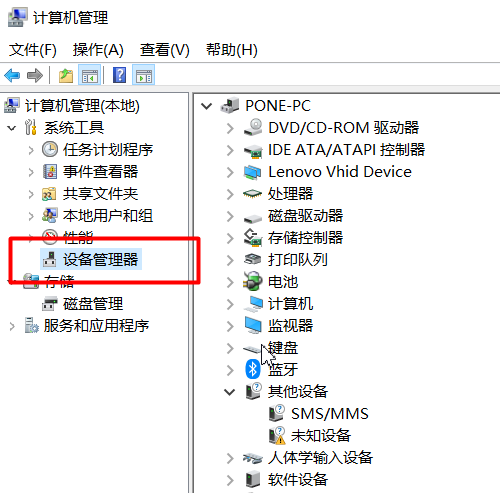
nvidia图-2
3、在最下方找到“显示适配器”,点击打开,我们看到有两种显卡,双击nvidia显卡
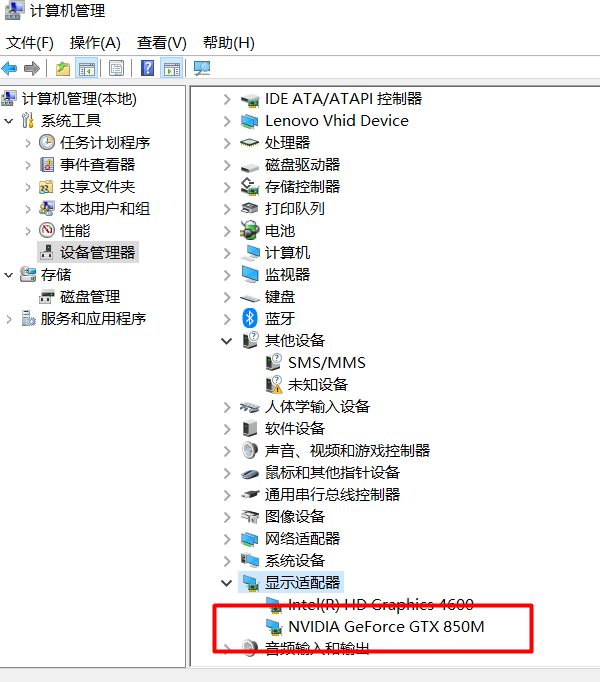
更新nvidia显卡驱动图-3
4、点击“驱动程序”选项卡,选择“更新驱动程序”
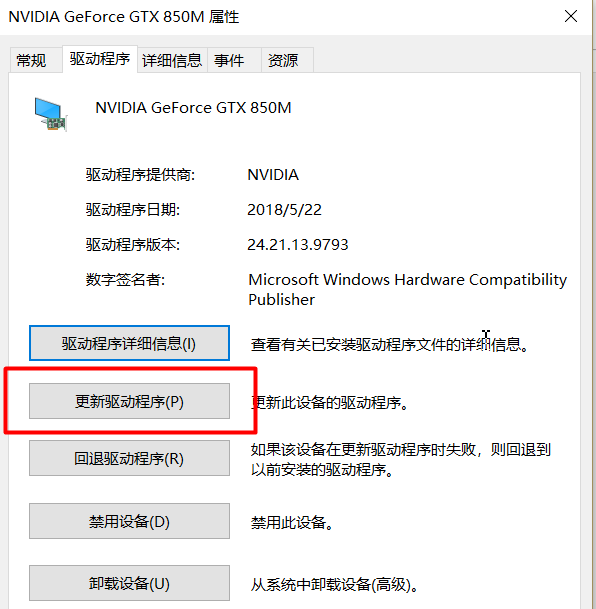
更新nvidia显卡驱动图-4
5、选择“自动搜索更新的驱动程序软件”

更新nvidia显卡驱动图-5
6、系统自动下载并安装更新
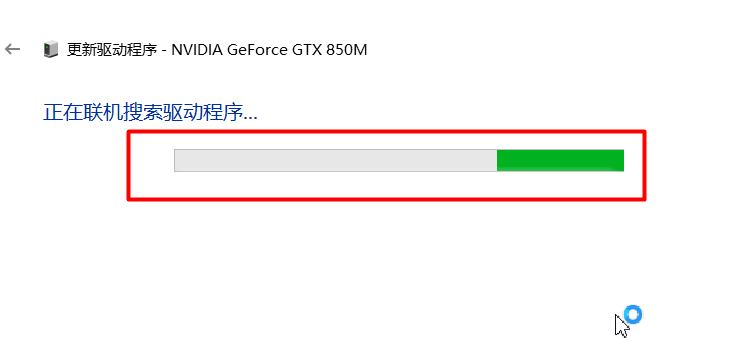
更新nvidia显卡驱动图-6
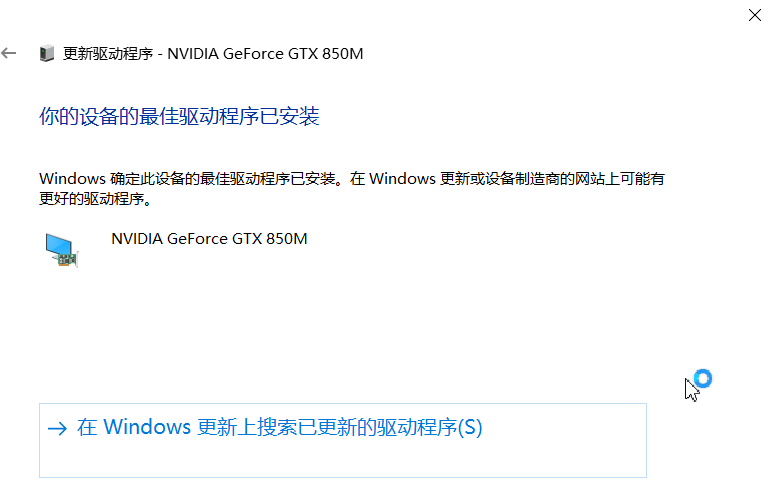
更新nvidia显卡驱动图-7
以上就是nvidia显卡驱动的更新方法了,你学会了吗?