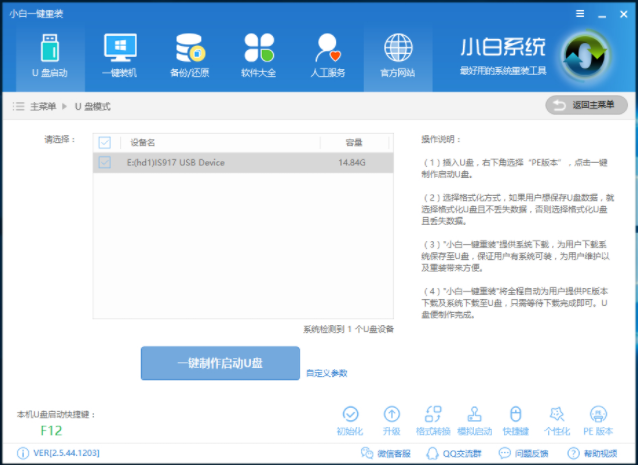
现在很多人的手上都有u盘,但是很多人不知道u盘除了存放资料外还可以制作u盘启动盘为了大家能够更好的使用u盘,下面小编就来跟大家说一下小白制作u盘启动盘的方法。
u盘因为其易于携带,提交小巧,可以热插拔等特点受到了很多办公人士的欢迎,u盘除了可以存储数据外还是可以当启动u盘使用的哦,下面就来看看怎么制作启动u盘吧!
小白软件制作u盘启动盘的方法
1.以小白一键重装系统工具为例说明,下载运行小白一键重装工具,将u盘插入电脑,在软件的主界面上选择u盘模式,然后点击一键制作启动u盘按钮,进入下一步。
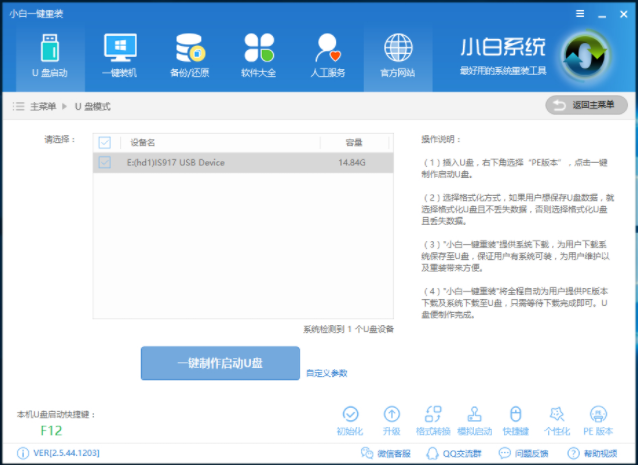
u盘图-1
2.接着在PE版本选择界面选择高级版,进入下一步。
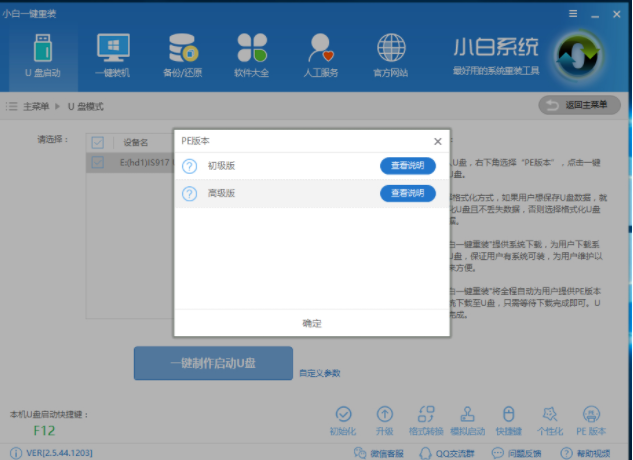
u盘启动盘图-2
3.在格式化界面选择格式化U盘且不丢失数据,点击确定进入下一步。
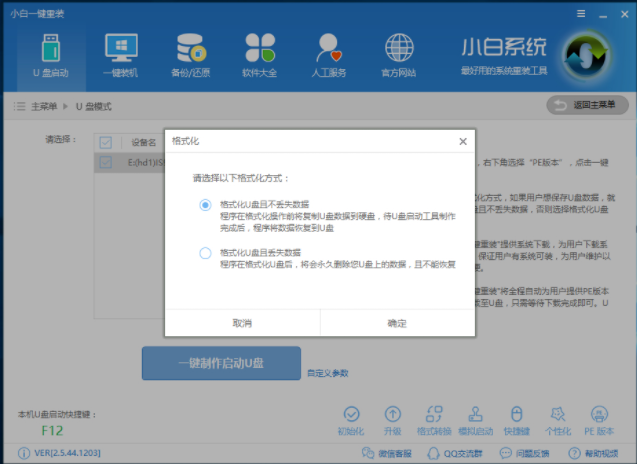
制作u盘启动盘图-3
4.在系统选择界面中点击取消下载且制作U盘,进入下一步。
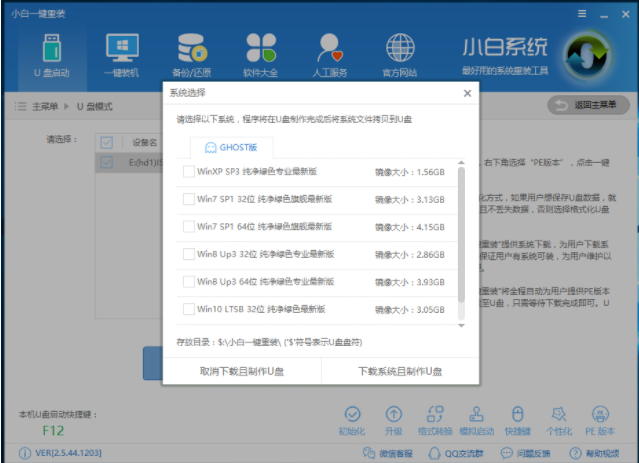
u盘图-4
5.接着软件会自动下载PE系统并开始制作,耐心等待即可。
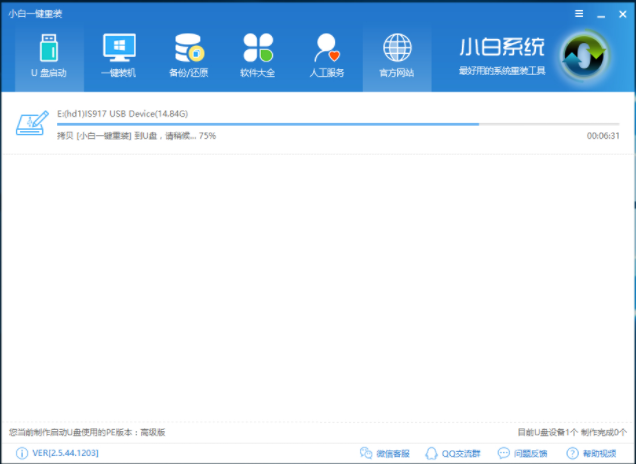
制作u盘启动盘图-5
6.经过几分钟的等待后u盘启动盘就制作完毕了。
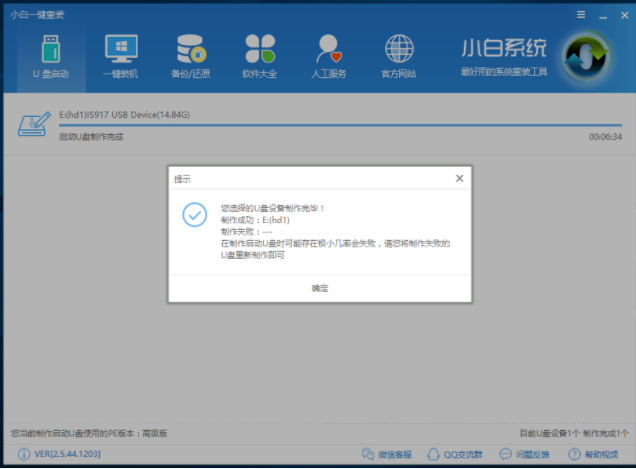
制作u盘启动盘图-6
以上就是u盘启动盘的制作方法了,希望对您有帮助。




