
戴尔电脑可以说是非常不错的,很多朋友想给戴尔电脑设置定时开机,但是不知道()怎么设置,今天小编就以DELL optlplex为例来讲解电脑定时开机的设置方法。
现在不少电脑的主板bios都已经支持电脑自动开机了,只要进行一些开机设置就可以了,操作方法也还是比较简单的,接下来小编就来说说戴尔电脑bios设置开机怎么操作。
DELL optlplex电脑定时开机设置方法
1.以DELL optlplex为例,启动电脑,然后马上按键盘上的“F12”键进入BOIS设置界面。

电脑定时开机图-1
2.在bios设置界面的左侧依次点击“Power Management”-“Auto On Time”,进入下一步。
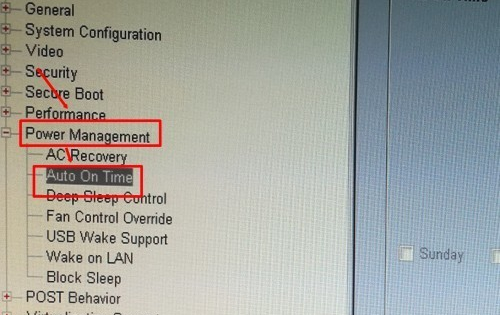
定时开机图-2
3.然后再界面的右侧选择“Every Day”,也就是每天,然后根据实际需要设置自动开机时间,小编这里设置的是早上8点10分(08:10 am),然后点击下方的“Apply”保存设置。
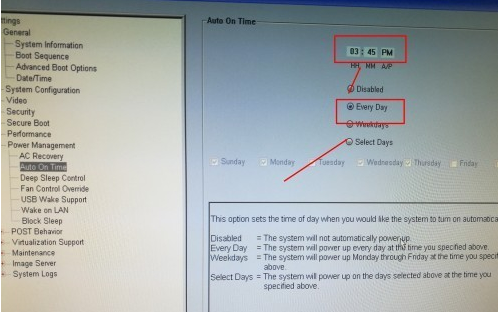
电脑定时开机图-3
4当然您也可以选择周或自定义日期设置,然后根据实际需要填写数据并保存就可以了。
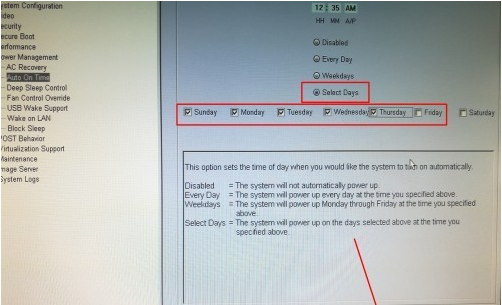
电脑定时开机图-4
以上就是电脑设置自动开机的方法了,有需要的朋友就试试把!




