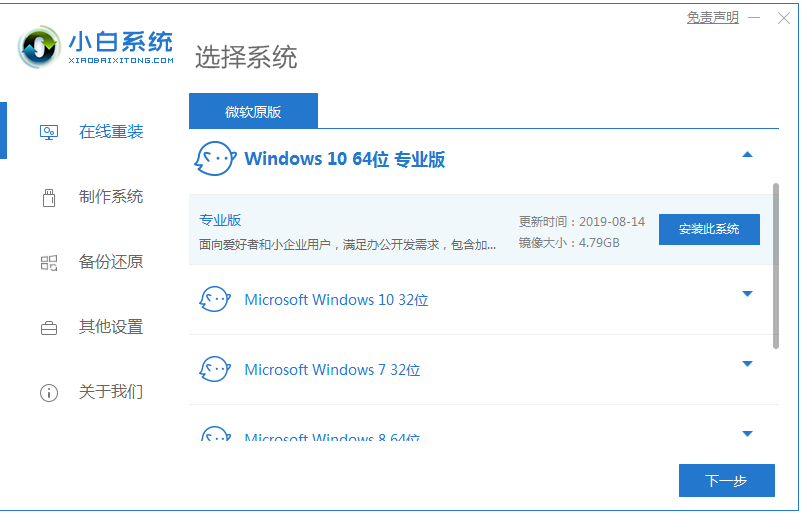
win10系统是Microsoft现在关注的主流操作系统。现在,许多新计算机已预装了win10。许多朋友都想在计算机上重新安装win10,但不知道如何重新安装win10。那么下面我们来看看电脑重装系统教程win10步骤演示,大家一起来学习一下电脑装系统win10步骤方法演示吧。
工具/原料:
系统版本:windows10系统
品牌型号:戴尔xps系列(XPS13、XPS15)
软件版本:小白一键重装系统
1、下载小白一键重装软件,打开软件后选择我们要安装的系统。
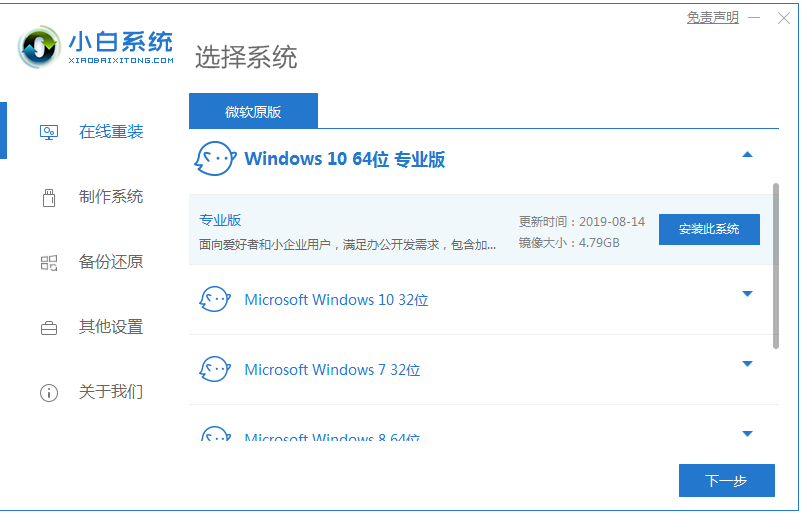
2、然后就是等待下载系统镜像的环节了。
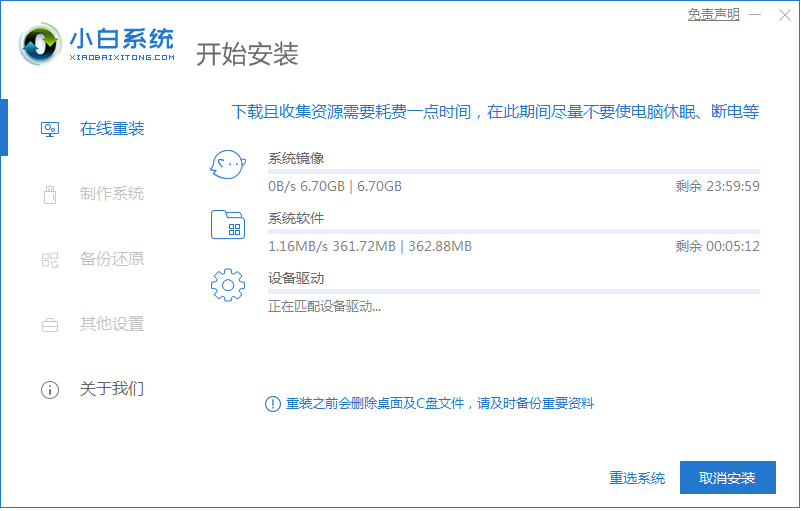
3、开始安装之前会点电脑部署环境,部署环境完成后我们直接重启电脑。
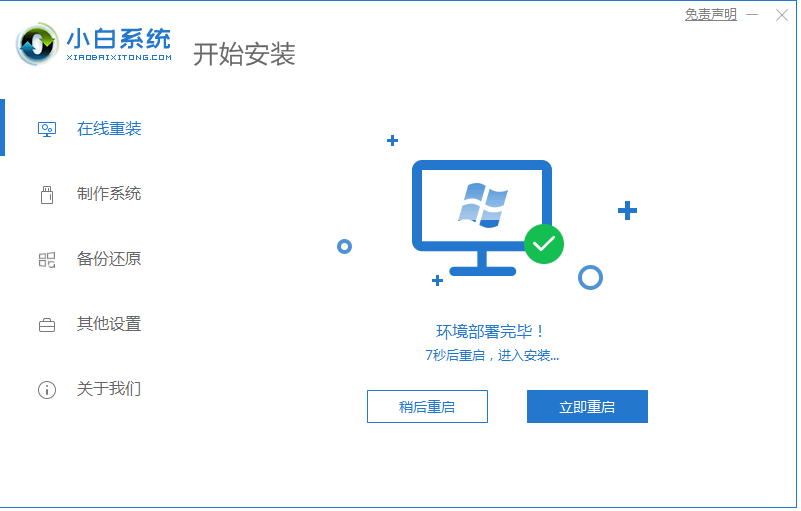
4、重启电脑系统后选择第二个xiaobai pe-msdn online install mode进入 Windows PE系统。
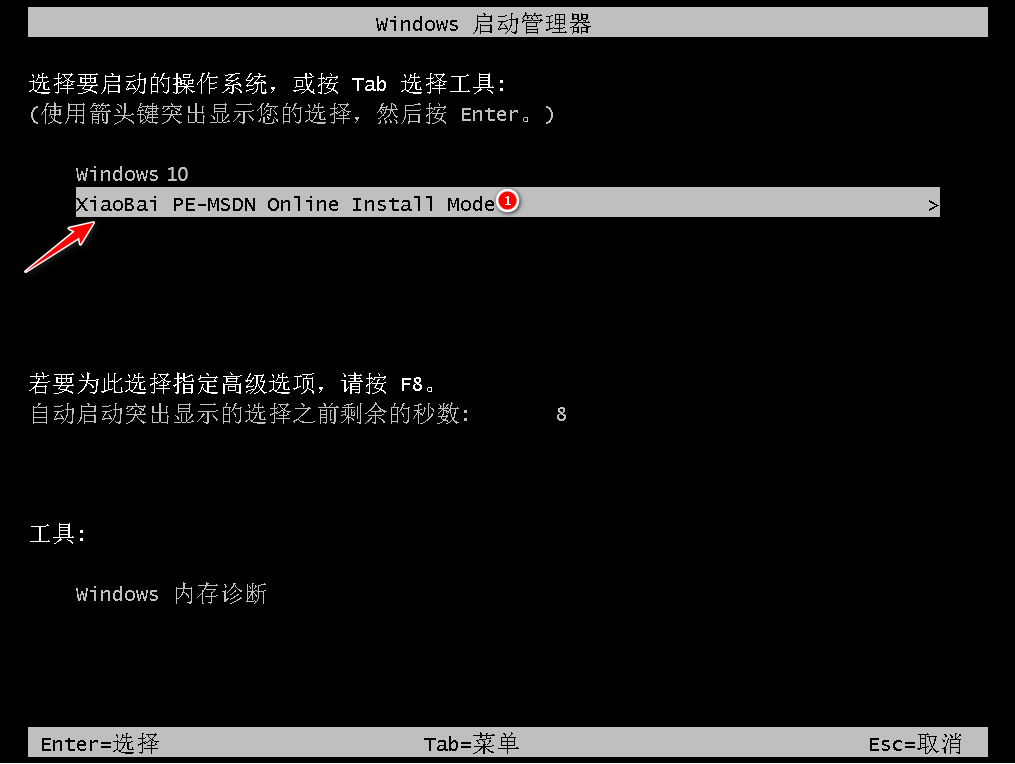
5、进入PE系统后会自动部署安装 Windows 系统只需要耐心等待即可。
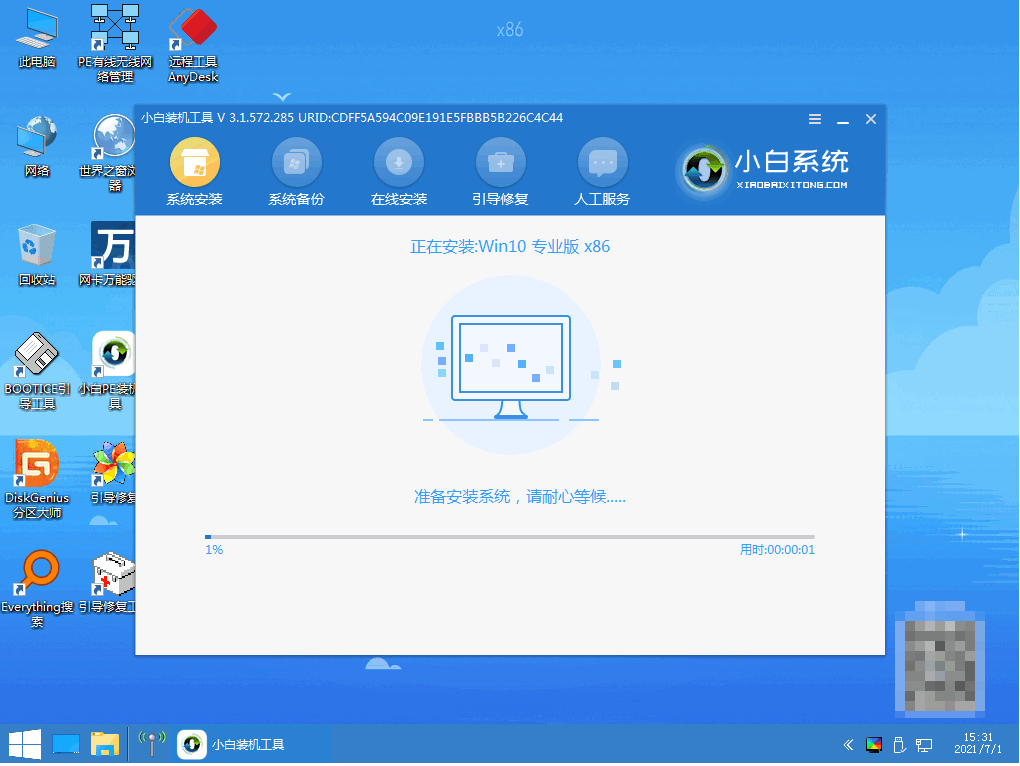
6、等待安装完成我们点击立即重启。
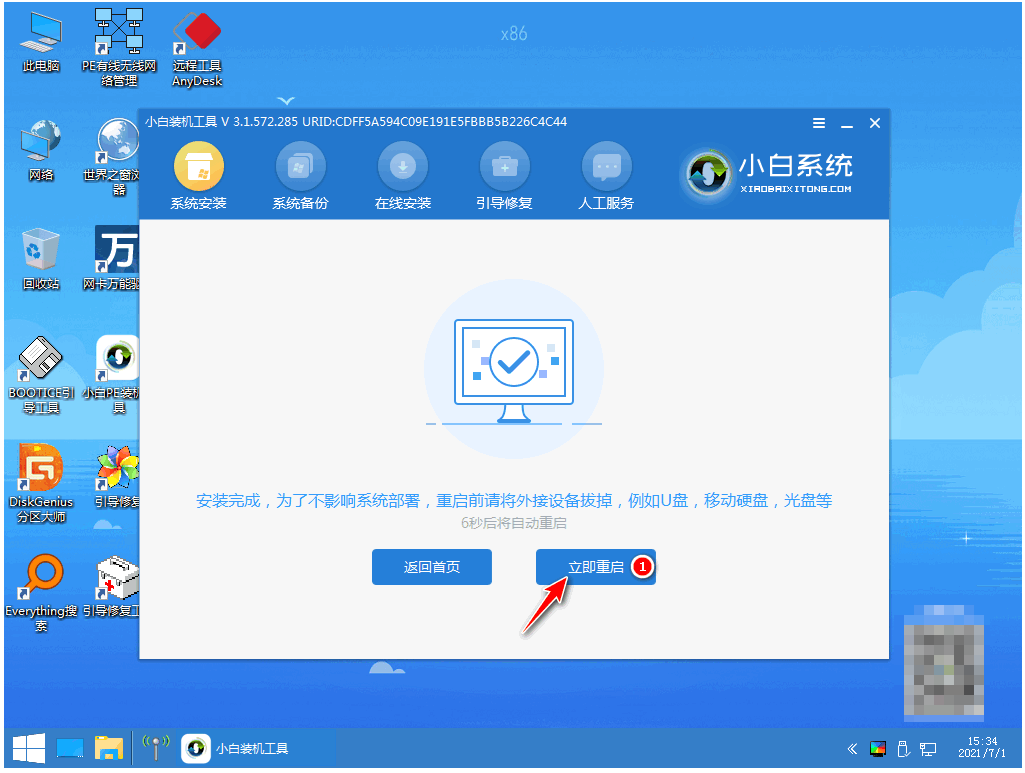
7、最后就进入到新系统桌面就代表安装成功啦。
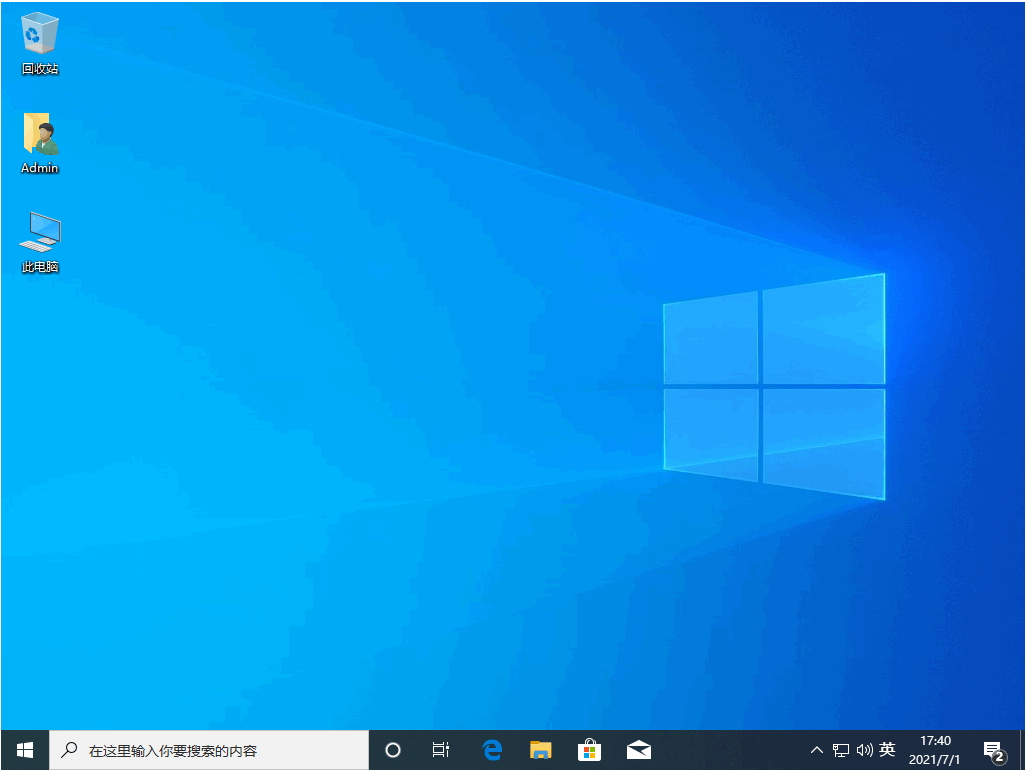
总结:
以上就是电脑重装系统教程win10步骤演示啦,希望能帮助到大家。




