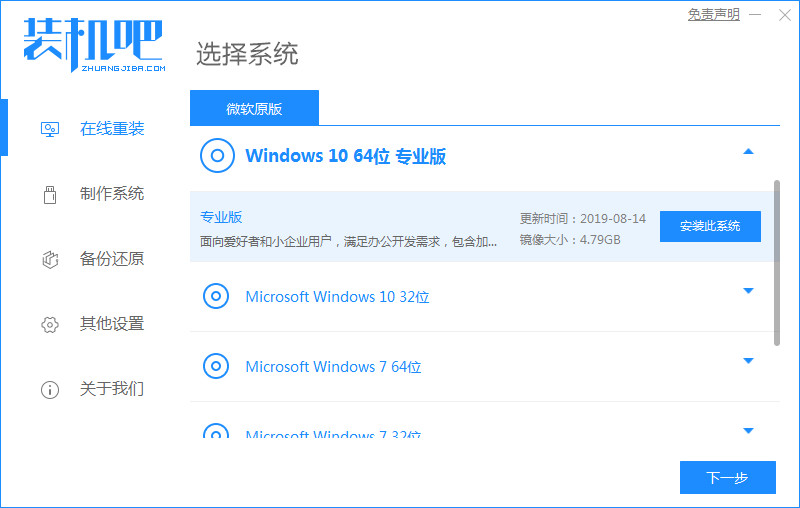
有网友对于装机吧官网的win10系统版本比较感兴趣,想要借助该官网好用的装机吧一键重装系统工具快速安装win10使用。那么具体怎么操作呢?下面就给大家演示如何重装电脑系统win10步骤教程。
工具/原料
系统版本:windows10专业版
品牌型号:Acer传奇Young
软件版本:装机吧一键重装系统V2290
方法
1.打开浏览器进入官网下载装机吧一键重装系统工具,双击打开该工具,进入主页,选择win10系统进行安装。
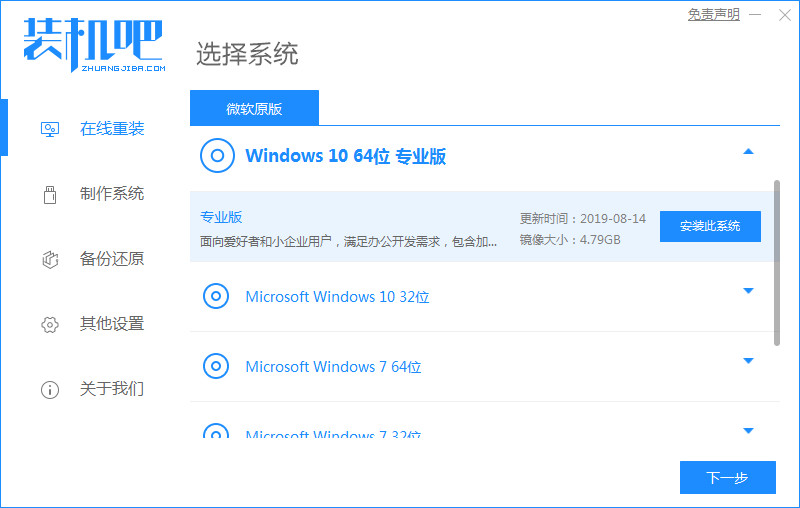
2.开始下载镜像文件和驱动等资料,我们需等待下载完成。
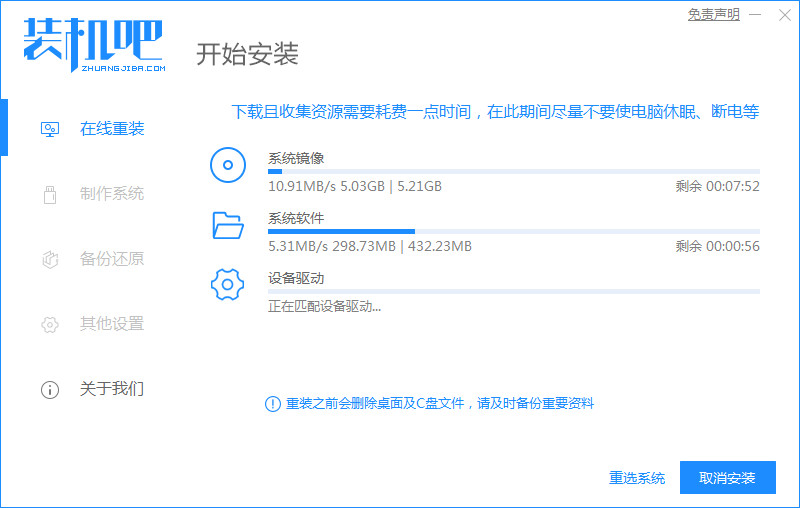
3.系统下载完成后,将电脑进行重启操作。
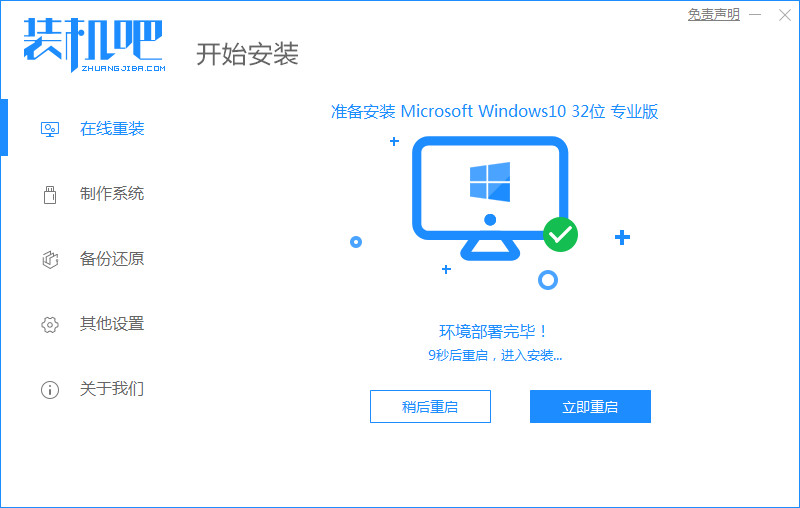
4.在重启的途中会进入到该页面,我们选择带有光标的选项进入
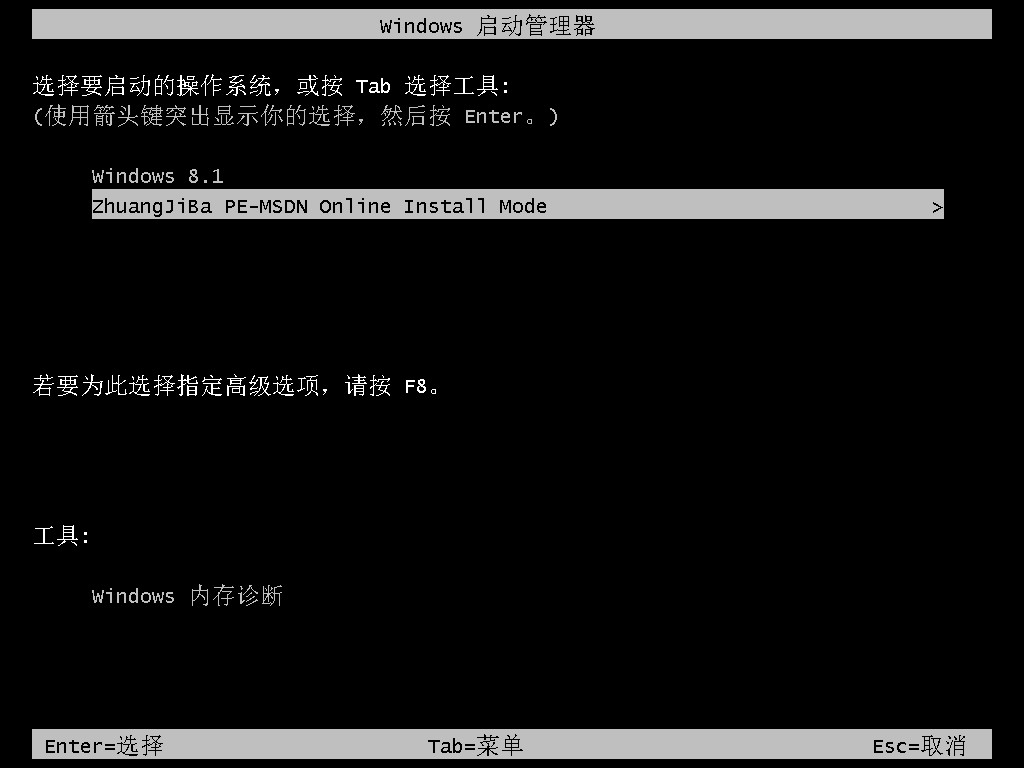
5.此时装机工具会开始自动安装win10系统,我们无需手动进行操作。
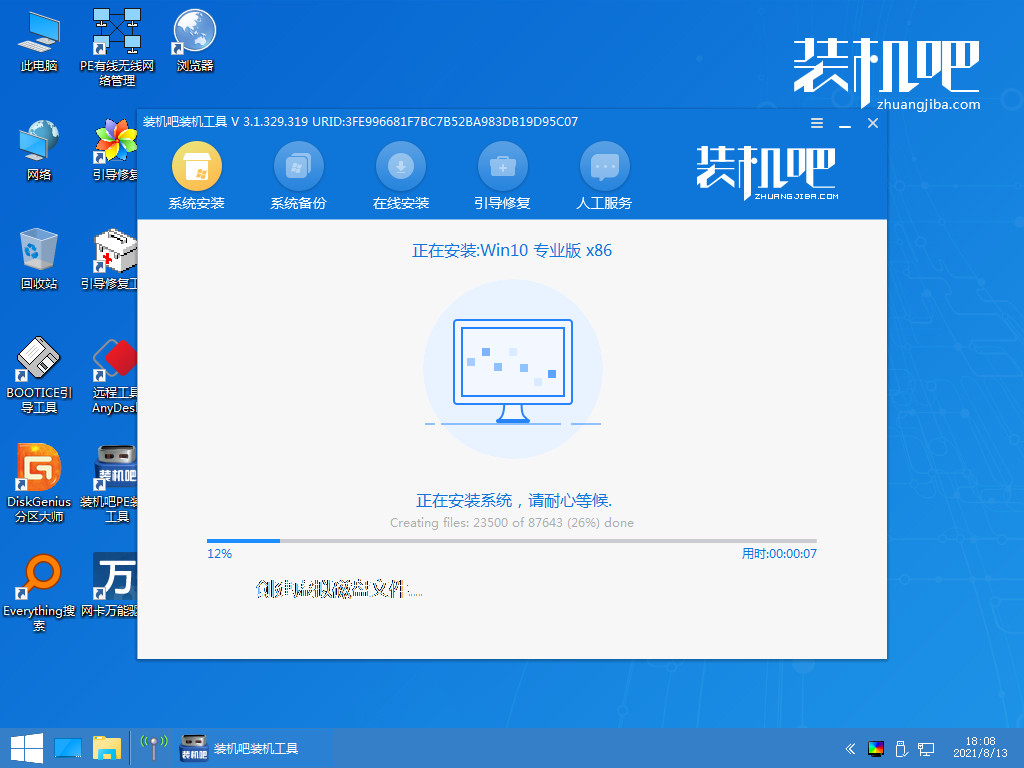
6.等待分区,系统安装完成后,重启电脑。

7.最后重启回到新的页面时,安装就完成了。
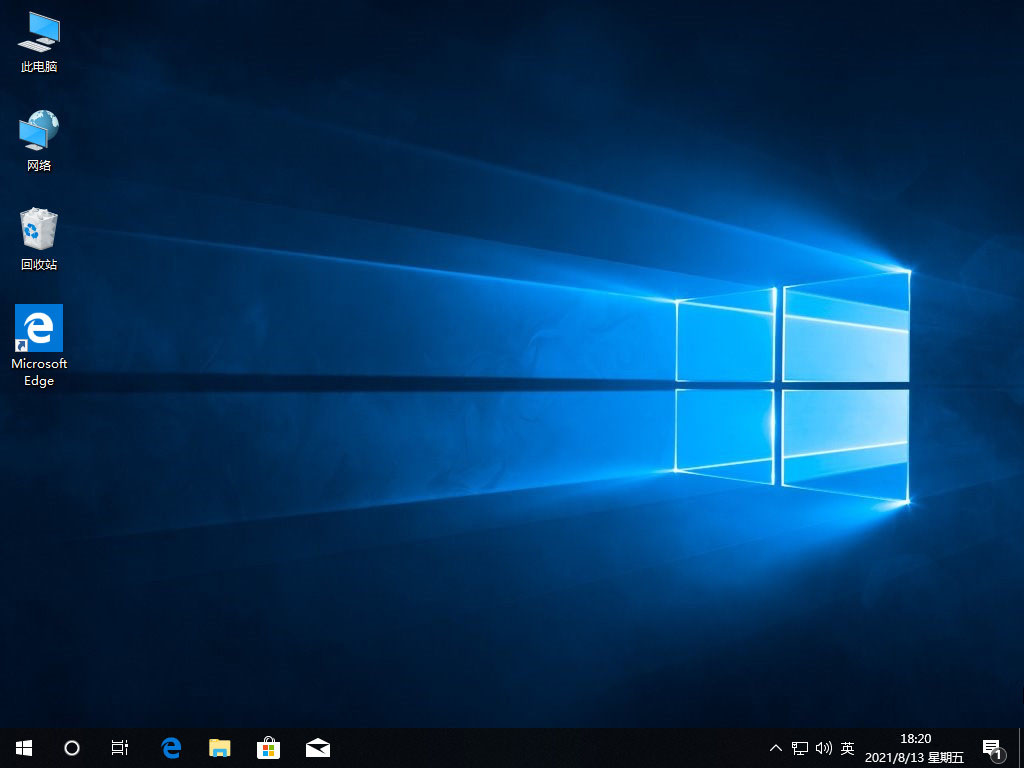
总结
1、进入装机工具主页,选择win10系统安装;
2、下载完成后重启电脑进入pe系统安装;
3、安装完成后再次重启。




