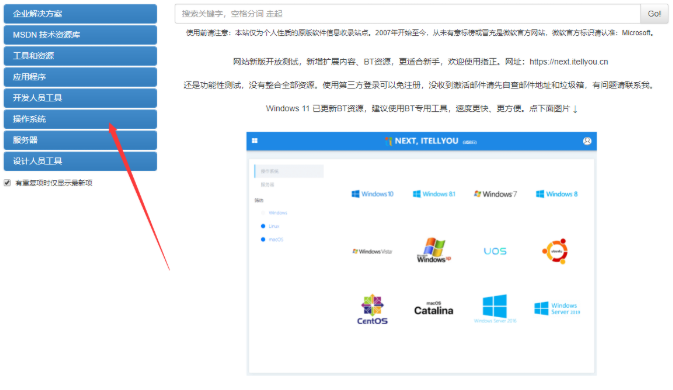
我们知道windows10系统可以通过在线升级,同时我们还可以下载windows10原版镜像,不过有的朋友不知道如何下载,微软win10系统可以在msdn网站上面下载,下面小编来跟大家说说微软win10原版镜像怎么下载的教程,大家一起来看看吧。
工具/原料:笔记本电脑
系统版本:windows10
品牌型号:联想
1、我们进入到msdn的官网当中,点击左侧的【操作系统】栏目,进入到下载的页面。
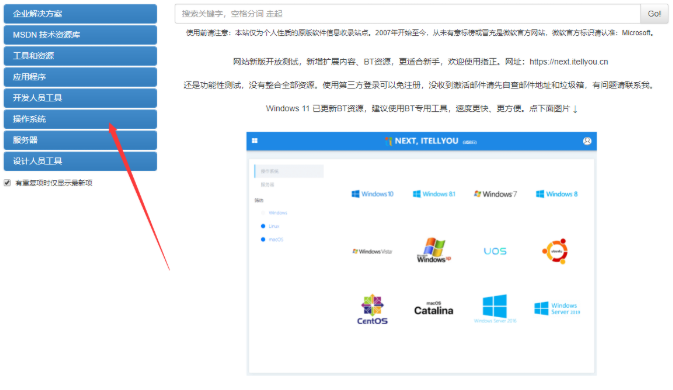
2、在打开的页面中,我们可以看到有很多的操作系统,选择一个自己需要的系统,点击进入。
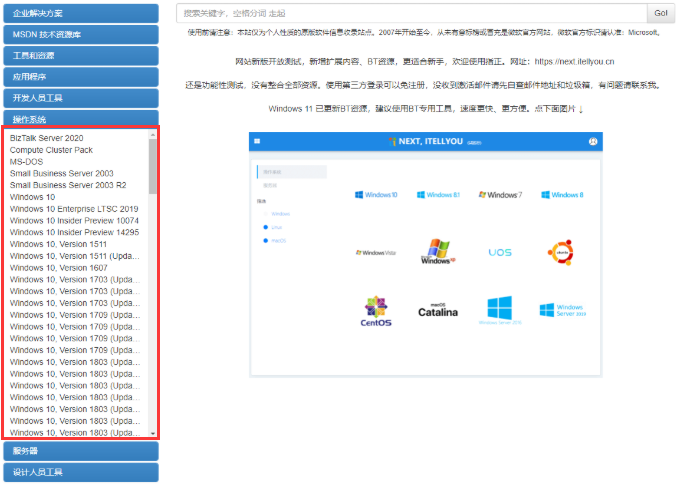
3、完成后,点击左侧的【语言种类】,选择中文-简体。
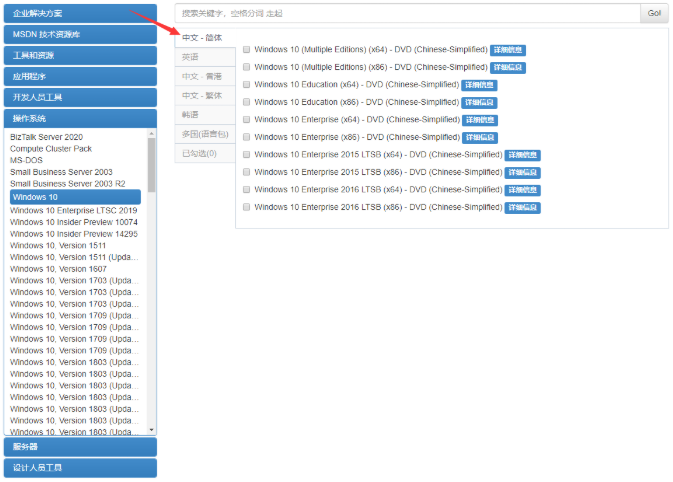
4、此时就可以看到所有的镜像文件啦,根据自己的电脑处理器选择下载32位或者64位系统。
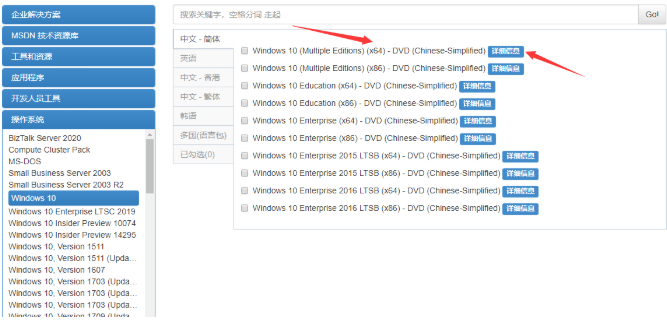
5、我们点击右侧的详细信息,复制下方的镜像文件链接到电脑的下载工具当中,进行下载即可。
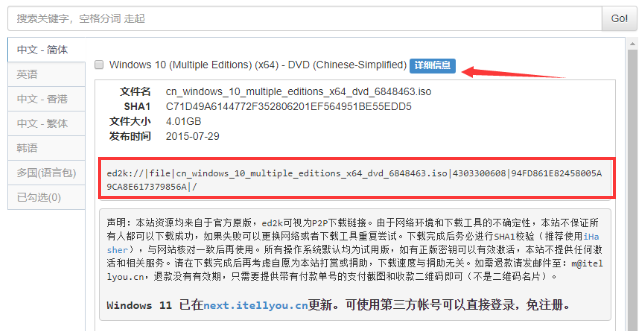
总结:
1、我们进入到msdn的官网当中,点击左侧的【操作系统】栏目,进入到下载的页面。
2、在打开的页面中,我们可以看到有很多的操作系统,选择一个自己需要的系统,点击进入。
3、完成后,点击左侧的【语言种类】,选择中文-简体。
4、此时就可以看到所有的镜像文件啦,根据自己的电脑处理器选择下载32位或者64位系统。
5、我们点击右侧的详细信息,复制下方的镜像文件链接到电脑的下载工具当中,进行下载即可。
以上就是微软win10原版镜像怎么下载的教程啦,希望能帮助到大家。




