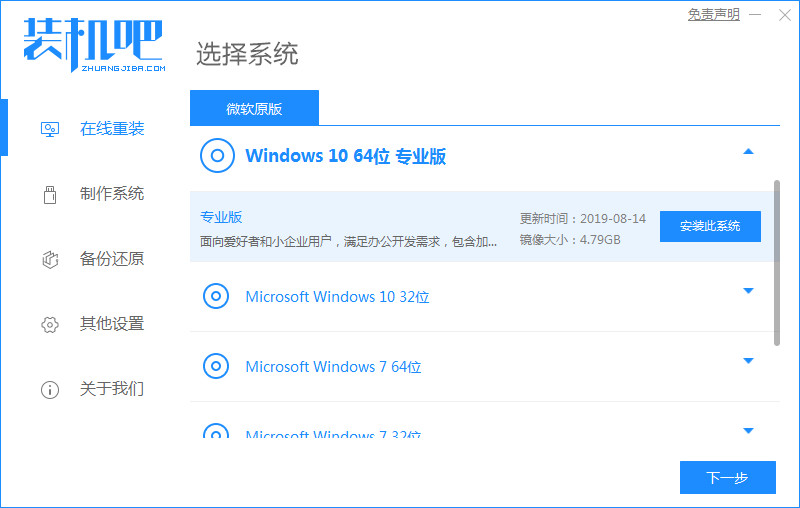
笔记本重装系统win10步骤是怎样的?最新的笔记本电脑都是预装系统win10,而且由于采用了新型硬件,如果要重装系统,也得装win10系统,下面来看看笔记本电脑win10安装教程。
笔记本电脑安装win10系统的教程:
一、win10系统重装准备工作
1、8G或更大容量空U盘
2、win10系统重装工具:装机吧一键重装系统软件
二、win10系统重装步骤如下
1、首先在笔记本电脑上下载安装好装机吧一键重装系统软件并打开,选择需要的win10系统重装。(注意安装前备份好系统c盘重要资料,最好能关掉杀毒软件避免被拦截误杀导致安装失败)
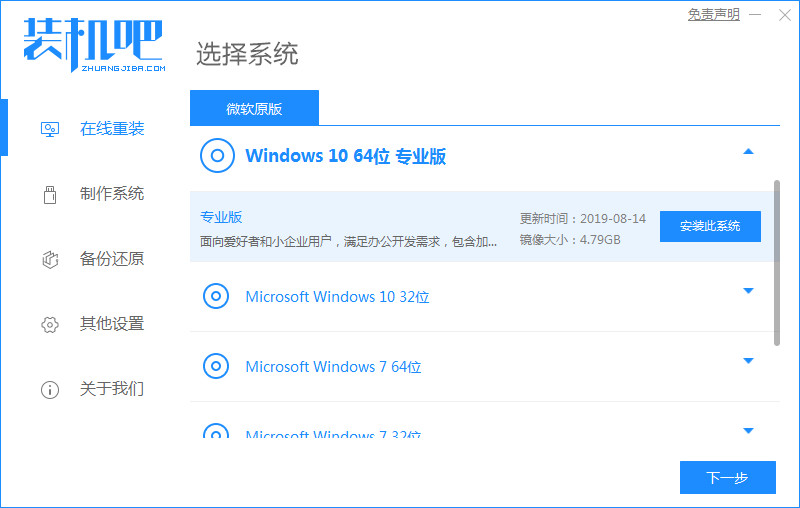
2、软件开始自动下载win10系统文件。
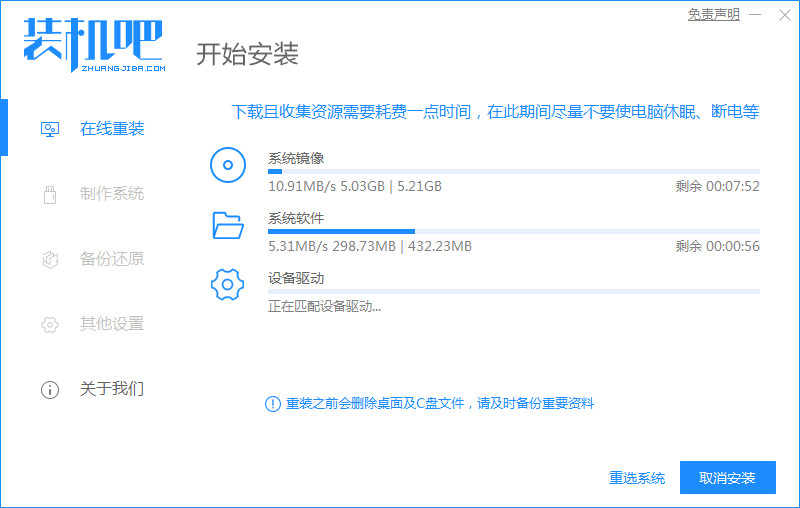
3、部署环境完成后,选择重启笔记本电脑。
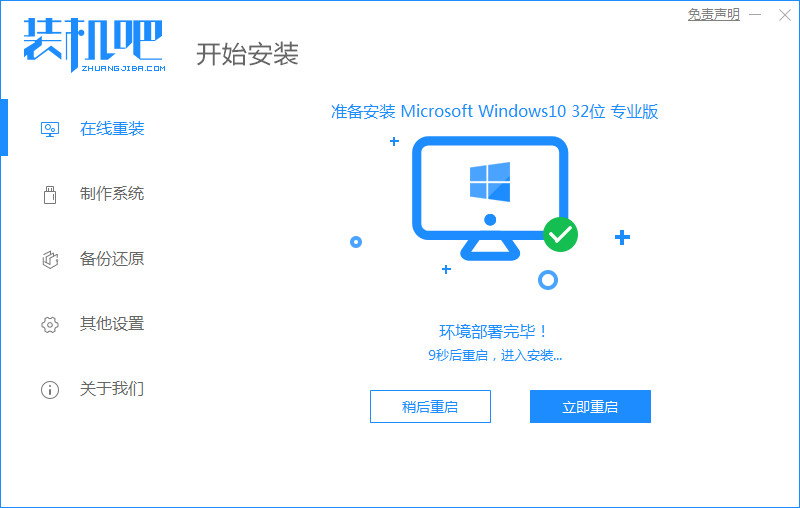
4、进入win10系统重装这个界面选择114188 pe-msdn项进入pe内。
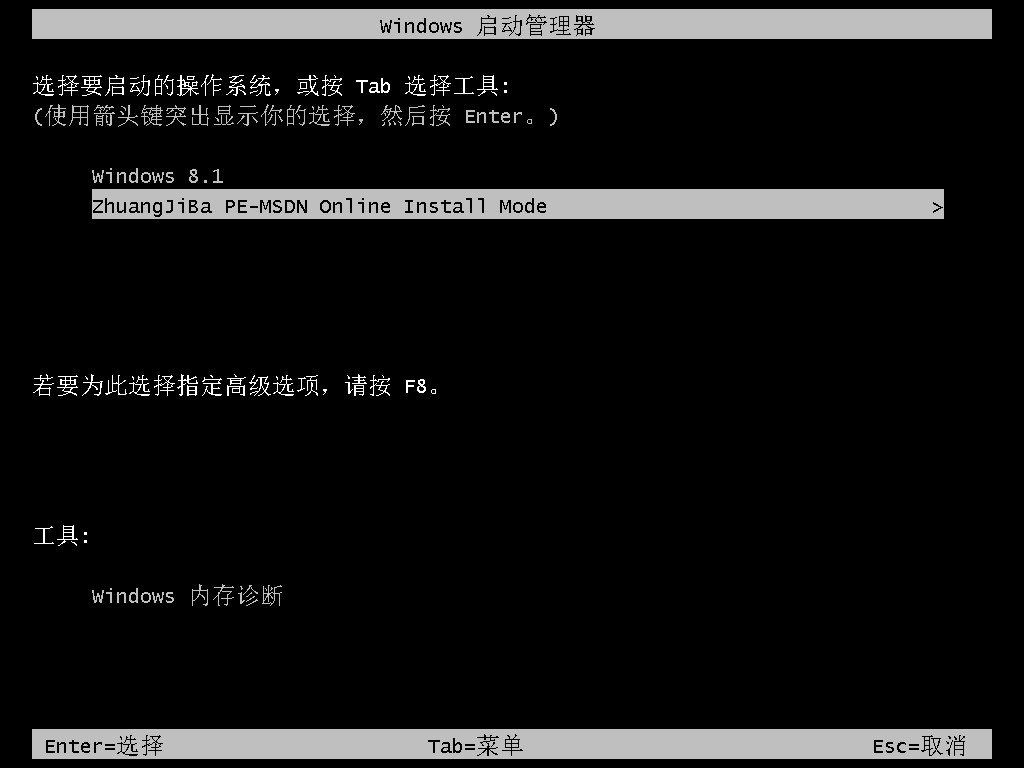
5、进入pe系统后,装机吧装机工具会自动开始安装win10系统。
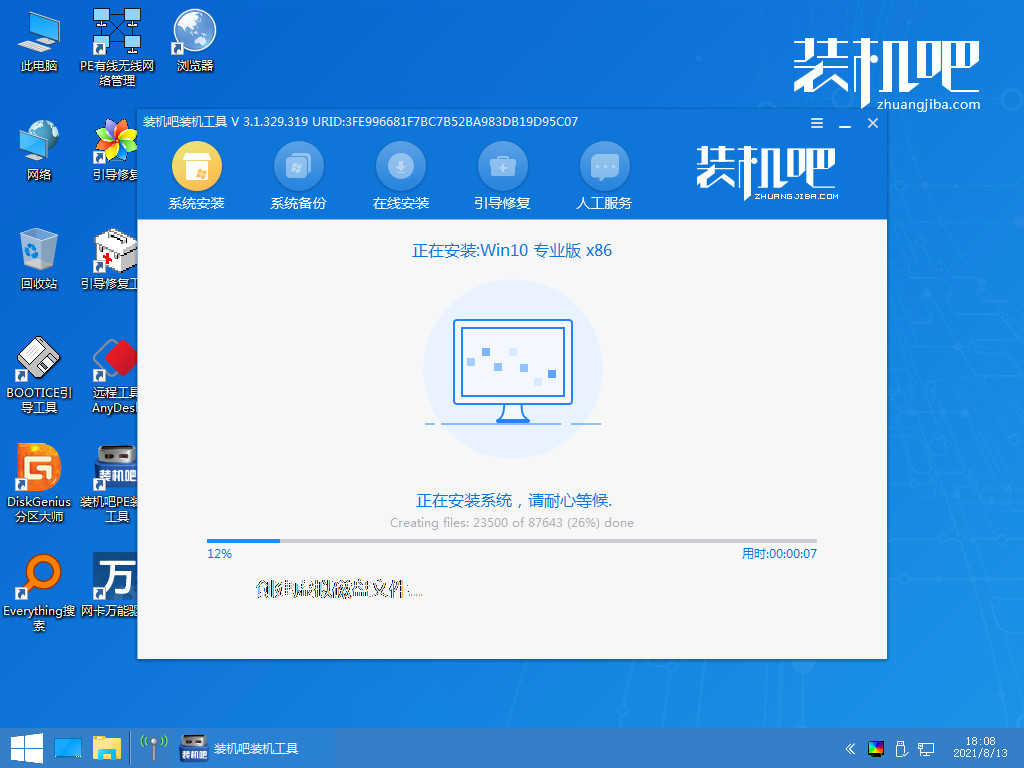
6、安装完成后,选择重启电脑。
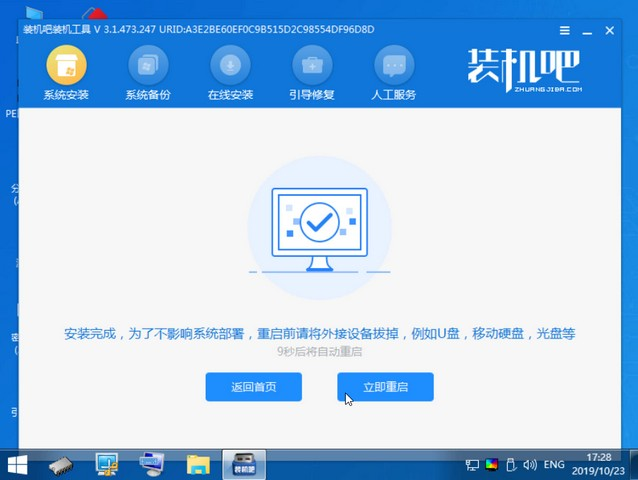
7、重启后进入到安装好的win10系统桌面即表示win10系统重装成功,win10安装教程到此完成。
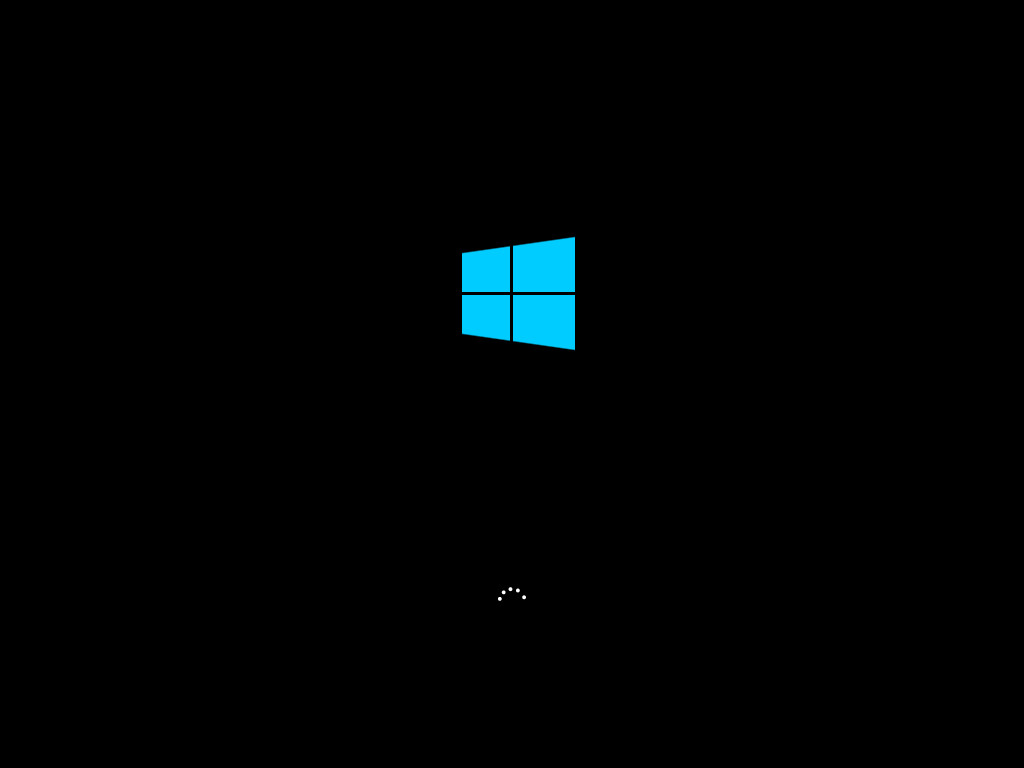
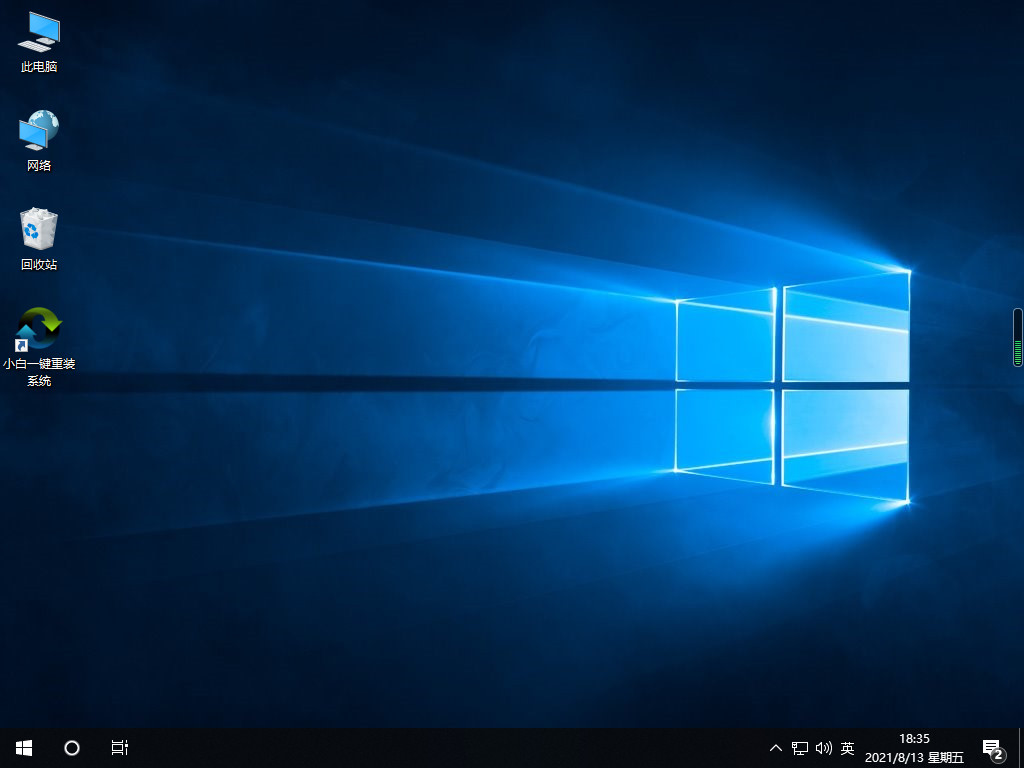
好了,以上就是笔记本电脑win10安装教程,如果有朋友想要学会win10系统重装的,可以参考上述步骤,操作起来就简单多了。




