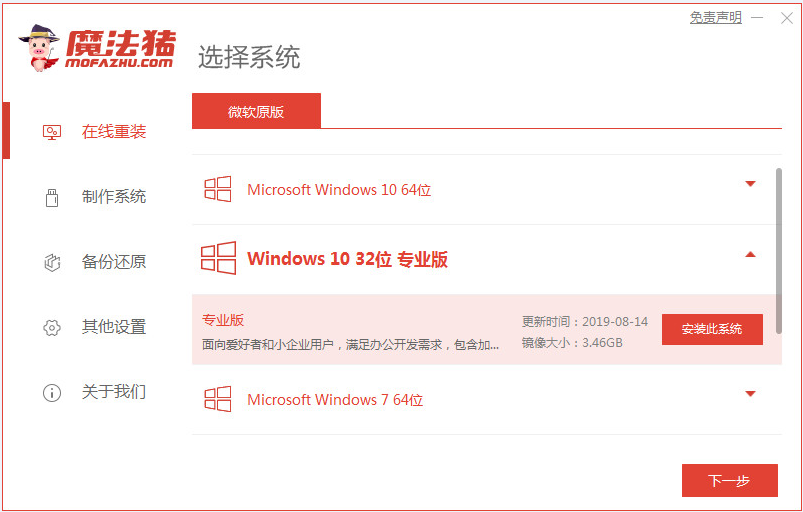
现阶段,大部分用户在给电脑选择系统时都会偏向正版win10系统,这是因为此系统运行绝对安全可靠,同时也保证用户能够使用到的功能非常齐全,但是由于不熟悉的缘故,有的用户还不知怎样安装,所以下面我们来看看正版windows10系统安装的教程吧。
工具/原料:笔记本电脑
系统版本:windows10
品牌型号:联想
软件版本:魔法猪一键重装系统软件
1、首先给电脑C盘文件进行备份,然后打开浏览器下载安装魔法猪系统重装大师软件并打开,选择我们要重装的系统。
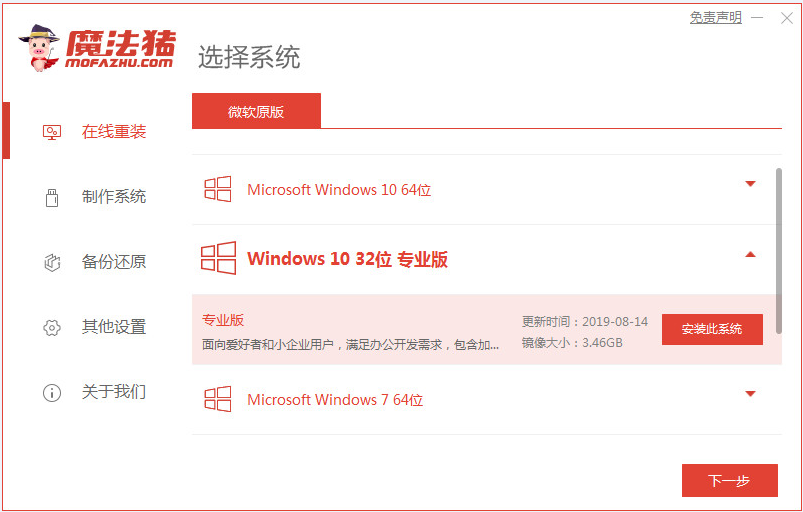
2、然后就等待win10系统镜像的下载了。
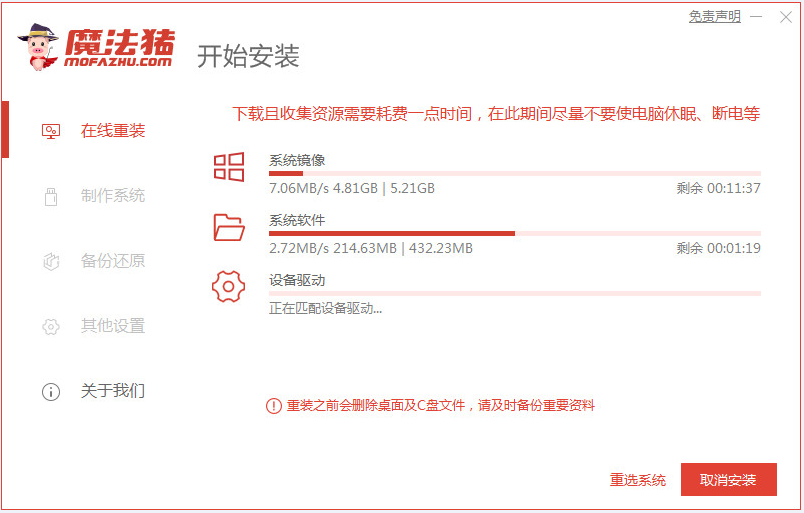
3、下载完成之后就对电脑进行环境部署。
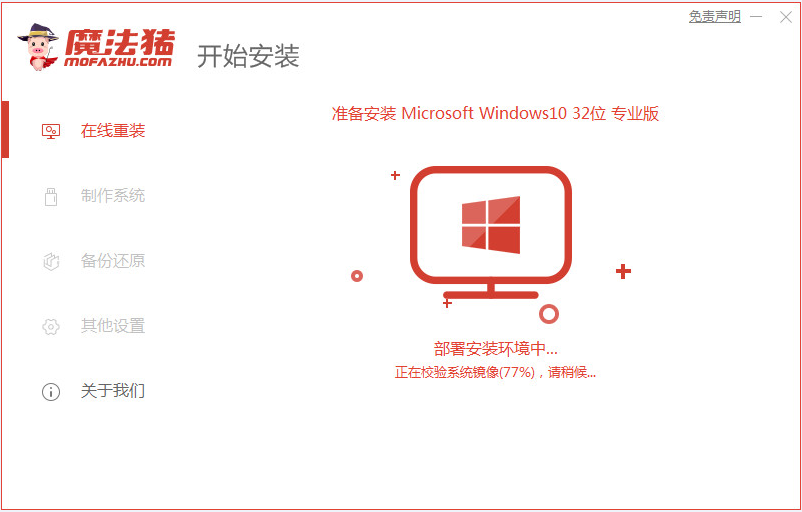
4、重启电脑进入windows启动管理器界面,我们选择第二个进入电脑系统。
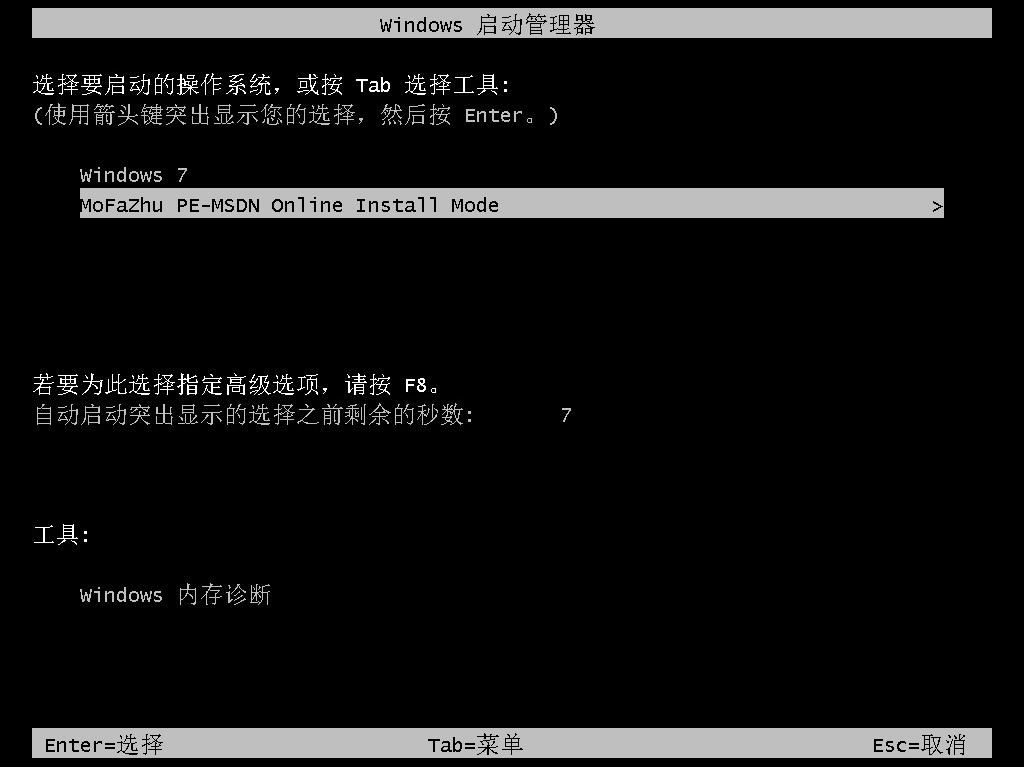
5、进入电脑pe系统之后继续对win10系统进行安装。

6、然后等待安装完成,我们就点击重启。

7、最后重启就是我们新的win10系统桌面啦。

总结:
1、下载一个重装系统软件,依次按照步骤进行。
2、进入pe系统开始安装系统,最后重启即可。
以上就是正版windows10系统安装的教程啦,希望能帮助到大家。




