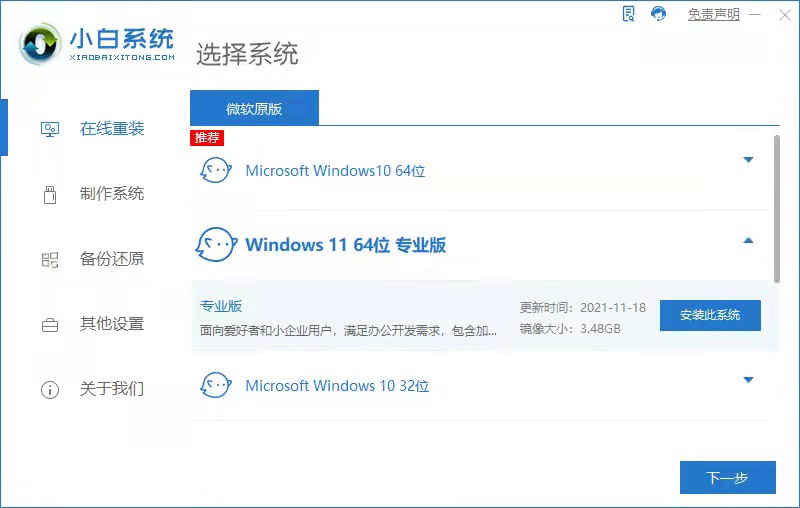
有网友的电脑用的是win10系统,但是也想安装win11双系统体验,想了解怎么安装win10和win11双系统.其实我们可以借助一些装机工具实现,下面教下大家win10win11双系统安装教程.
工具/原料
系统版本:windows10/windows11
品牌型号:联想ThinkPad
软件版本:小白一键重装系统
方法一:win10和win11双系统安装教程
1.我们在win10系统桌面上打开【小白一键重装系统】工具,进入页面后找到需要进行下载的win11系统,点击页面右侧的安装。
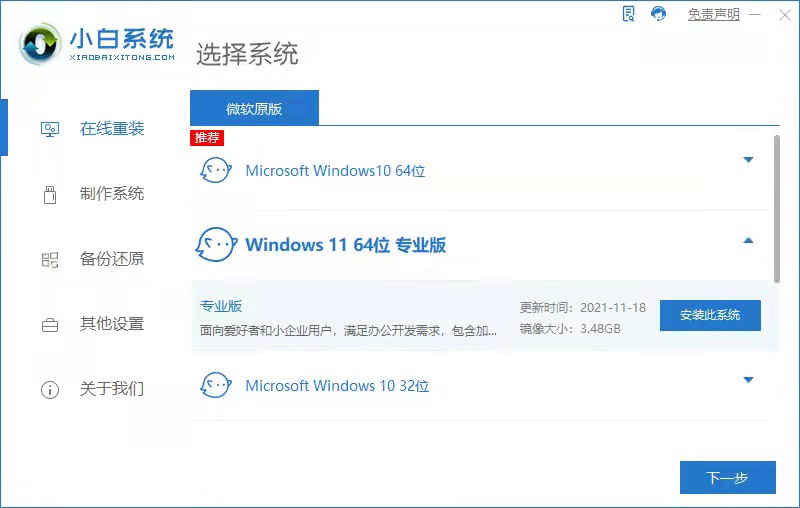
。
2.我们可以选择喜欢的系统软件进行下载,勾选好后进入【下一步】。
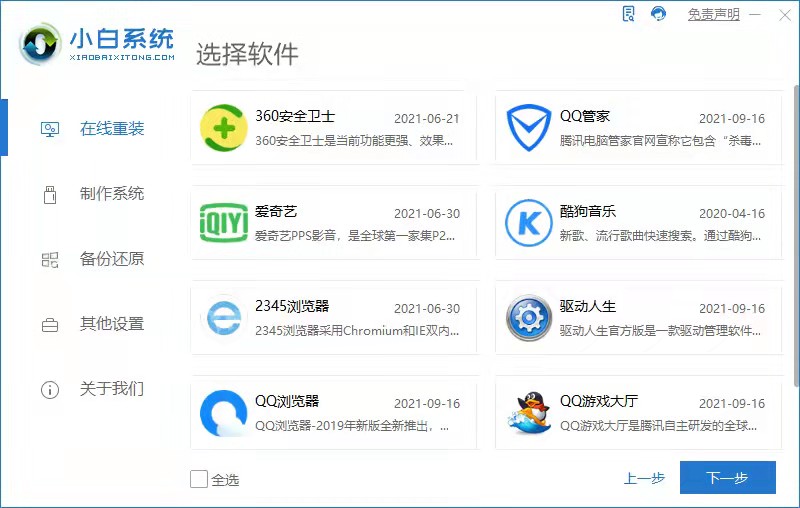
3.开始下载镜像文件和驱动程序,此过程较长,请耐心等候软件加载完成。
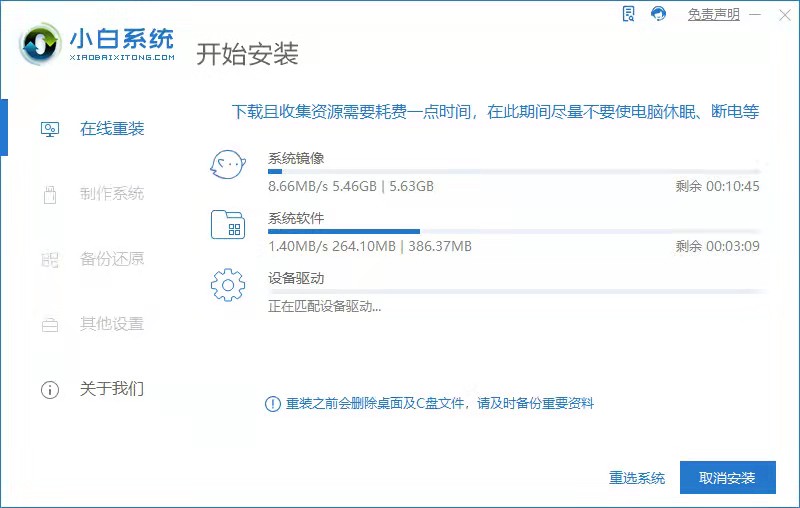
4.完成后,点击页面出现的【立即重启】。
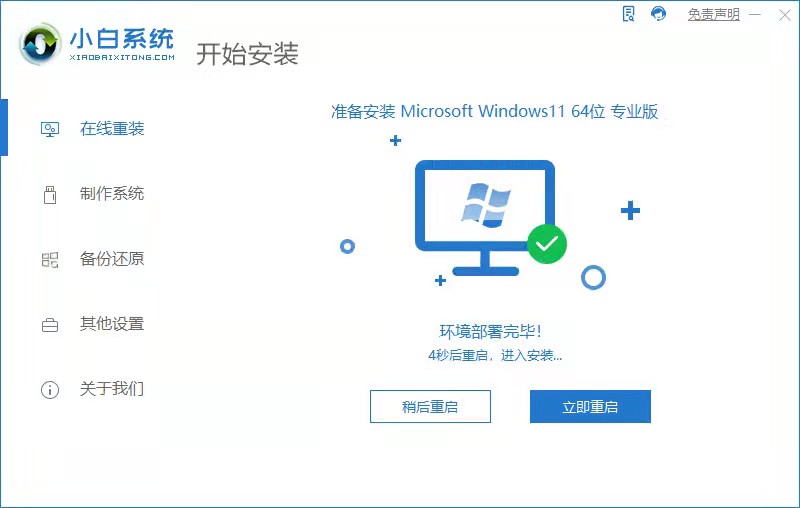
5.在重启的页面,进入到引导菜单的选项当中,进入pe。
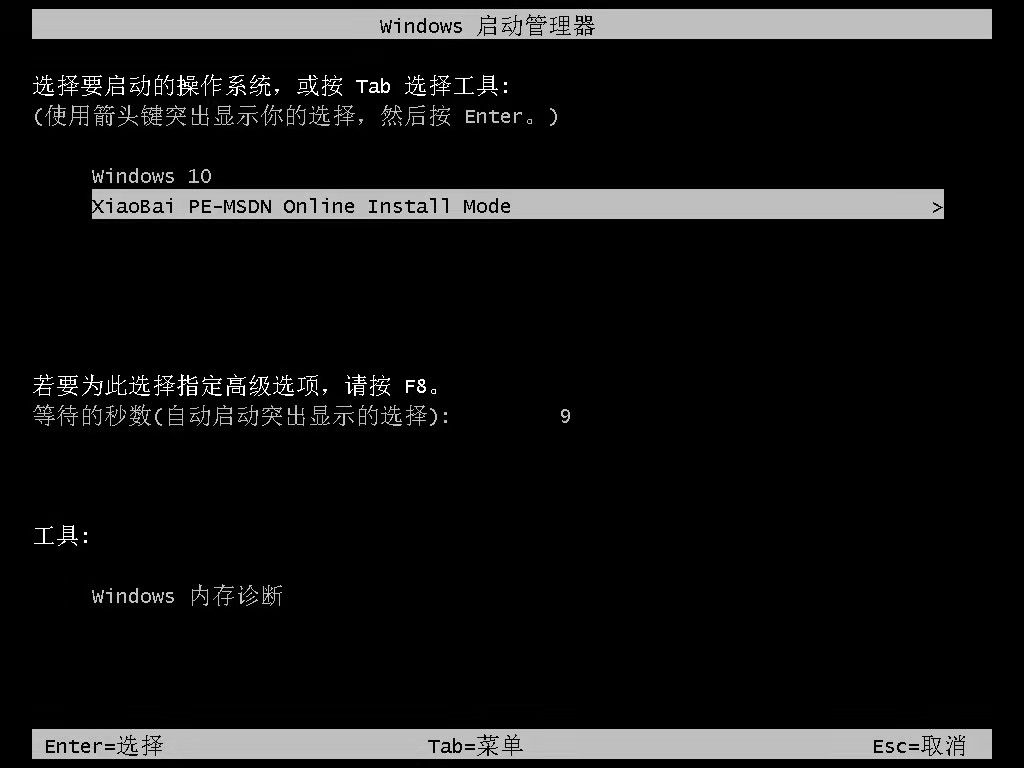
6.此时装机工具会自动进行系统安装,无需其他操作。
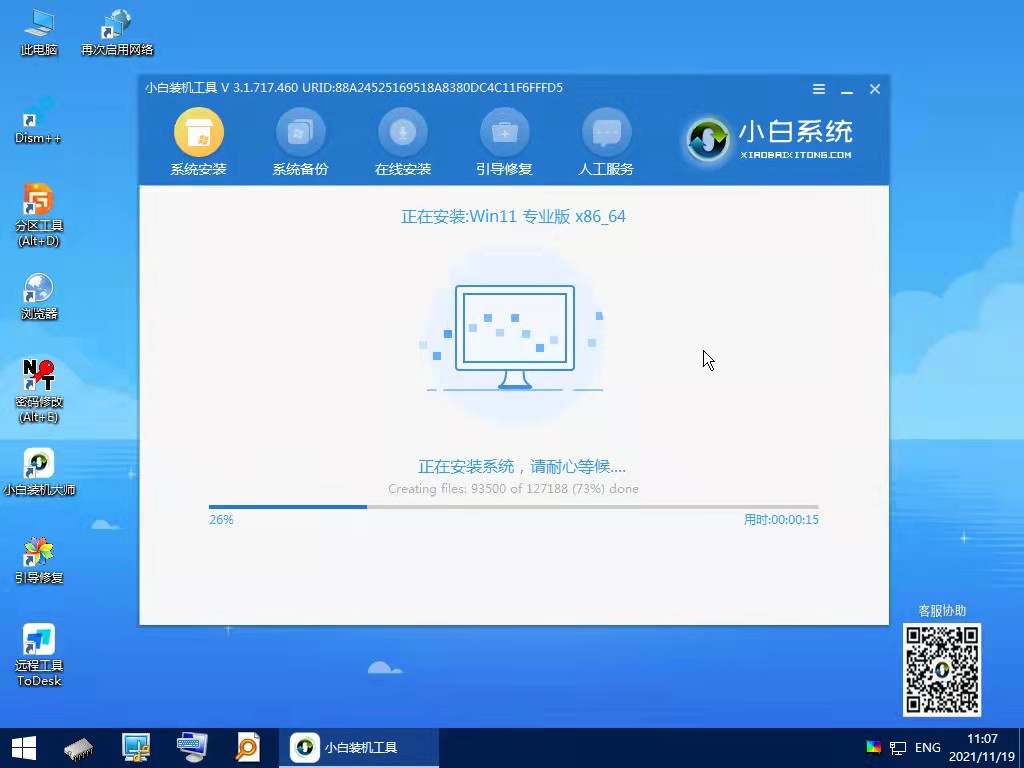
7.系统安装完成,点击页面下方【立即重启】。
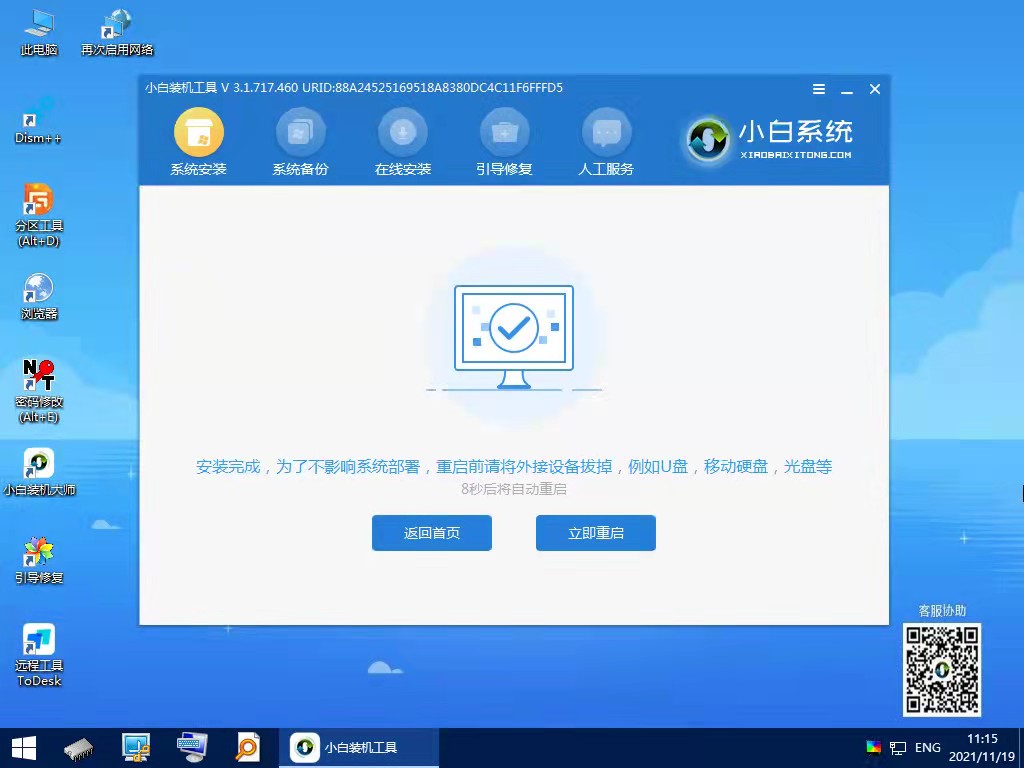
8.重启进入新的页面就是下载完成的操作系统页面。
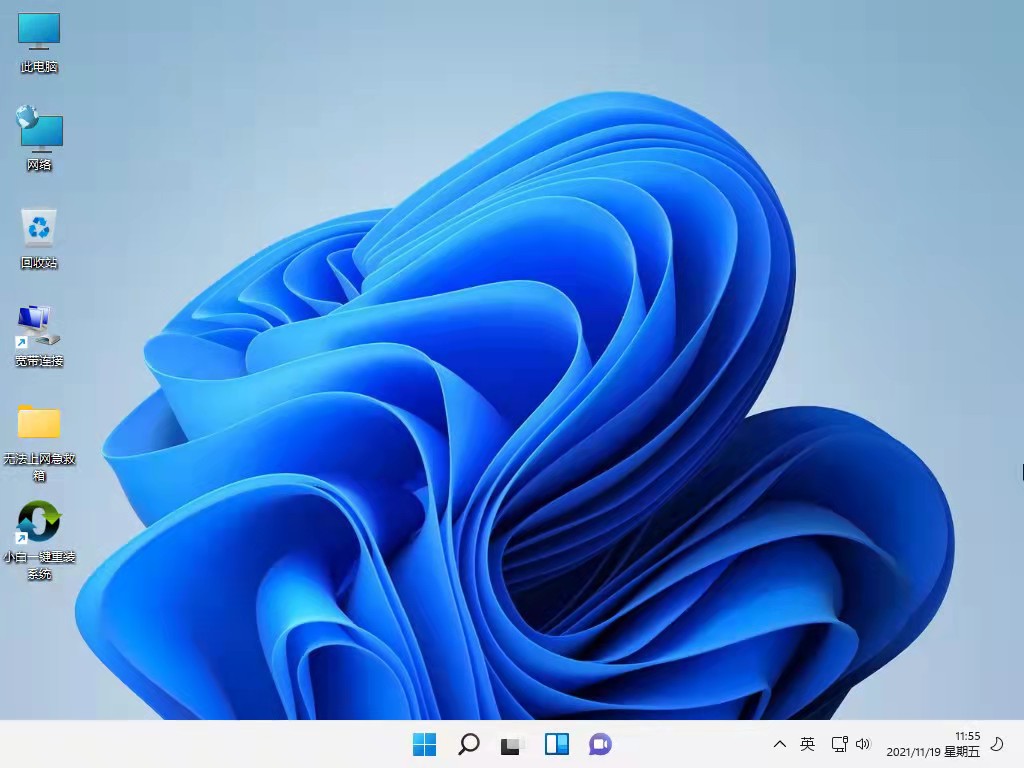
总结:以上就是如何安装win10和win11双系统的教程,希望能帮助到大家。




