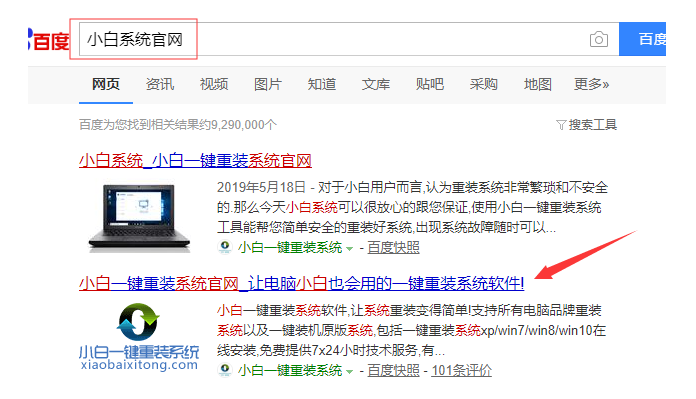
除了正版的win10系统外,网上还可以找到各版本的win10ghost系统,相对来说更加个性化些.有网友看中其中一个版本,想了解win10ghost系统怎么安装.下面就介绍下win10ghost系统安装教程.
1、准备重装系统的软件,小编习惯使用小白一键重装,搜索“小白系统官网”,在官网内下载小白一键重装。
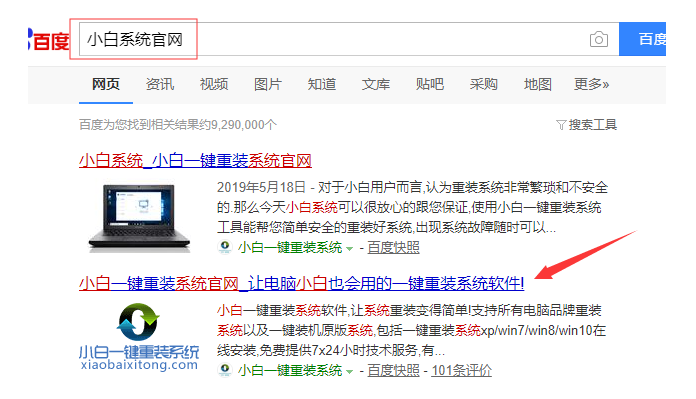
2、备份好系统上的重要文件,关闭电脑上的杀毒软件,防止因为杀毒软件的误杀导致安装失败,然后打开小白一键重装。
3、点击在线重装,选择安装你需要的操作系统。
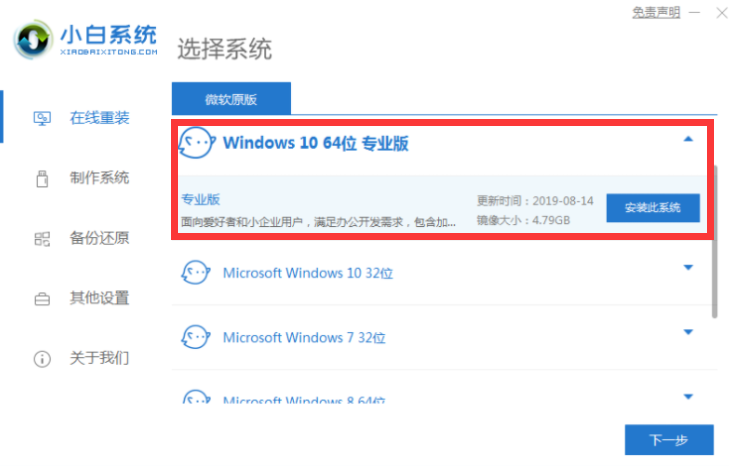
4、选好系统后,可以选择预装一些我们想要的软件,勾选然后点击下一步。(自行选择)
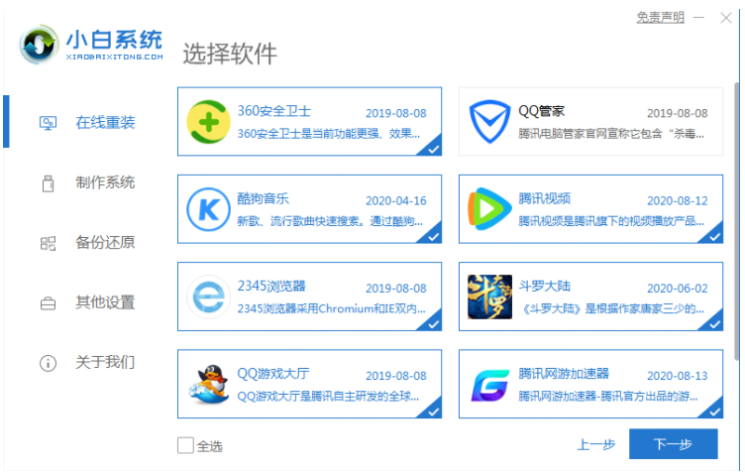
5、小白系统会开始下载系统镜像和软件,这时候我们只要等待就可以了,小白系统会自动帮我们重装好系统。
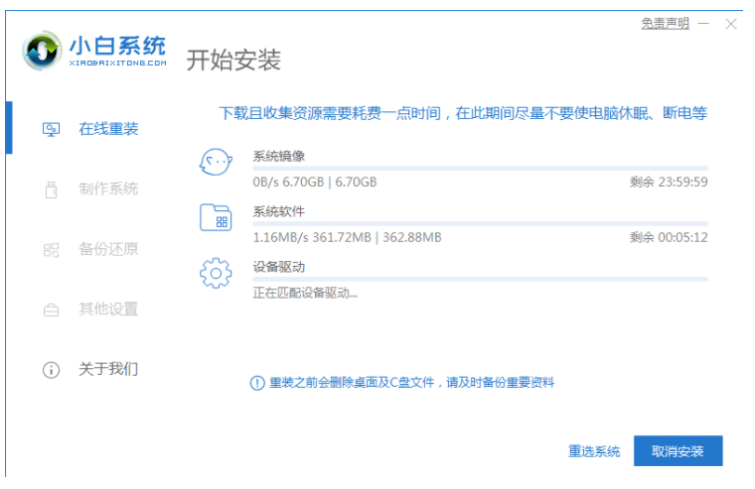
6、下载完成后软件就会帮助我们自动部署系统,只需要根据提示进行操作,部署完成后直接选择重启电脑。
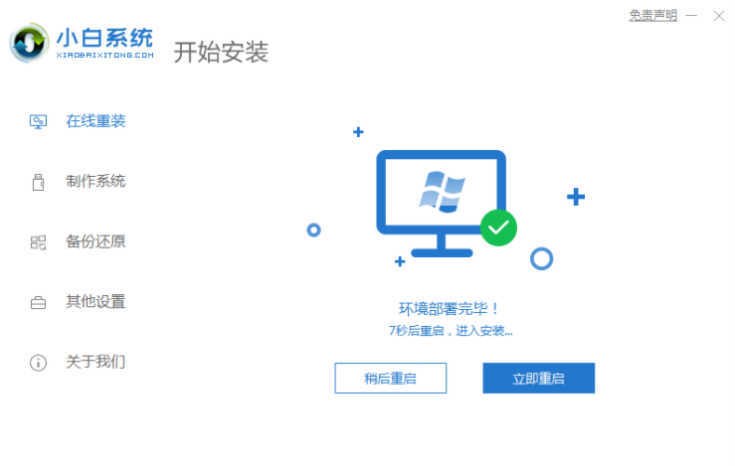
7、正常重启电脑后,在开机菜单选择 XiaobaiPE 菜单进。
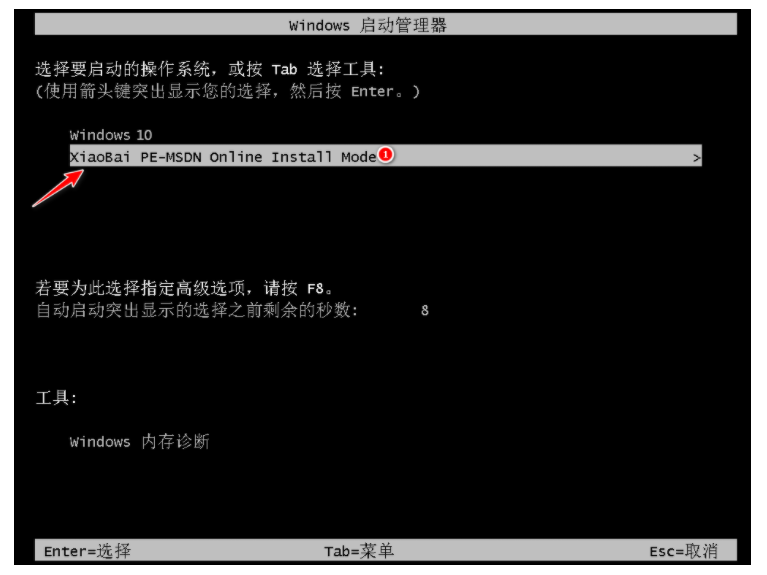
8、接下来进入到小白PE菜单后软件就会自动安装系统,一般只要硬盘分区或者系统镜像没有问题基本上都可以直接安装成功。

9、安装完成后正常重启电脑,然后系统就开始自动安装了,只需要根据提示操作即可完成系统安装。
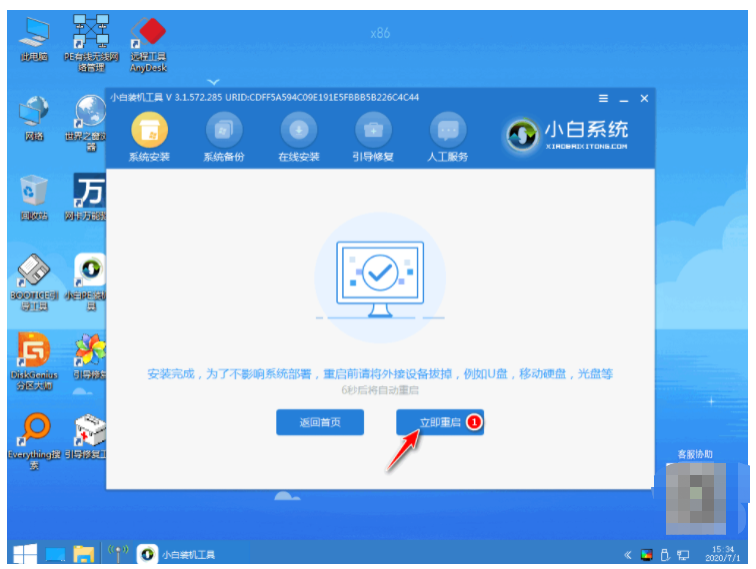
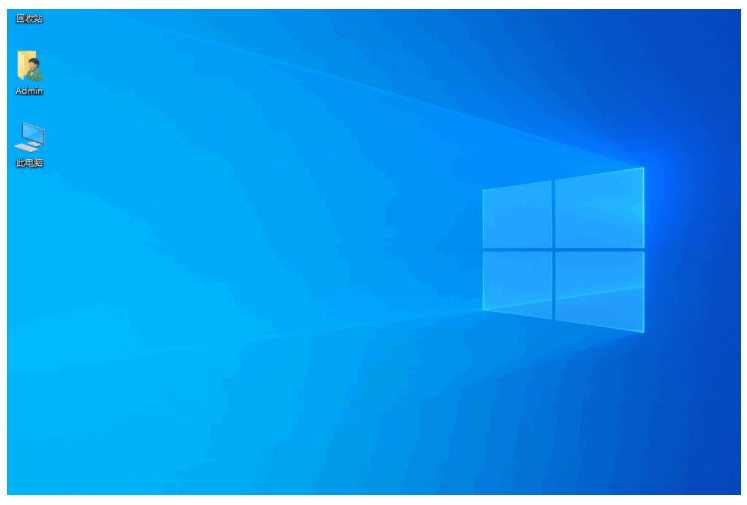
以上就是win10ghost系统怎么安装,希望能帮助到大家。




