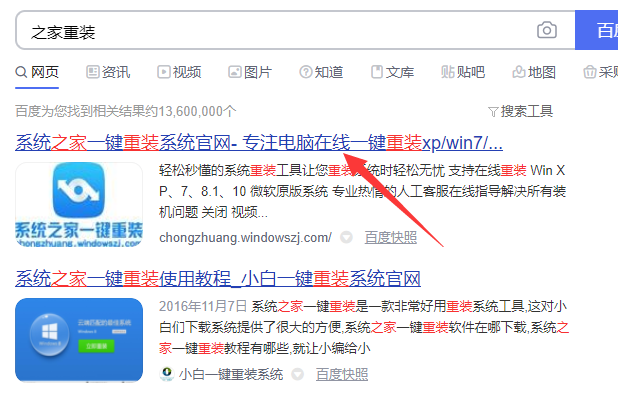
安装系统最简单的莫过于一键重装系统了,可是电脑无法开机如何安装系统呢?使用U盘就可以啦,还不知道的朋友看看U盘重装win10系统的详细步骤吧。
1、浏览器搜索之家重装,点击系统之家一键重装网站进入,进入后即可下载U盘装系统工具。
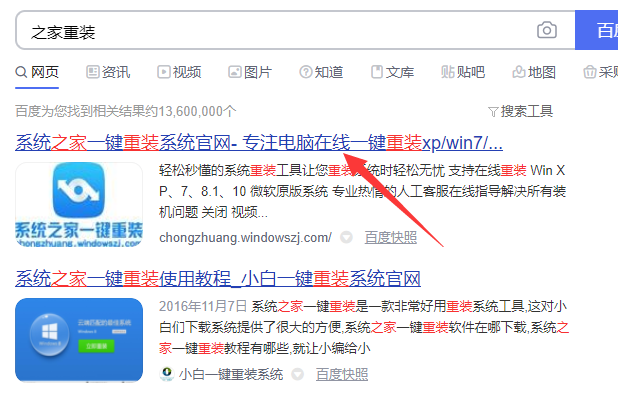
2、然后U盘插入电脑,备份U盘资料,,然后打开系统之家一键重装系统工具,点击U盘模式进入。
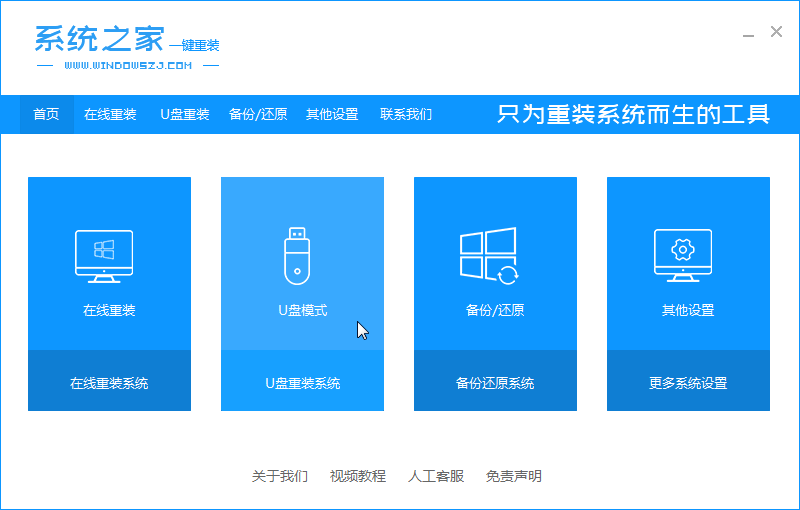
3、选择U盘模式,点击开始制作。
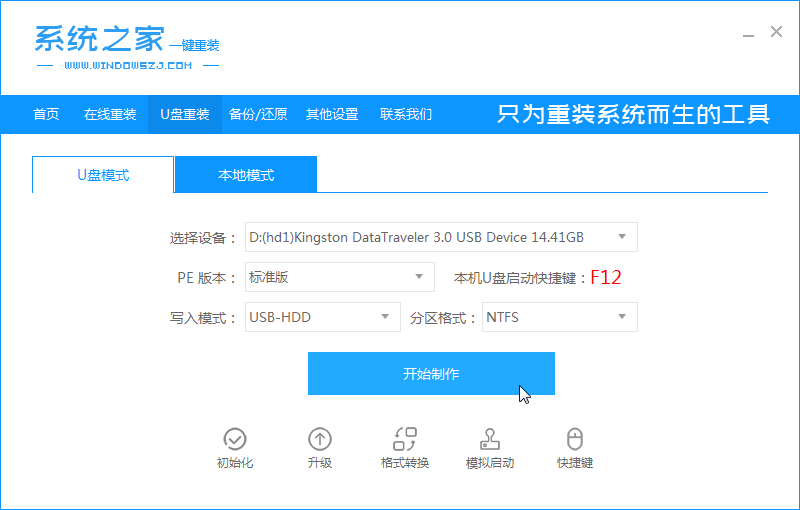
4、选择win10系统,点击开始制作。
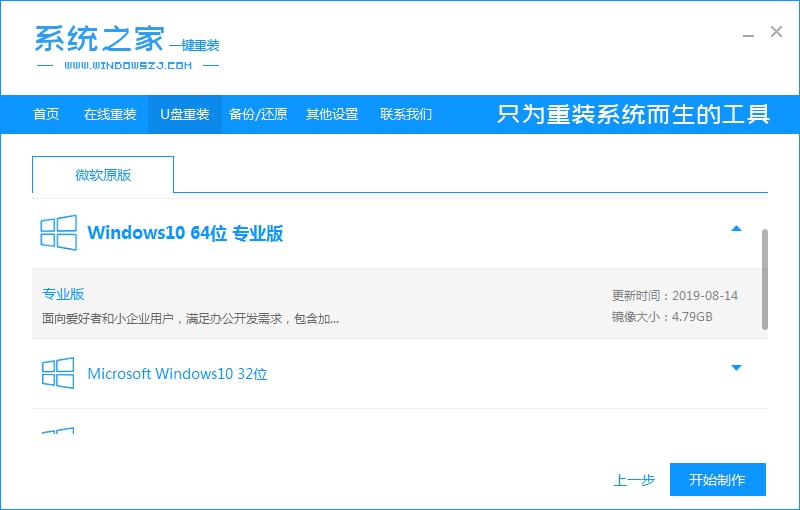
5、之后软件就会帮助我们只做好U盘启动盘。
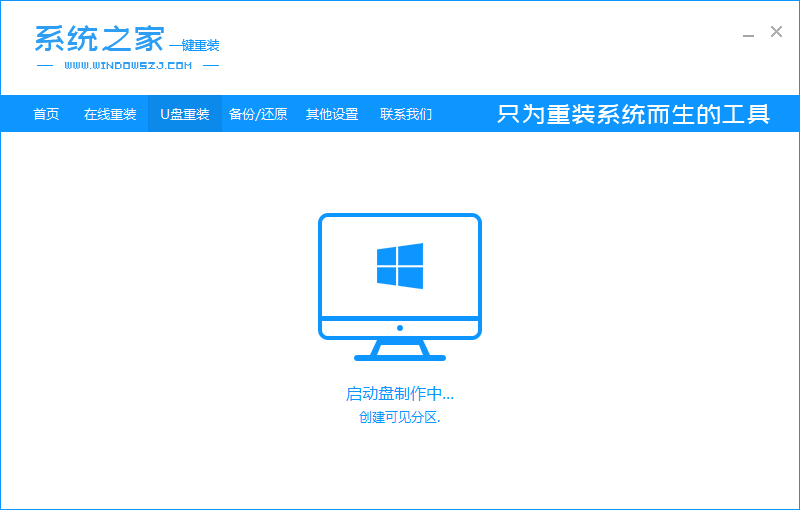
6、出现如图提示后就可以拔出U盘啦,可以查询一下快捷键大全,瞧瞧需要安装win10系统需要按什么U盘启动热键哦。
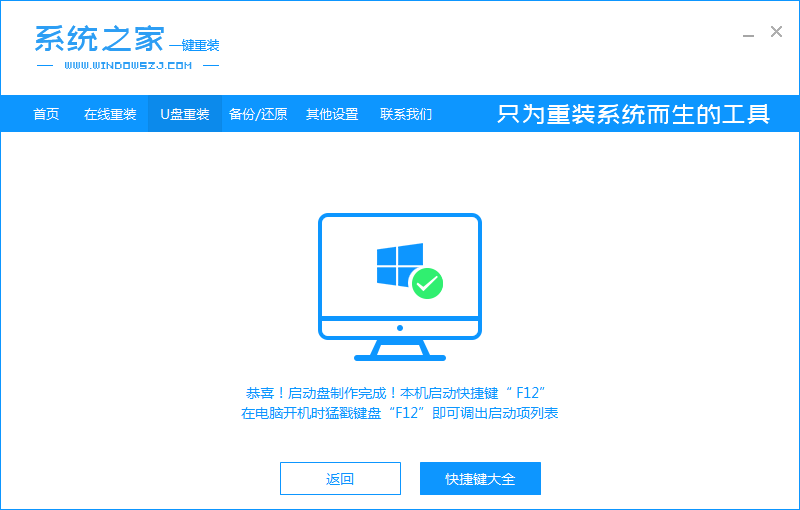
7、U盘插入需要安装win10系统的电脑,开机时连续不停的按U盘启动热键,然后选择USB选项进入。
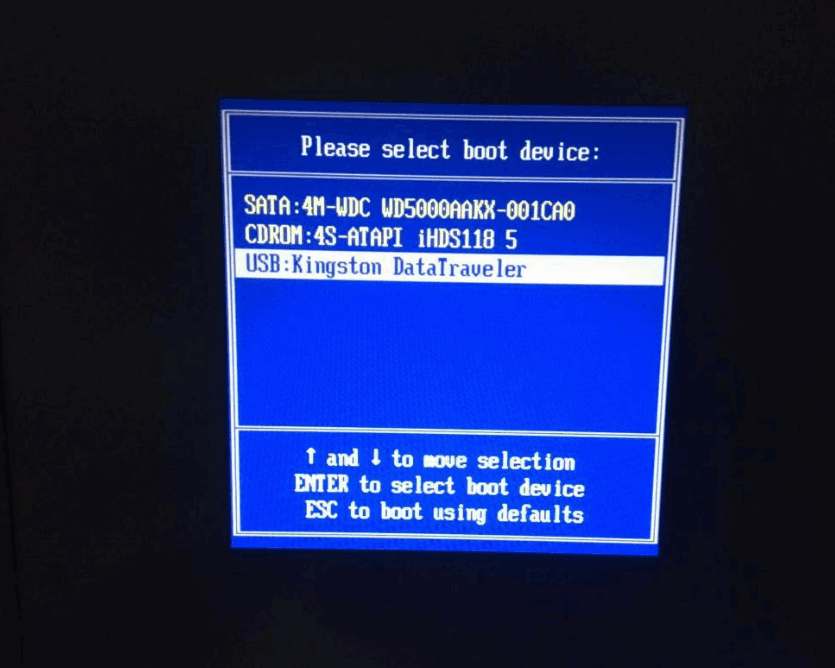
8、接着在界面中选择第一项PE进入。
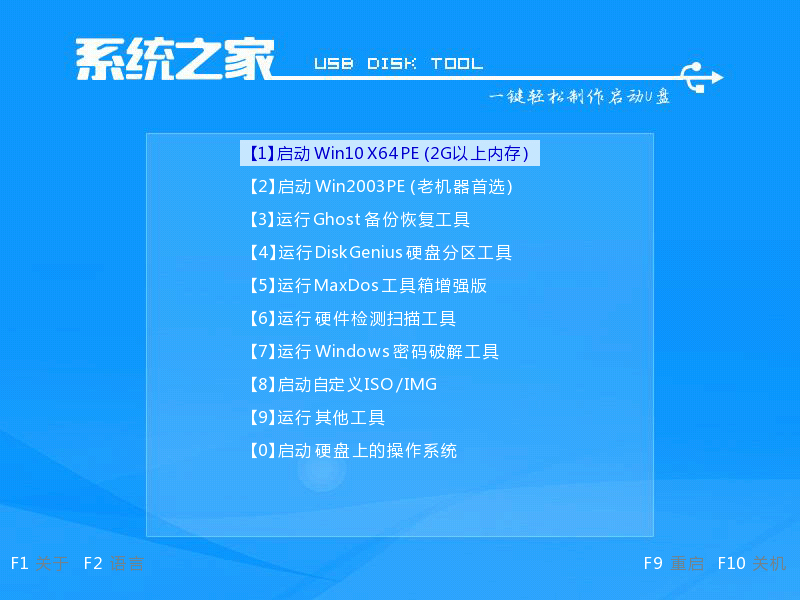
9、之后进入pe系统,自动弹出如图界面,选择win10专业版进行安装。
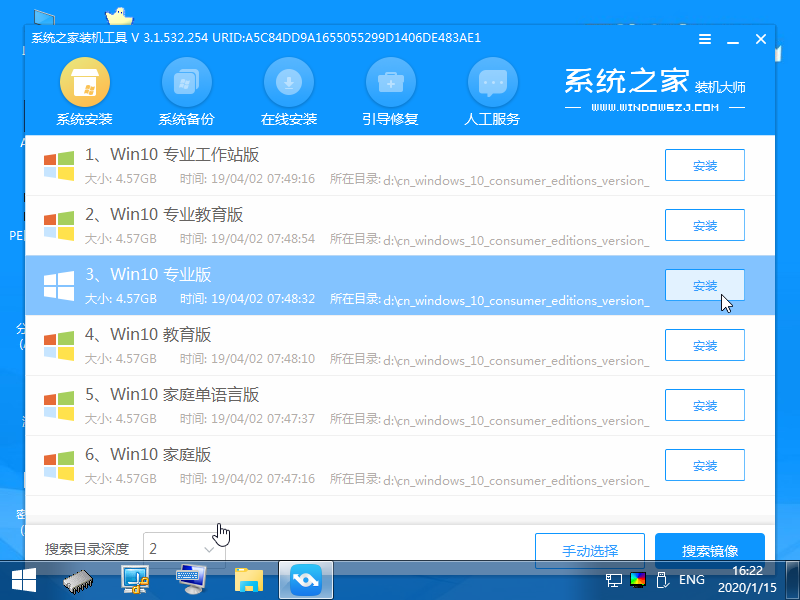
8、之后将我们下载好的系统放在C盘中。
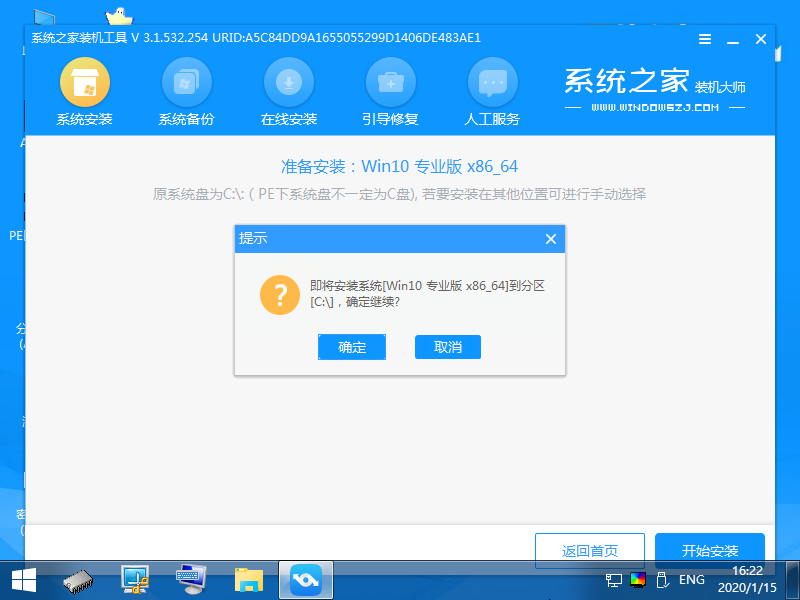
9、等待安装完成,拔出U盘,点击立即重启。
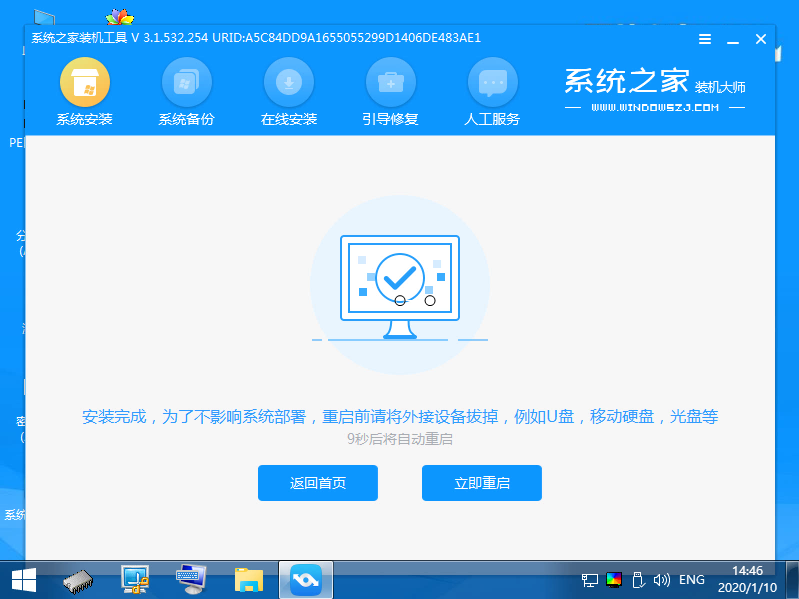
10、出现系统之家一键重装界面就可以啦。
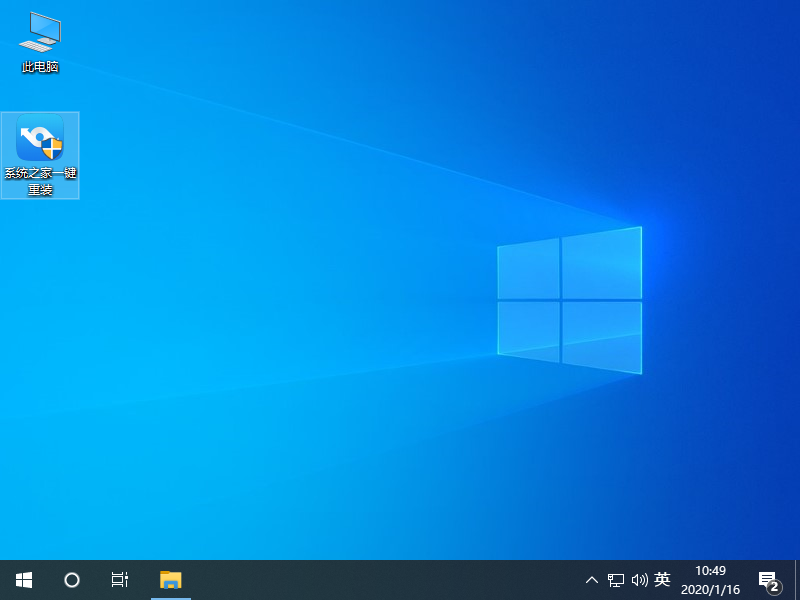
u盘装win10系统教程到此结束。




