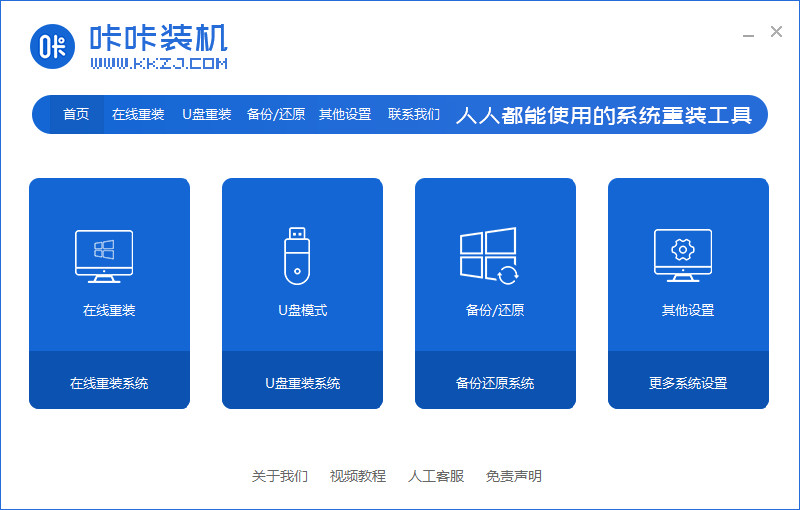
Win10系统是最完美的操作系统,用户也越来越多能接受Win10新系统,纷纷下载安装该系统进行使用,但依旧有部分用户不清楚win10系统如何重装,那么接下来,小编就把电脑重装win10的教程分享给大家。
如何自己装win10
1.首先我们打开【咔咔装机】工具,在页面中选择“在线重装系统“功能。
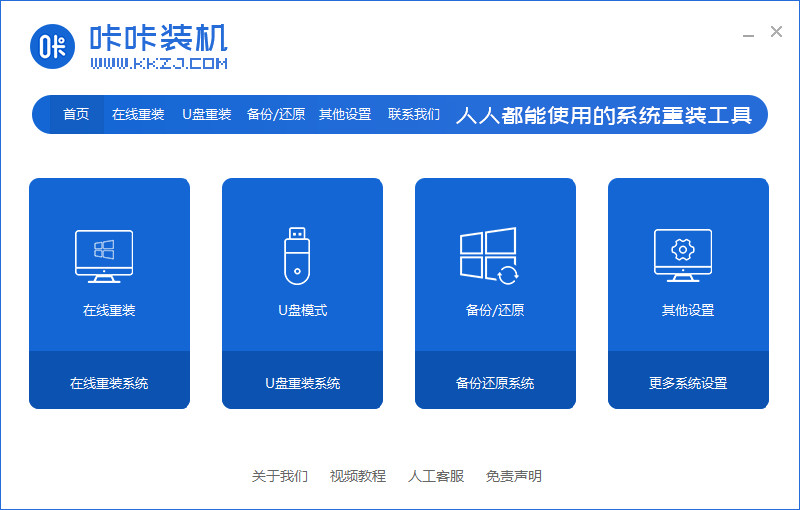
2.在页面中找到win10系统进行安装,我们选择“安装此系统”。

3.等待软件开始下载镜像文件和驱动,我们等待系统下载完成。

4.系统下载完成后,等待10秒会自动进入重启的操作当中。

5.此时进入到启动管理的页面,我们选择第二项进入pe。

6.进入pe桌面后,装机工具会开始自动安装系统,我们耐心等待系统安装完成即可。

7.当系统安装完成时,点击下方立即重启。

8.最后重启进入新的页面时,安装就结束啦。

关于如何自己装win10的步骤就分享到这啦,希望可以给大家提供帮助。




