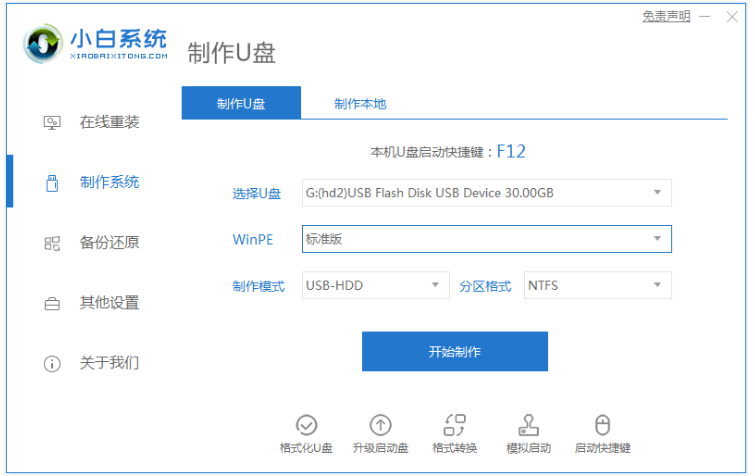
戴尔笔记本在电脑品牌当中属于非常不错的了,有很多小伙伴现在使用的电脑就是,那么戴尔笔记本怎么用u盘重装系统win10呢?下面小编就给大家带来戴尔笔记本u盘重装win10系统教程。
工具/原料:
系统版本:windows10系统
品牌型号:戴尔战66
软件版本:小白一键重装系统+1个8g以上的空白u盘
方法/步骤:
借助工具给戴尔制作u盘启动盘重装:
1、先关闭我们电脑上的杀毒软件以防阻止安装步骤,然后打开小白一键重装系统。插入u盘后点击“制作系统”—“开始制作”。
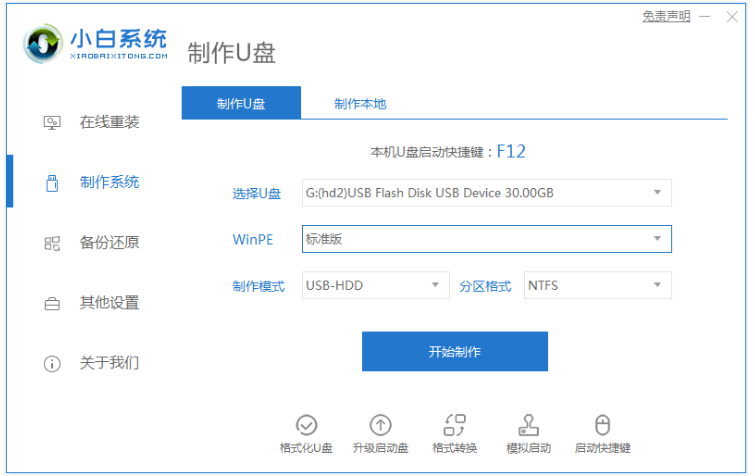
2、然后会提示你将u盘中的重要文件做好备份(所以小编建议大家最好准备一个空白u盘)。
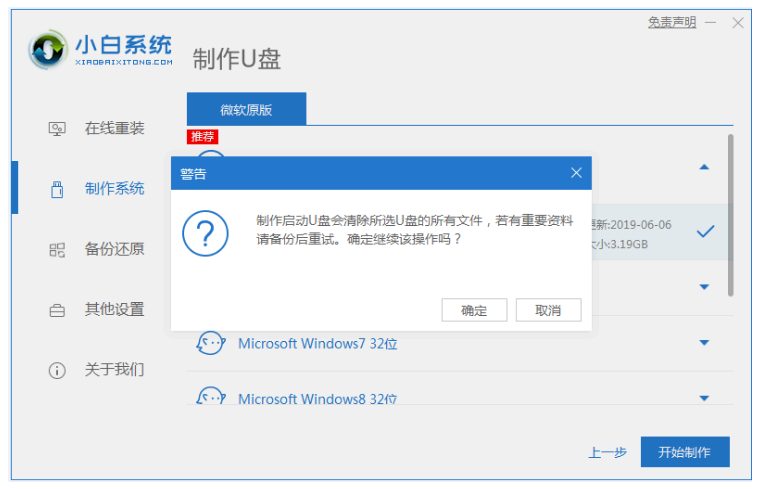
3、点击“确定”后就开始下载了,我们只需耐心等待即可。
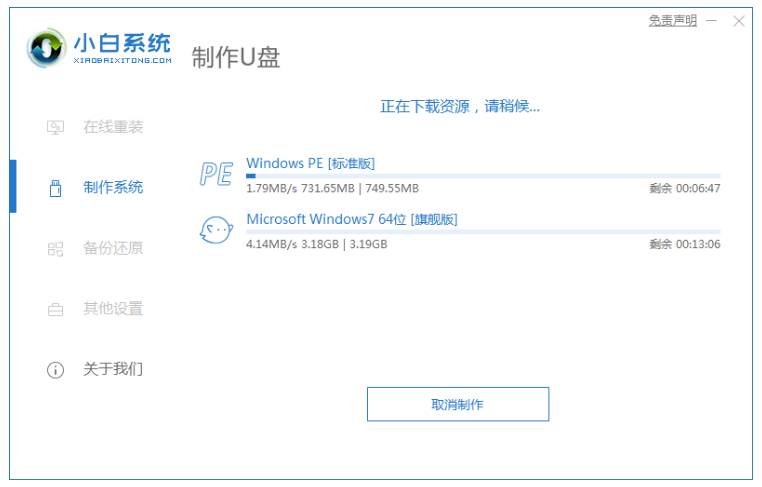
4、下载完成后,启动u盘制作成功,我们点击“取消”后可拔出u盘。
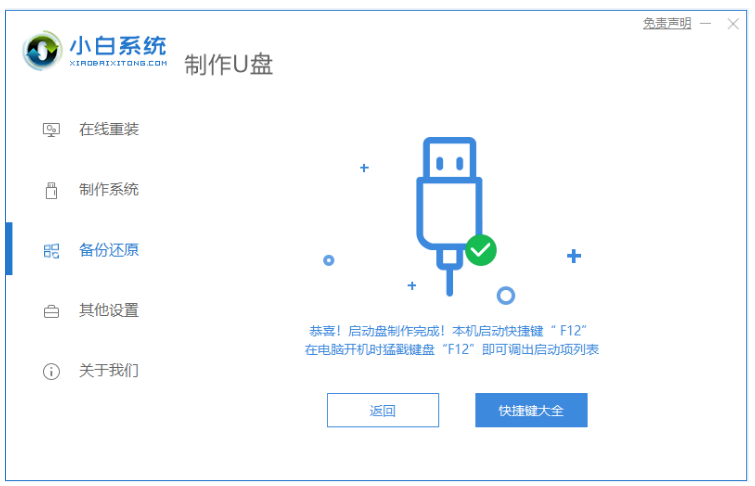
5、然后我们将启动u盘插入你想要安装的电脑,打开电脑后一直按u盘启动热键(一般为“F8、F12”),如果你不知道的话可以上小白系统官网进行查询,然后选择USB:USB2.0 CARD-READER按下回车键即可。
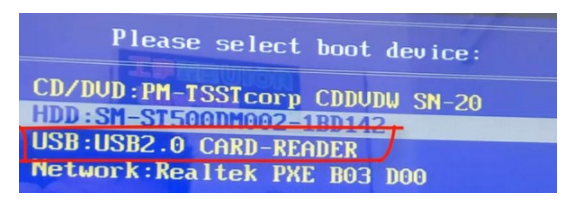
6、然后我们就进入到PE系统中,等待小白装机工具安装win10系统。
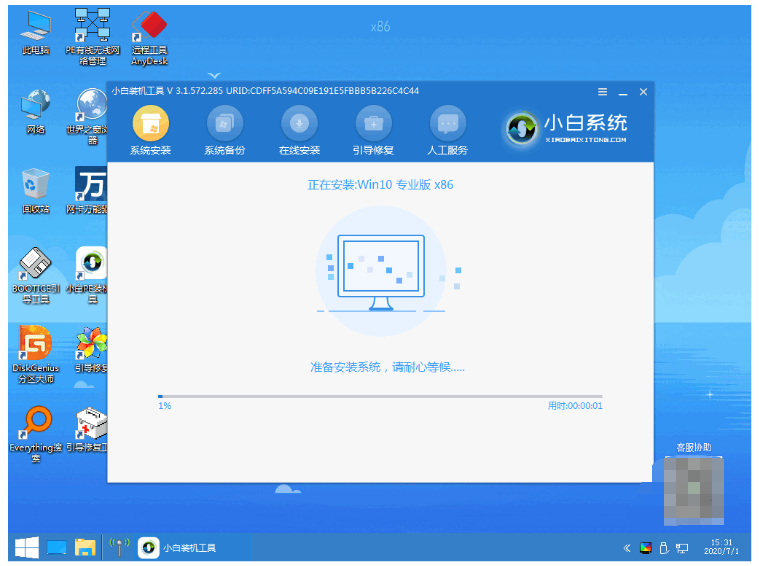
7、安装完成后点击“立即重启”。
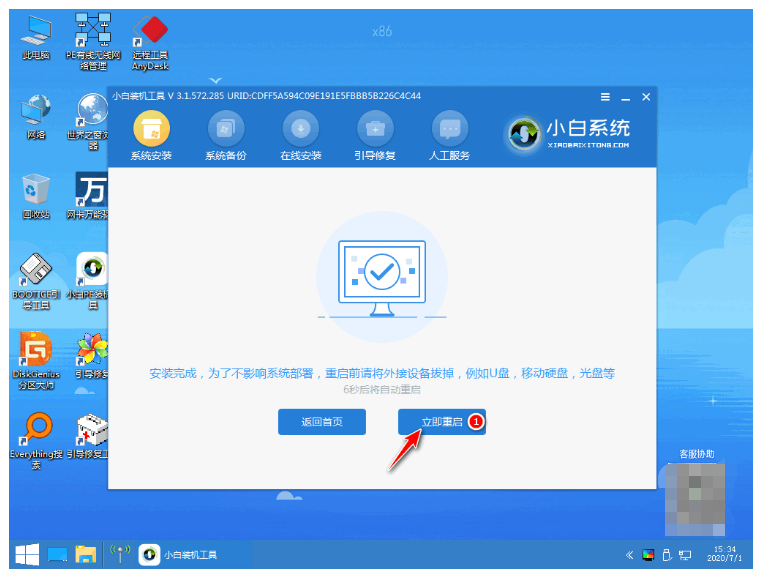
8、然后我们等待电脑重启完成后就进入到win10系统桌面了。
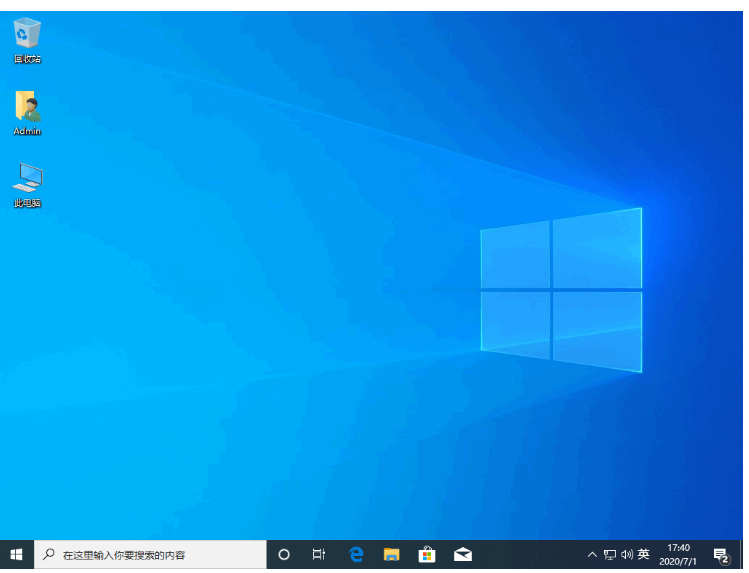
总结:
以上就是戴尔笔记本u盘重装win10系统教程,希望能帮助到大家。




