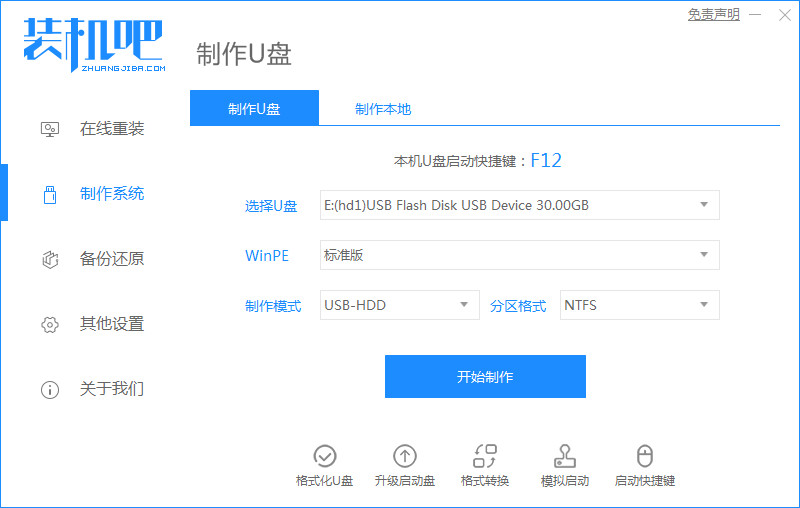
目前使用比较多的重装系统win10的方法就是借助u盘重装win10了,适用范围广,而且能有效解决系统很多故障问题。那么具体u盘如何重装系统win10呢?下面小编就给大家演示下详细操作步骤。
工具/原料
系统版本:Windows10
品牌类型:惠普暗影精灵8
软件版本:装机吧一键重装系统12.6.49.2290
1.重装系统win10,下载一个小白一键重装系统。把准备好的u盘插入电脑。点击【开始制作】。
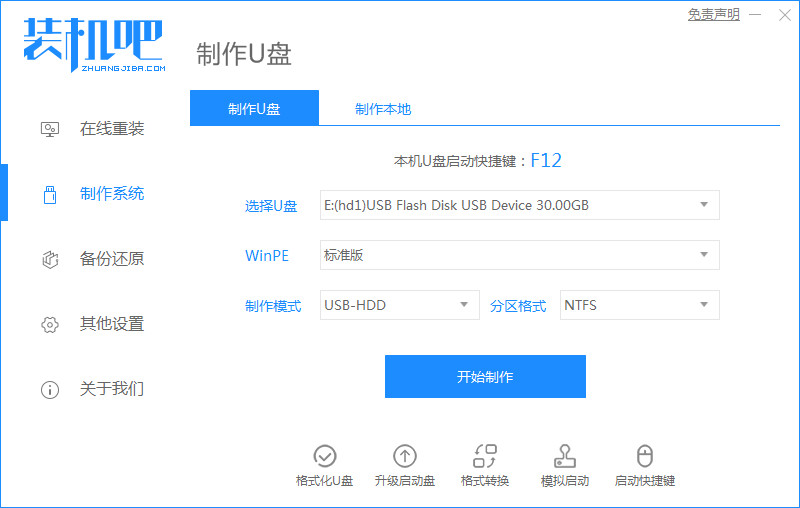
2.选择win10系统,接着点击【开始制作】
。
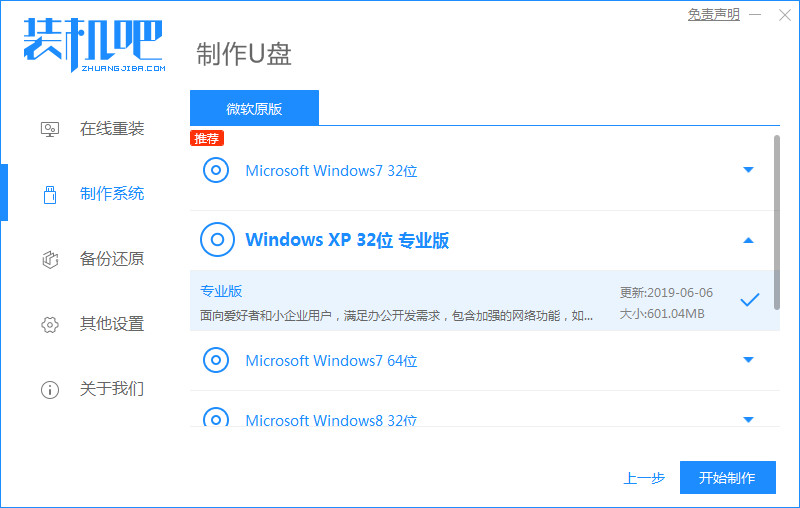
3.准备下载系统,过程稍久,需要耐心等待。

4.u盘制作完成后,重启按下F12键进入启动项列表。选择u盘回车进入pe。
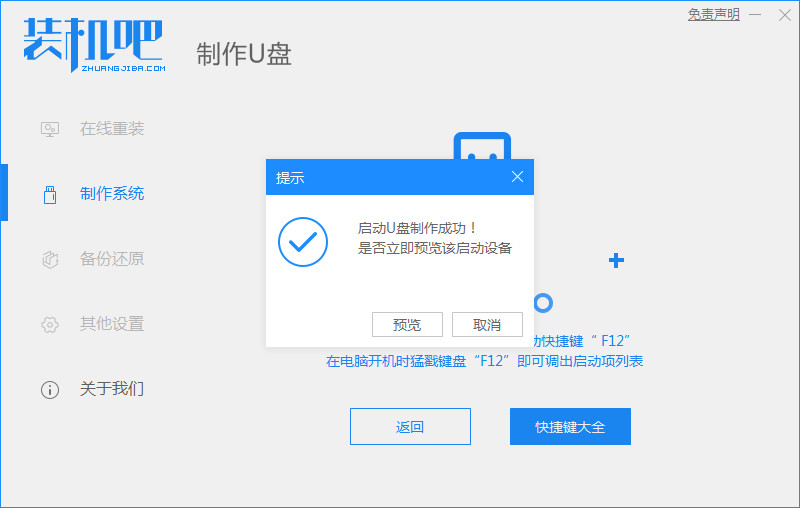
5.进入pe系统后,系统开始自动安装下载好的系统。
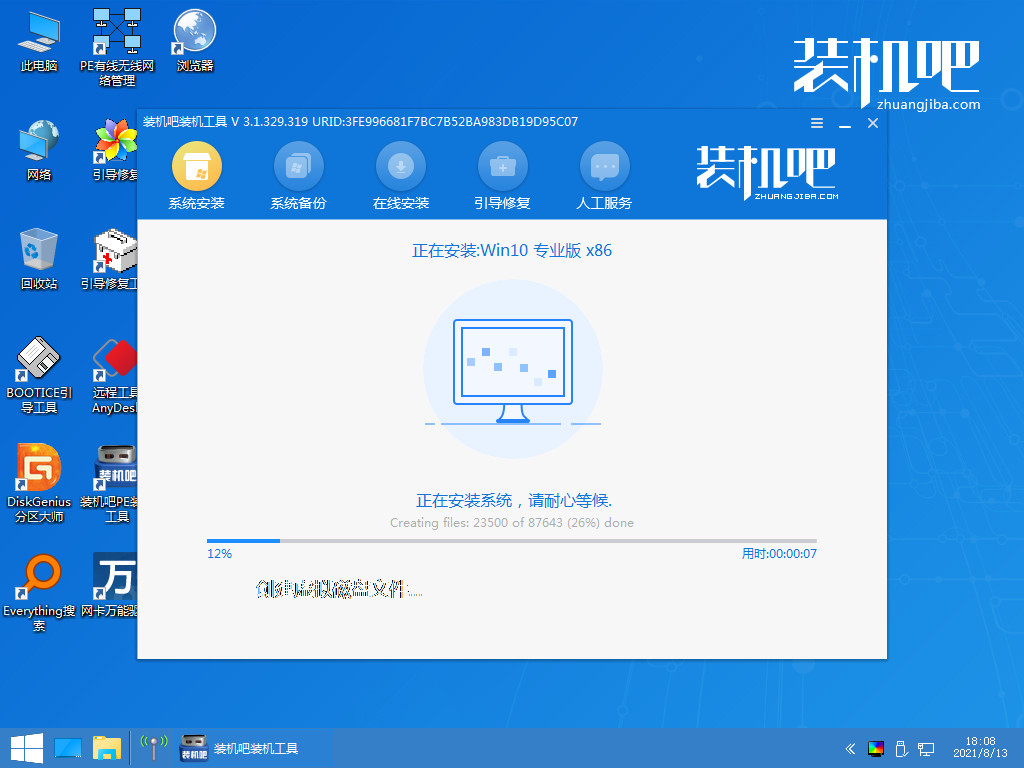
6.正在进行引导修复,等待15秒后点击【确定】即可。
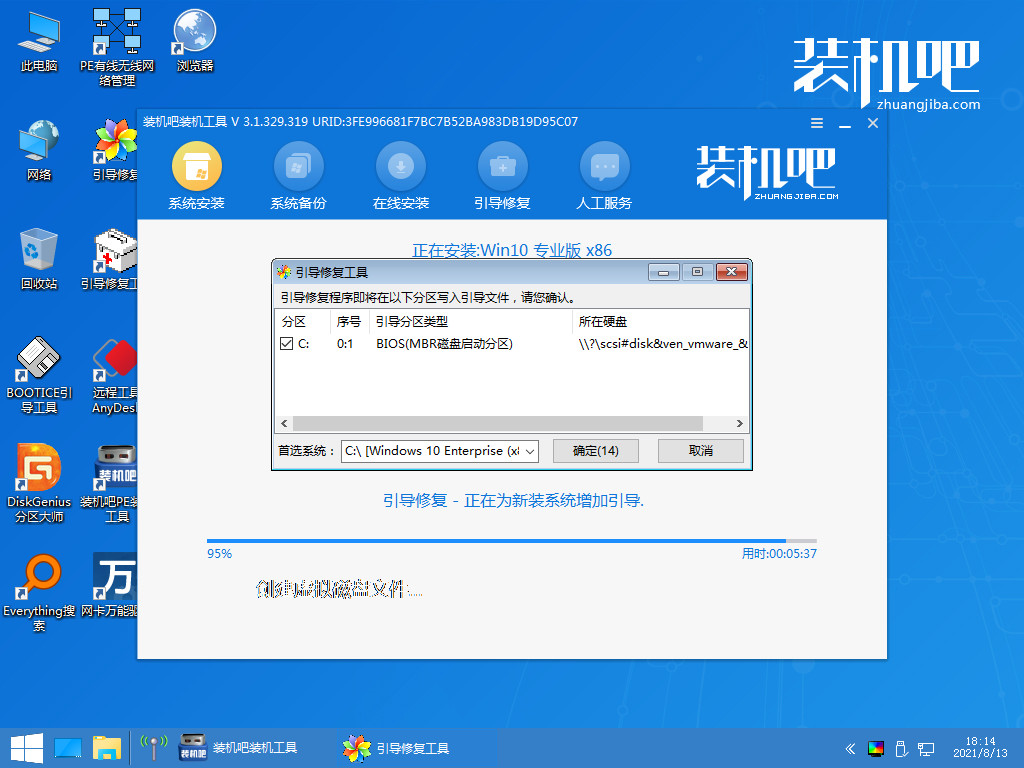
7.系统安装完成,在重启之前拔掉u盘。
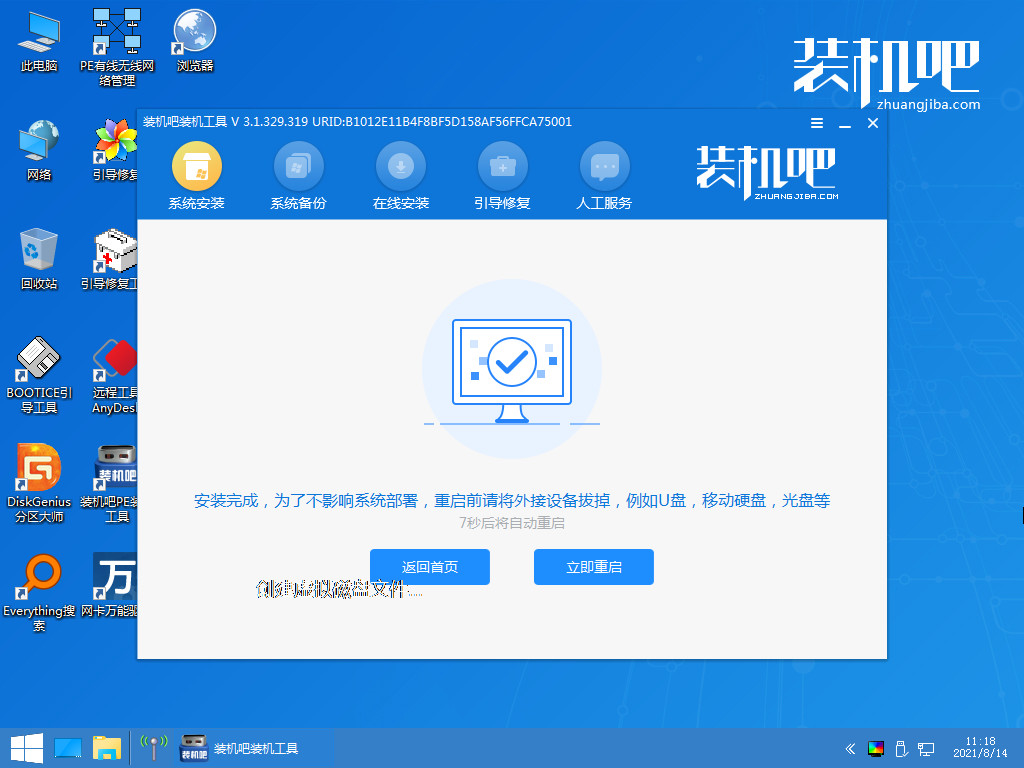
8.系统部署完毕,会进入全新的系统桌面。u盘安装win10专业版就完成了。
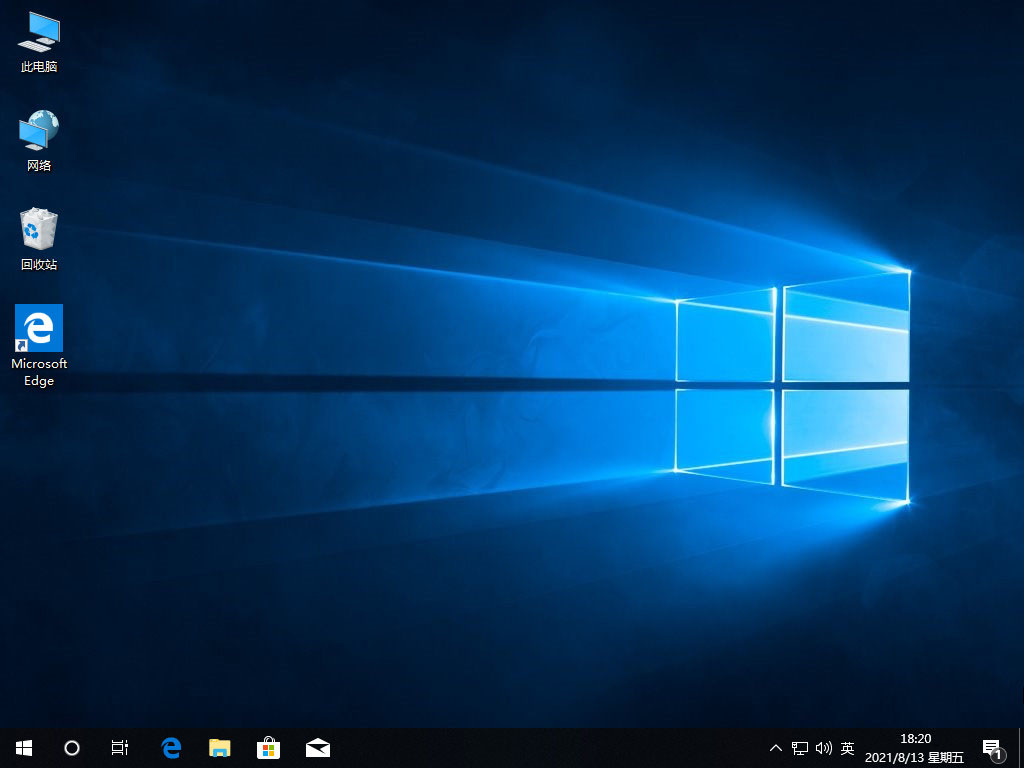
总结
使用小白一键重装系统制作启动盘,选择好win10专业版系统,等待重启进入pe安装系统。




