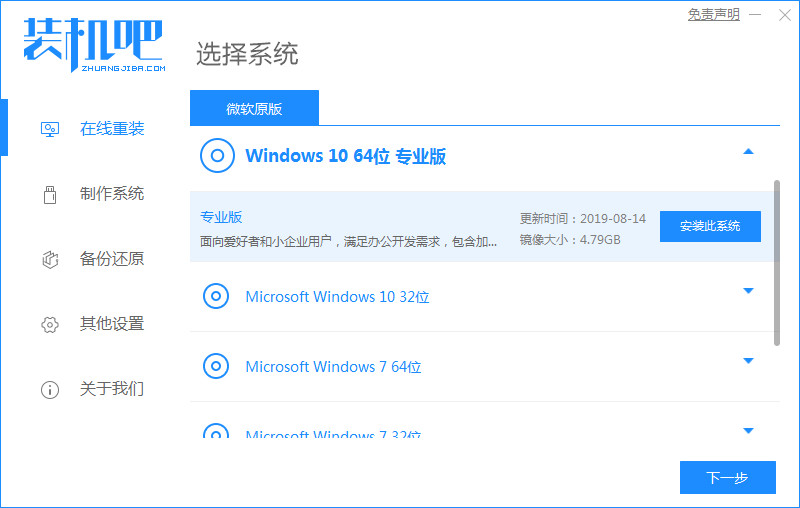
当我们的电脑出现问题的时候,比如系统故障,电脑蓝屏黑屏等等情况,一般需要通过重装系统的方法来解决,那如何重装系统呢?相信很多小白用户都是举手无措,其实重装系统是一件比较简单的事情。主要有U盘重装系统和一键重装系统的方法。下面一起来看看安装win10系统操作方法。
原料/工具
系统版本: windows10专业版
软件 : 装机吧一键重装系统
方法步骤
1、打开装机吧一键重装系统软件。
2、选择需要的win10原版系统点击安装。(注意安装前备份好系统c盘重要资料,关掉杀毒软件避免被拦截误杀)。
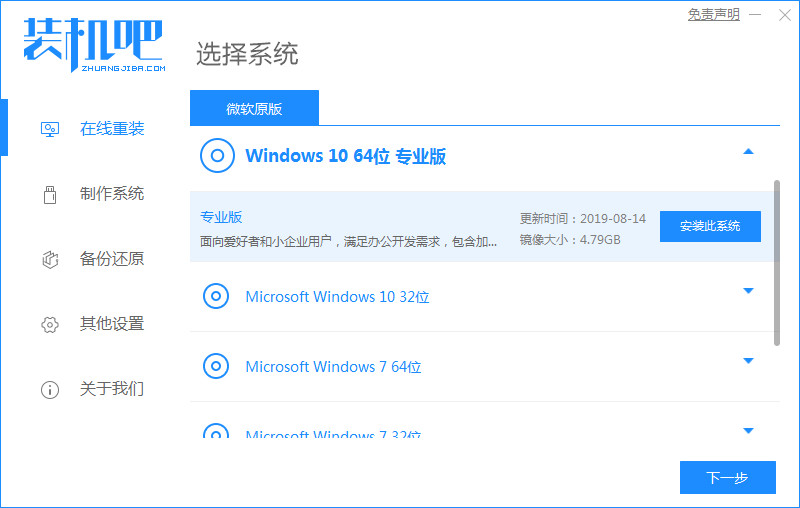
3、下载win10系统文件。
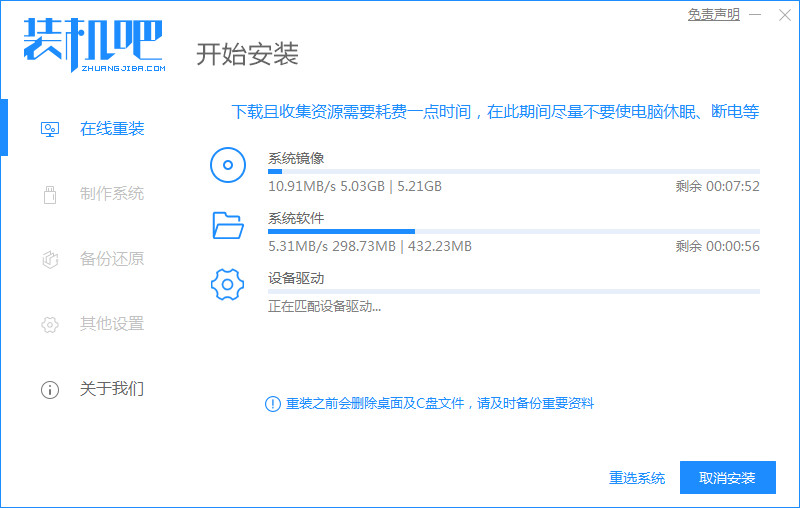
4、软件自动部署安装环境。
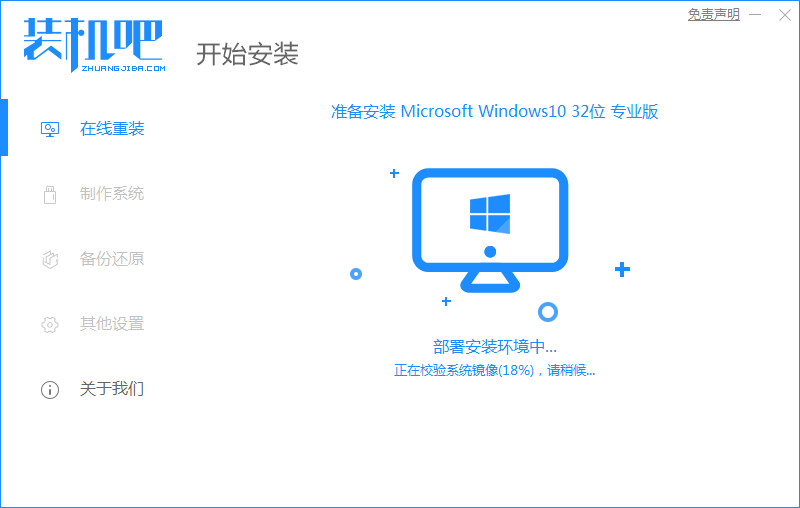
5、重启电脑。
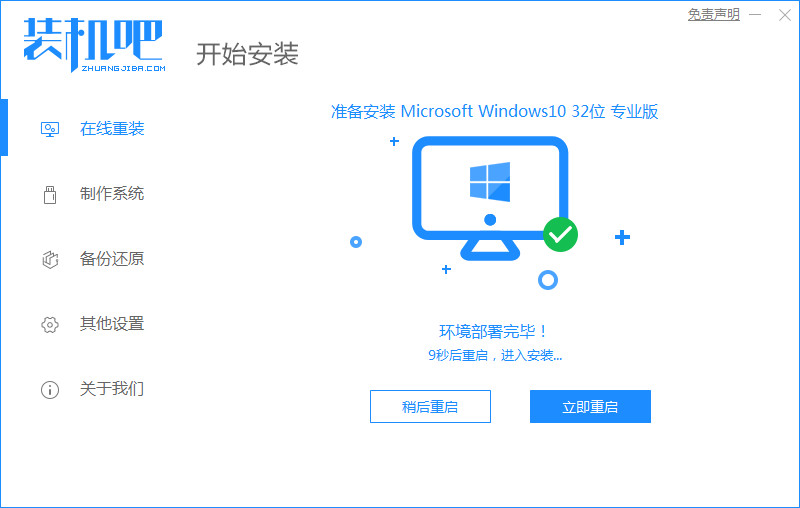
6、windows启动界面选择125315 pe-msdn项进入pe系统内。
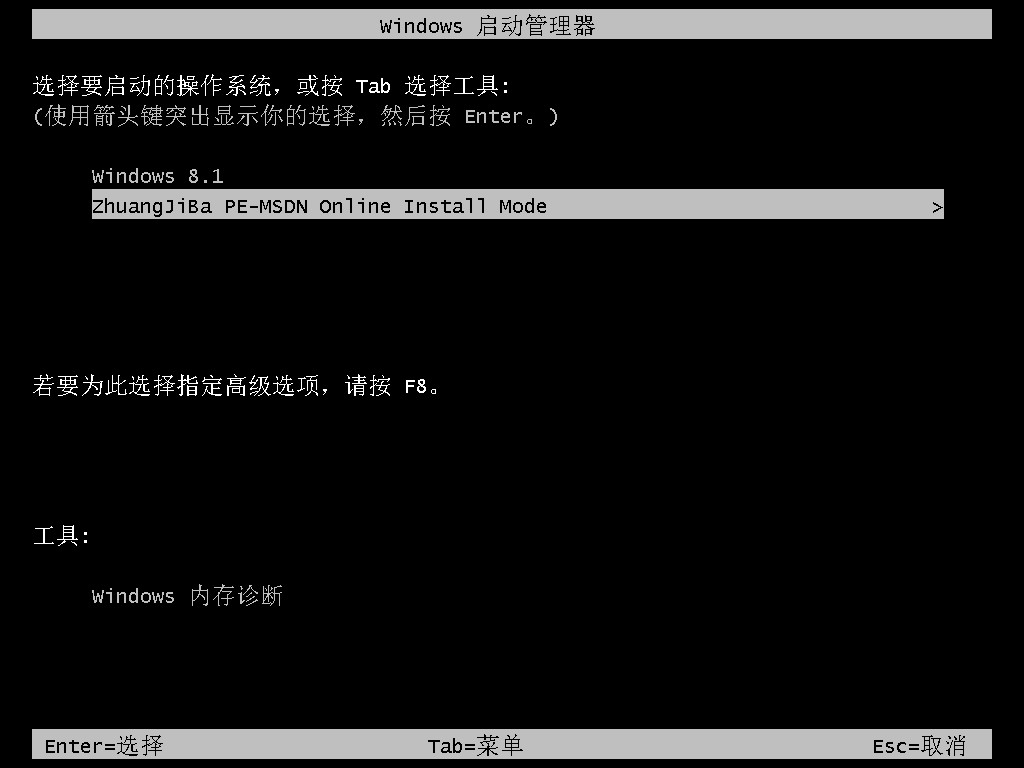
7、在pe系统内,装机吧装机工具开始自动安装win10系统。
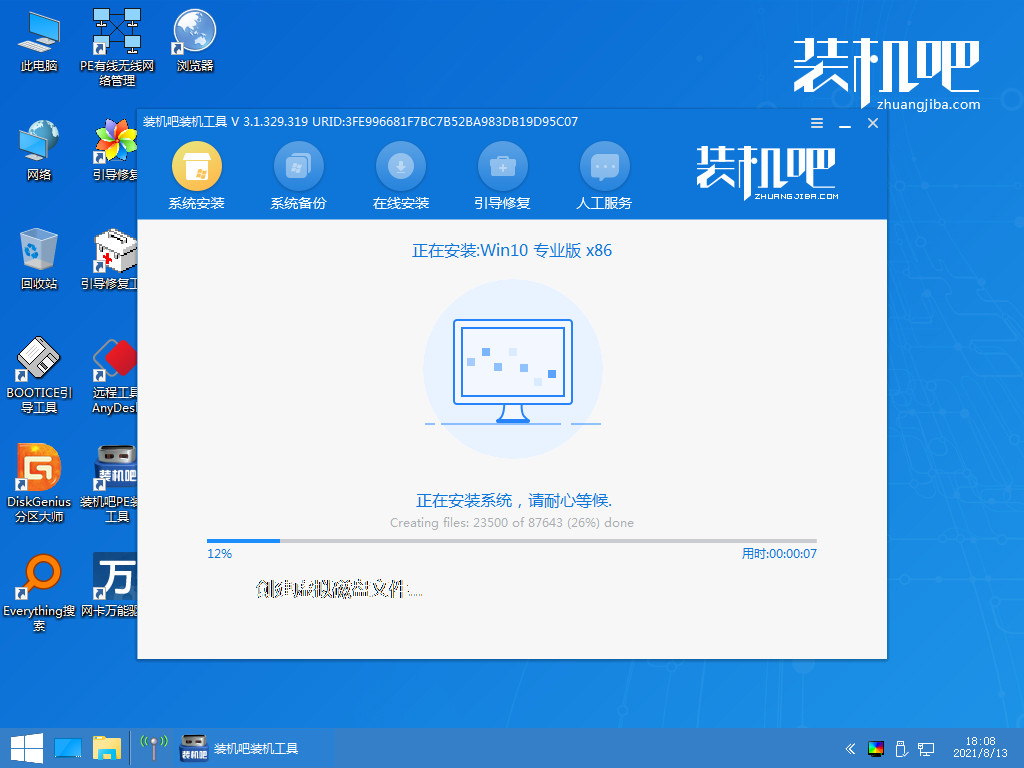
8、提示安装完成后,选择重启电脑。

9、重启,进入到win10系统桌面即表示系统安装成功。
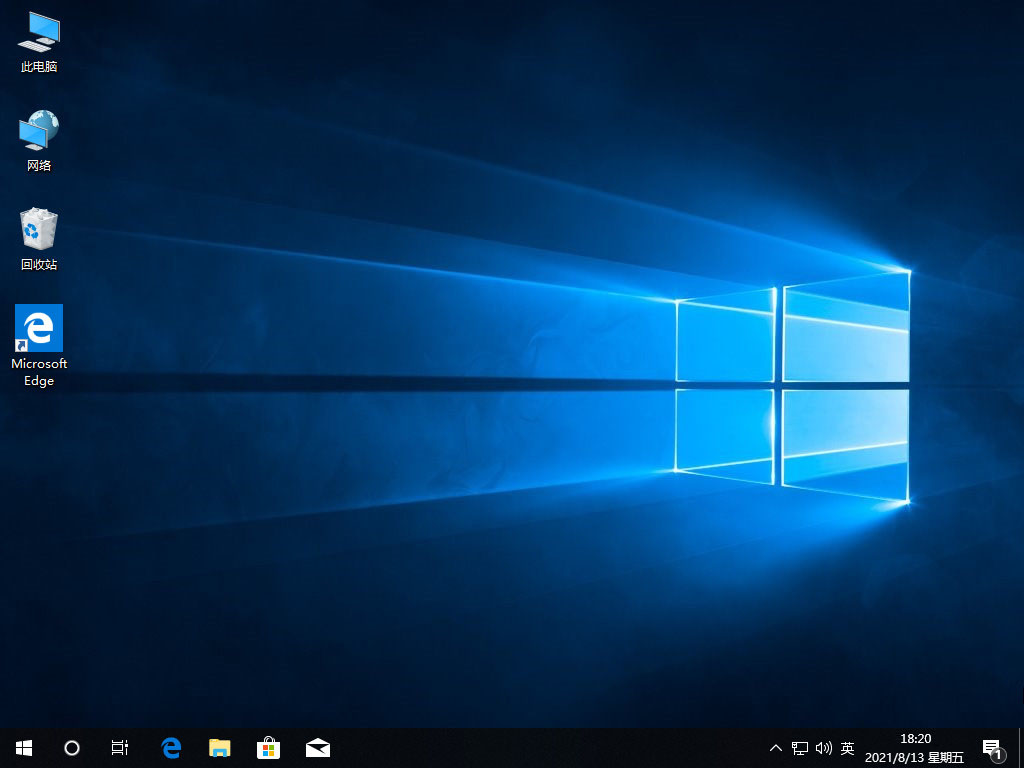
总结
1、打开软件;
2、选择windows10专业版;
3、下载系统镜像与驱动;
4、重启;
5、进入pe系统,安装windows10专业版;
6、重启,安装完成。
以上就是小编带来的如何重装系统win10教程的全部内容,希望可以为你提供帮助。




