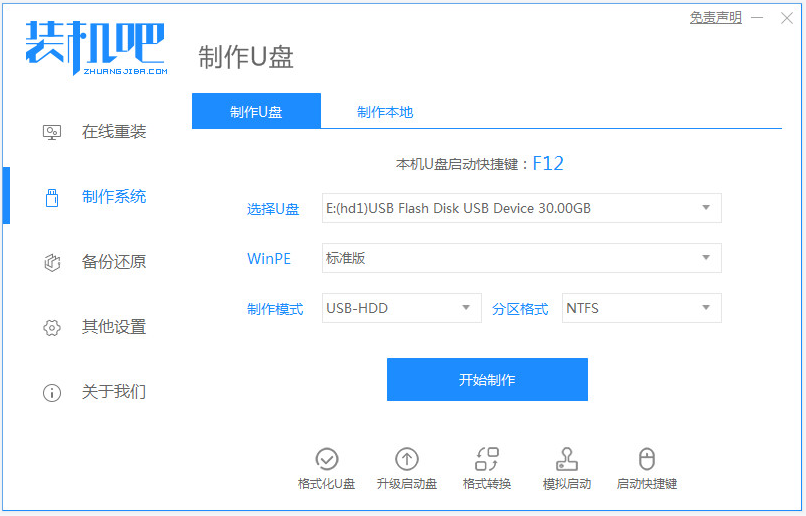
现在装系统已经很少使用光盘了,并且许多电脑出厂时已经不再装配光驱了,如果安装系统的话,就制作一个系统U盘。那么win10系统盘怎么制作?下面我们就来看安装win10系统的安装盘怎么制作的步骤吧。
工具/原料:
系统版本:windows10系统
品牌型号:华硕无畏15
软件版本:装机吧一键重装系统软件+1个8g以上的空白u盘
方法/步骤:
装机吧制作win10系统盘u盘步骤:
1、这里以装机吧一键重装系统工具来制作。找来一台可以联网的电脑下载安装好工具并打开,插入一个8g以上的空白u盘,选择u盘重装系统模式点击开始制作启动盘。
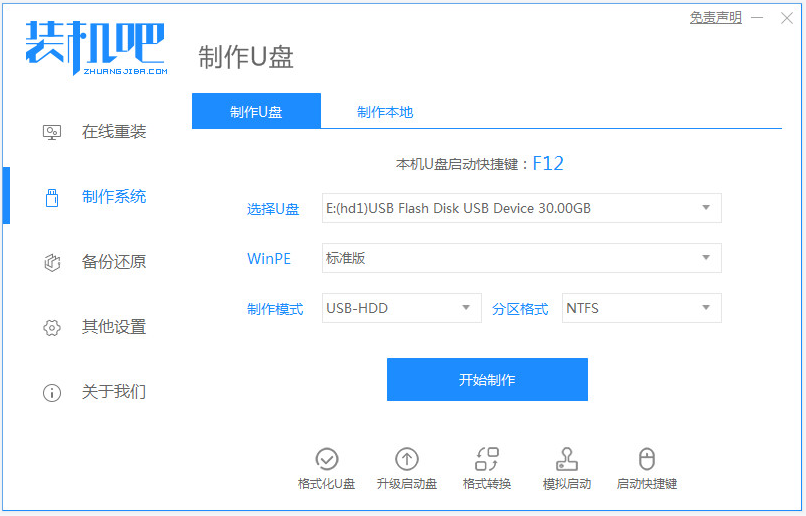
2、来到制作系统界面,选择需要安装的win10操作系统,点击开始制作启动盘。
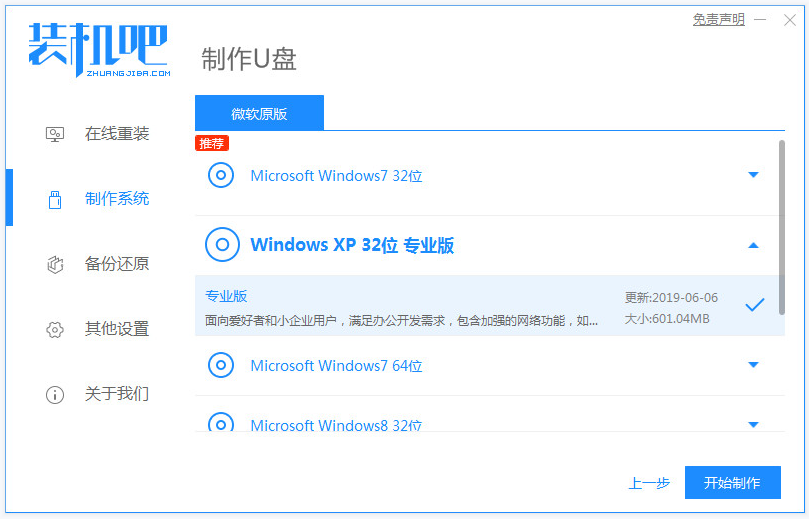
3、然后软件便会自动格式化u盘,并开始下载pe等制作,耐心等待即可。
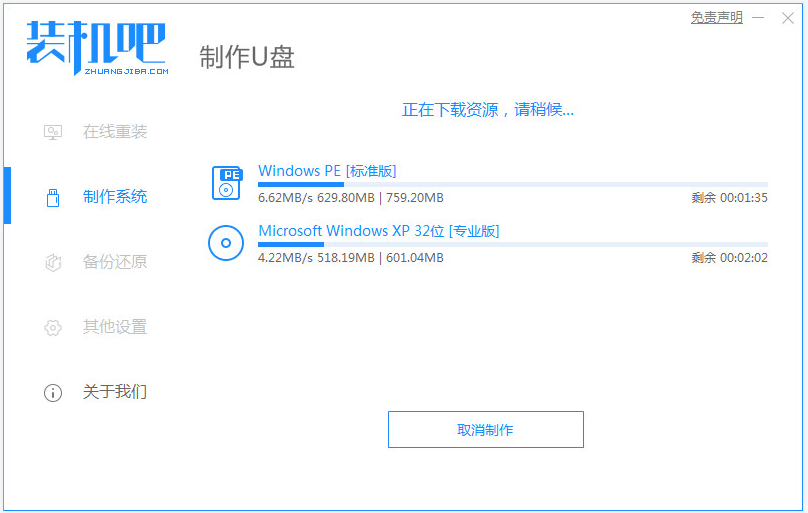
4、当提示u盘系统盘制作成功后,先预览需要安装的电脑主板的启动快捷键,然后拔出u盘退出。
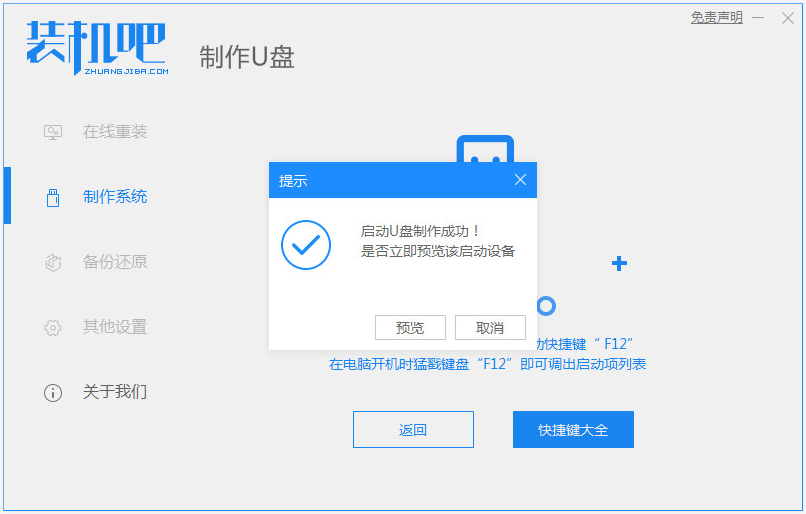
5、接着将u盘启动盘插入到需要安装的电脑中,开机不断按启动快捷键进启动界面,选择u盘启动项回车确定进入到pe选择界面,选择第一项pe系统回车进入后就可以执行修复或者重装系统操作了。
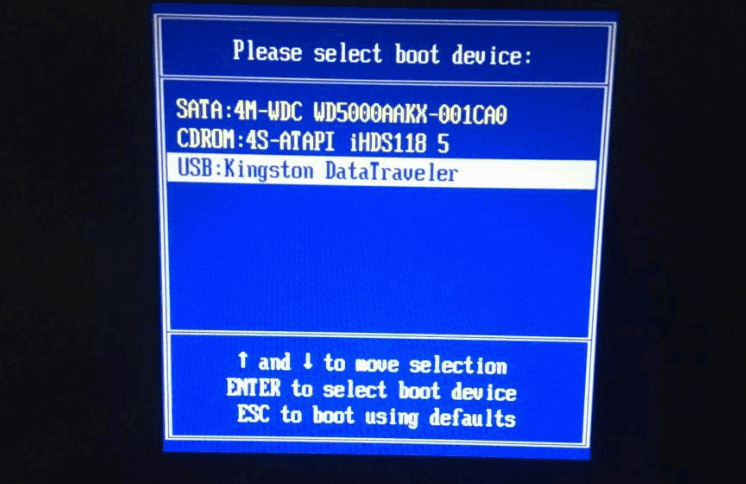
总结:
以上便是安装win10系统的安装盘怎么制作的步骤,有需要的网友可以参照教程操作。




