
现在win10专业版系统功能丰富,稳定性高,受到很多人的青睐,有网友想知道如何重新安装台式电脑系统win10专业版系统,下面看看电脑怎么重装系统win10专业版的方法。
工具/原料:
系统版本:windows10系统
品牌型号:惠普星13
软件版本:小白三步装机版1.0
方法/步骤:
使用小白在线全自动安装系统win10:
1、先在电脑下载小白三步装机版工具打开(具体的下载地址可在“小白系统官网”找到),然后备份好系统盘c盘的资料,选择需要安装的win10专业版系统点击立即重装。

2、等待软件自动开始下载win10专业版系统镜像等。
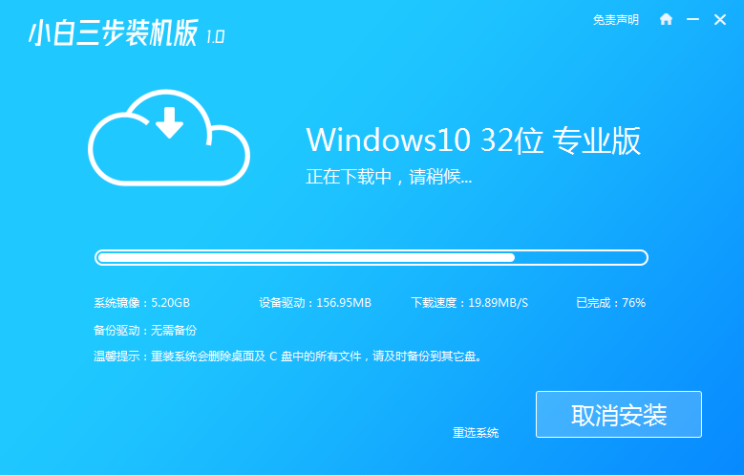
3、无需操作,软件自动安装部署系统过程中。
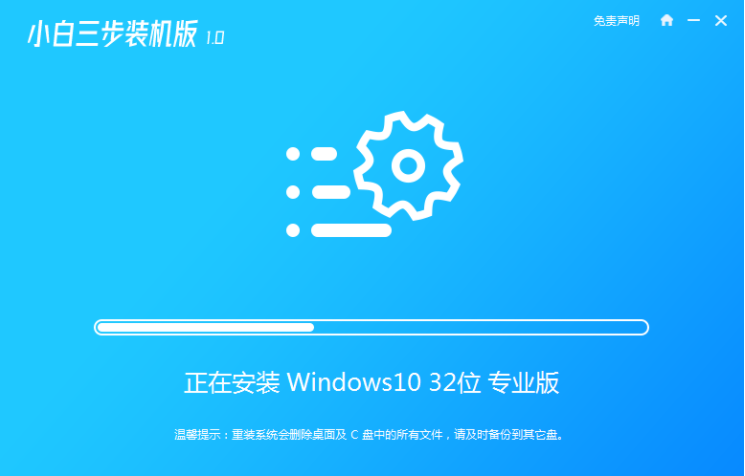
4、部署完成后,可以选择立即重启。
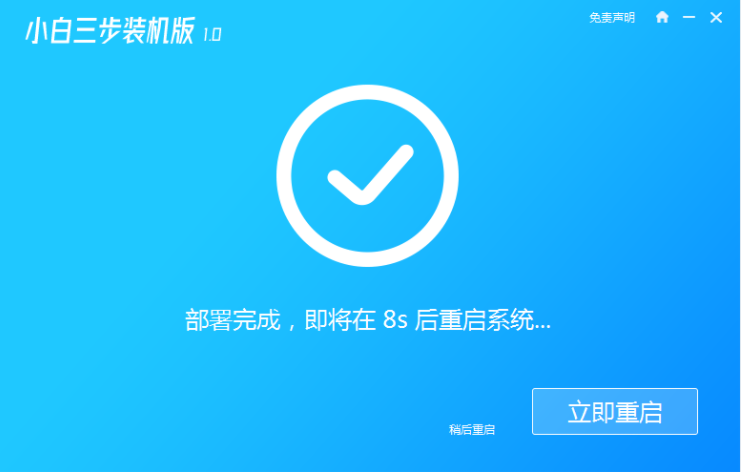
5、重启系统后,选择第二项xiaobai-pe系统进入。
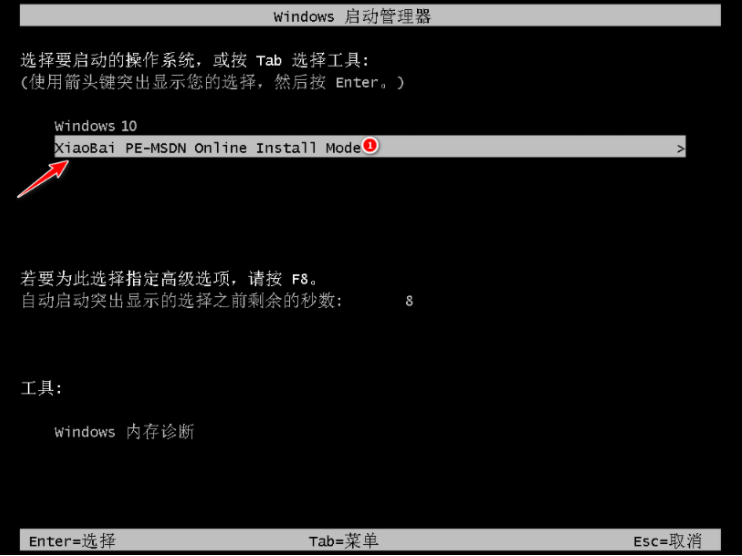
6、进入pe系统后,小白装机工具会自动安装win10专业版系统。

7、安装成功后立即重启电脑,重等待安装完成进入新的win10专业版系统桌面即可正常使用。

总结:
以上就是电脑怎么重装系统win10专业版的方法,希望能帮助到大家。




