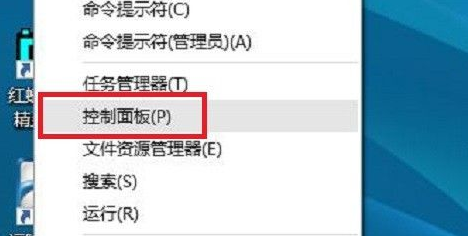
电脑在使用完了之后,我们大多数情况下都会习惯性的关机,有时候我们不禁在想能不能让电脑自动去关机,或者让电脑定时关机呢?其实借助一些运行命令是可以实现电脑的关机的,接下来小编就把win10自动关机的方法分享给大家,快来一起学习下吧。
工具/原料:
系统版本:Windows 10
品牌型号:联想Lenovo
方法步骤:
1.首先我们右键单击“开始”,弹出菜单选择“控制面板”。
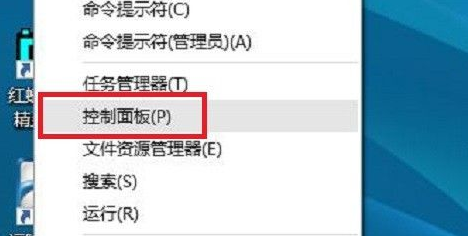
2.进入页面,然后点击控制面板里的“管理工具”选项。
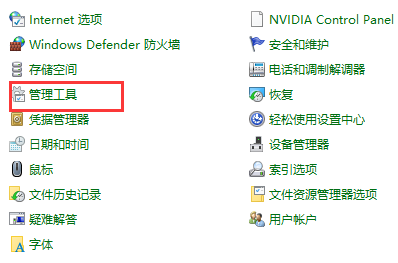
3.我们进入到管理工具中,在管理工具里点击“计划任务程序”。
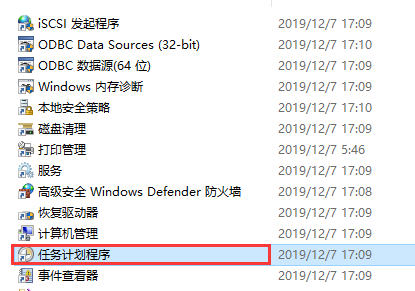
4.然后我们先点击下任务计划程序库,,也可以点击右边的“创建基本任务”。
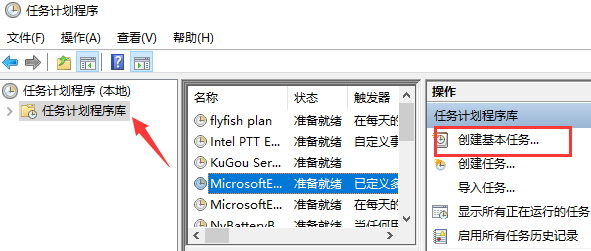
5.名称我们写上定时关机,然后点击下一步即可。
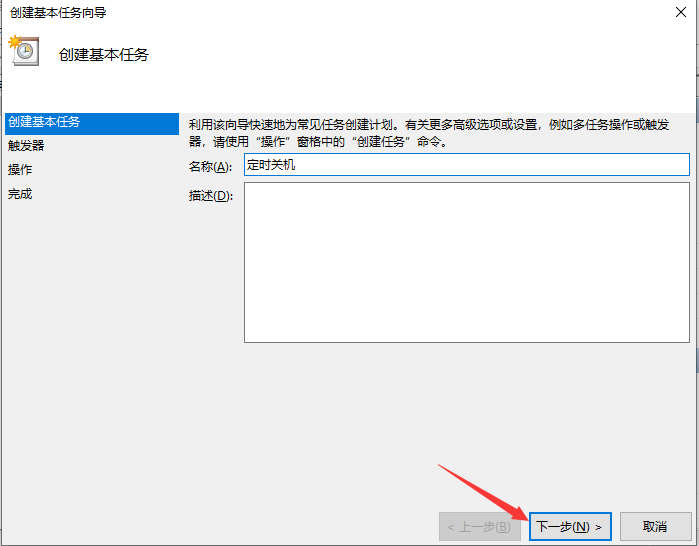
6.根据自己需要选择关机任务从什么时候开始。
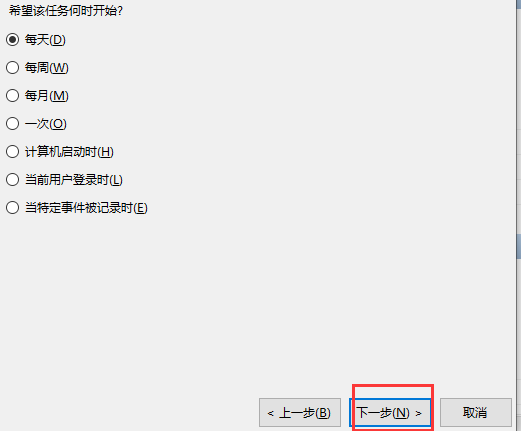
7.接着我们设置定时关机的时间段,选择定时关机每隔多长时间发生一次。
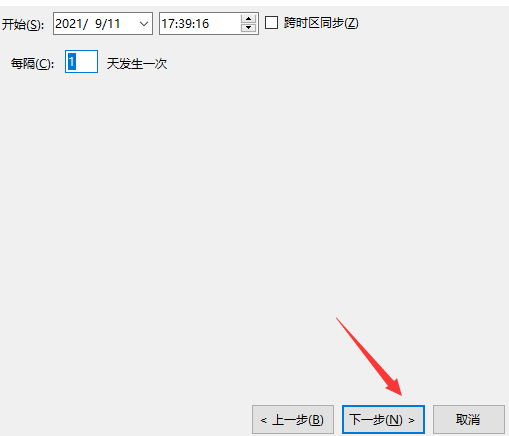
8.进入到下一步,选择任务执行的操作为启动程序。
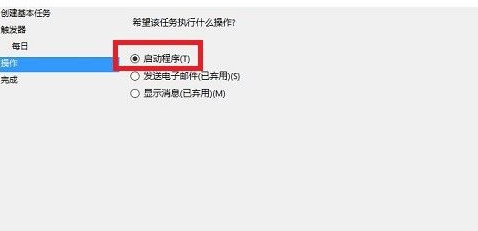
9.然后点击“程序或脚本”后面的浏览进行选择执行的程序,知道程序路径就可以直接填写程序,填上 shutdown 命令,这里参数设置 -s 表示关机。
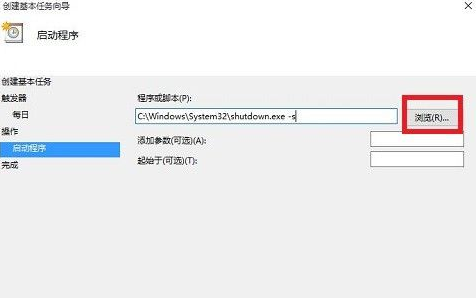
10.会弹出窗口让我们确认,我们选择“是”来确定。
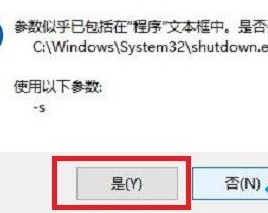
11.最后我们选择“完成”,结束自动关机的计划任务设置即可。
以上就是win10怎么设置自动关机的方法,想要参考更多关于win10怎么设置自动关机的文章内容可以点击装机吧一键重装系统官网了解更多详情,希望以上内容可以帮到大家。




