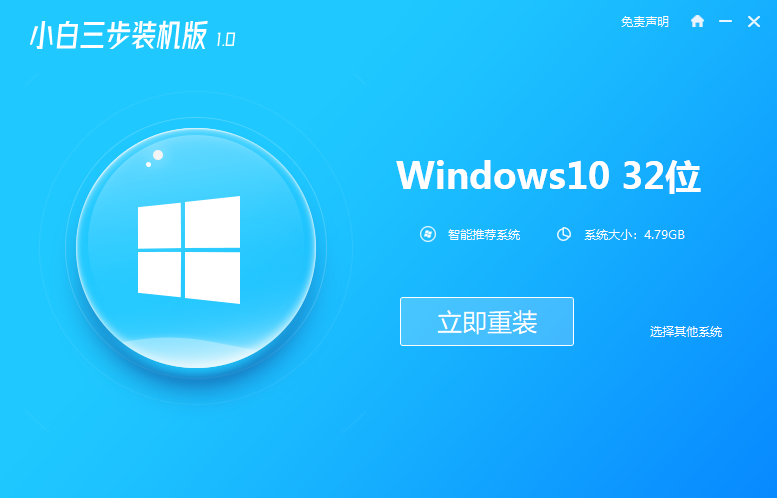
微软win10系统的功能齐全强大,稳定性也高,不少网友都想要给电脑安装微软win10系统使用。那么怎么安装微软win10系统呢?下面小编就给大家分享一个可靠的微软win10安装教程。
我们可以借助一些好用的工具快速安装win10微软原版系统,比如说小白三步装机版重装系统工具。下面是具体的微软win10安装步骤:
1、可以先在电脑浏览器上输入“小白系统官网”,然后进入后就可以找到小白三步装机版工具,我们下载后直接打开就可以选择需要安装的win10原版系统,点击立即重装。(注意安装前备份好系统c盘重要资料)
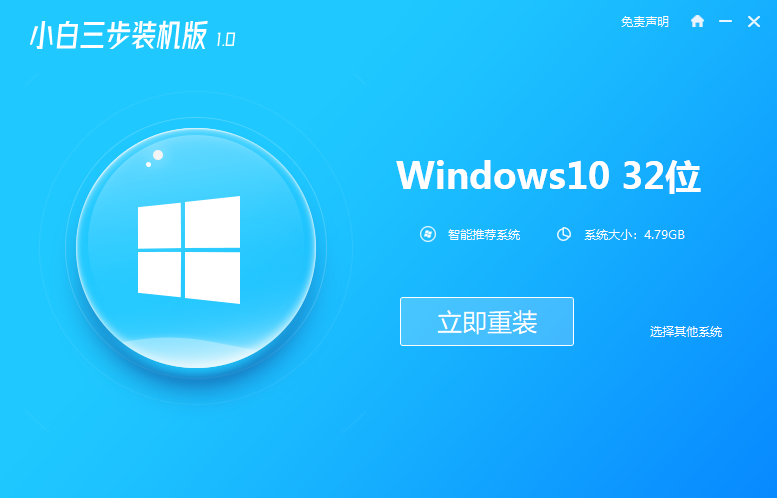
2、接着以下就无需操作了,软件会自动开始下载win10系统镜像和驱动等。

3、耐心等待软件自动安装部署系统等。

4、等到提示部署完成后,软件会自己重启电脑,我们也可以选择立即重启。

5、重启系统后,自动会选择xiaobai-pe系统进入。

6、进入pe后,小白装机工具会自动打开并安装win10系统。

7、安装成功后直接选择立即重启,重启后等待安装完成进入新的win10系统桌面即表示安装完成。

以上便是借助小白三步装机版工具快速自动安装win10微软原版系统的步骤,操作简单可靠,有需要win10安装的小伙伴都可以直接下载使用哦。




