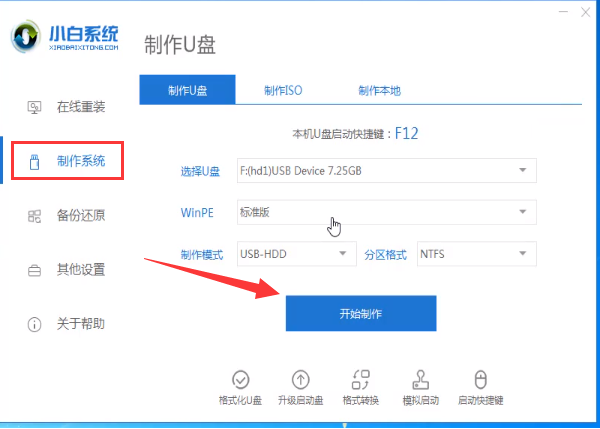
刚买的笔记本电脑使用不到半年变得非常卡顿,想要重装系统但是不知道如何操作?今天让小编来告诉大家笔记本怎么重装系统win10的教程,还有不清楚的朋友就来看看这篇教程操作吧.
电脑重装系统win10:
1、首先我们将空白的8G内存U盘插到电脑当中,打开小白一键重装系统软件,关闭杀毒工具(包括360安全卫士),等待小白检测环境完成后,点击制作系统,选择【开始制作】。
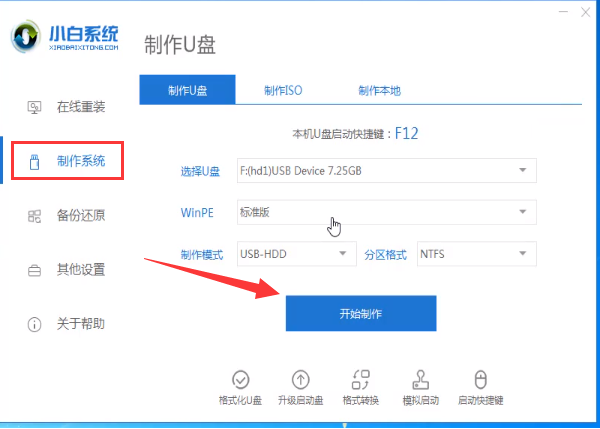
2、在该页面中选择win10系统,然后点击开始制作。
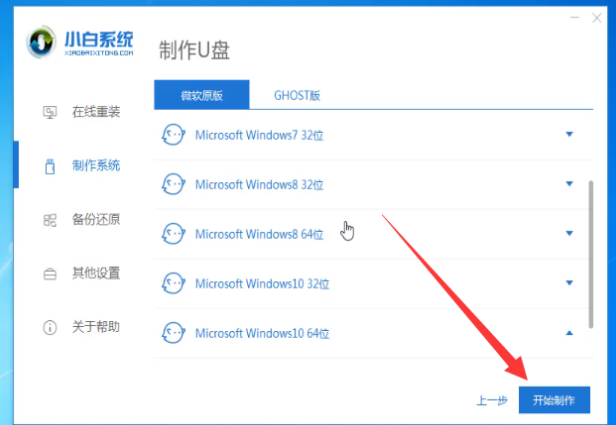
3、弹出提示备份U盘资料后,点击确定即可,等待系统下载完成,U盘启动盘制作成功后,点击提示中的取消,制作完成后点击快捷键,查看需要重装系统的启动热键,拔出U盘。
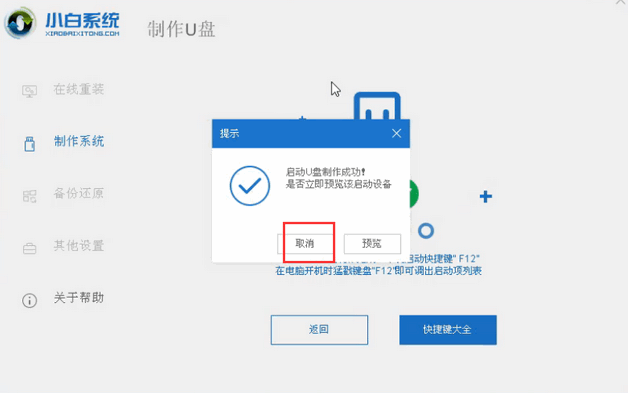
4、我们将U盘插入需要安装系统的电脑上,按下电源键,迅速敲击启动热键,弹出boot选择界面,选择USB选项将u盘设置为第一启动项回车确定。
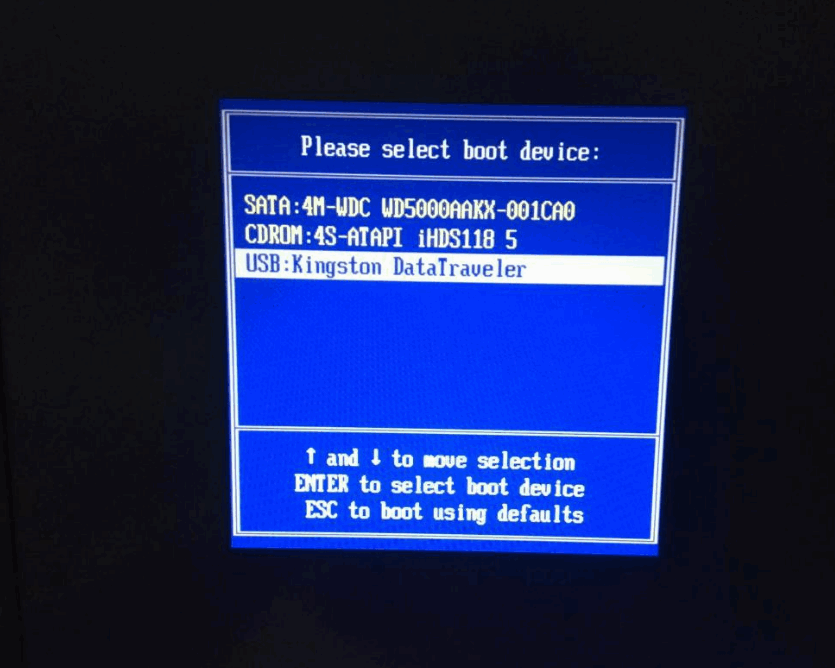
5、通过键盘方向键选择【01】进入到PE系统当中。
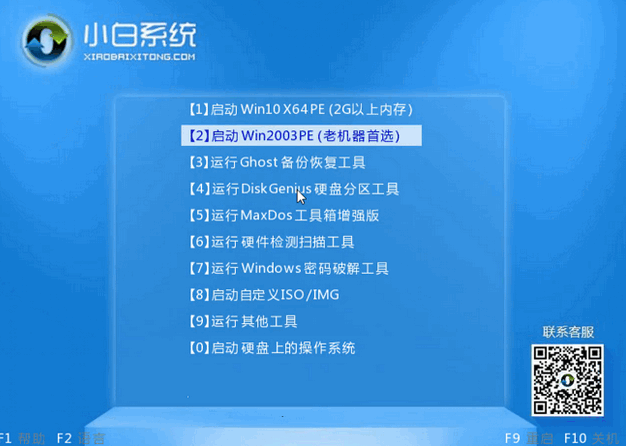
6、在pe系统,打开小白装机大师,选择需要安装下载的win10系统,推荐选择专业版。
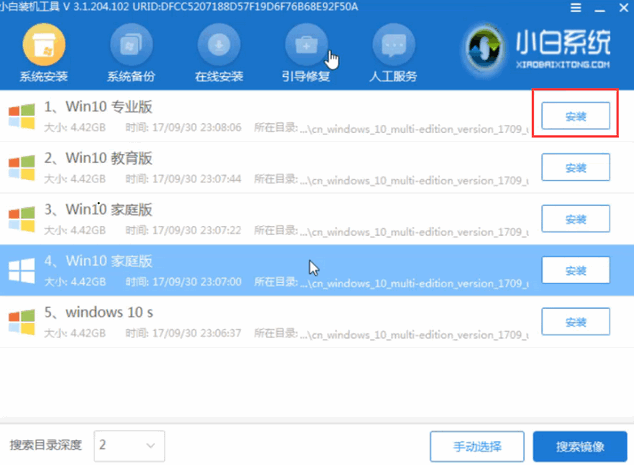
7、然后选择C盘,点击开始安装。等待win10系统安装完成后,拔出U盘,重启电脑即可。
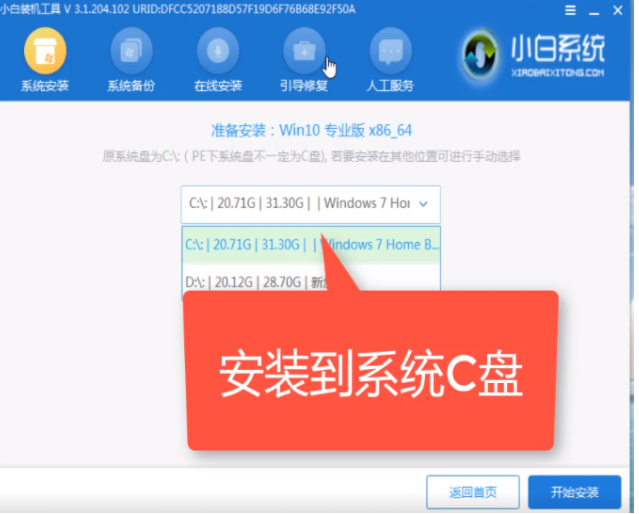
8、当重启进入到系统页面时,安装就完成啦。

以上就是电脑重装系统win10的内容,需要重装win10系统的小伙伴可以参照上述方法进行重装操作,希望可以帮助到大家。




